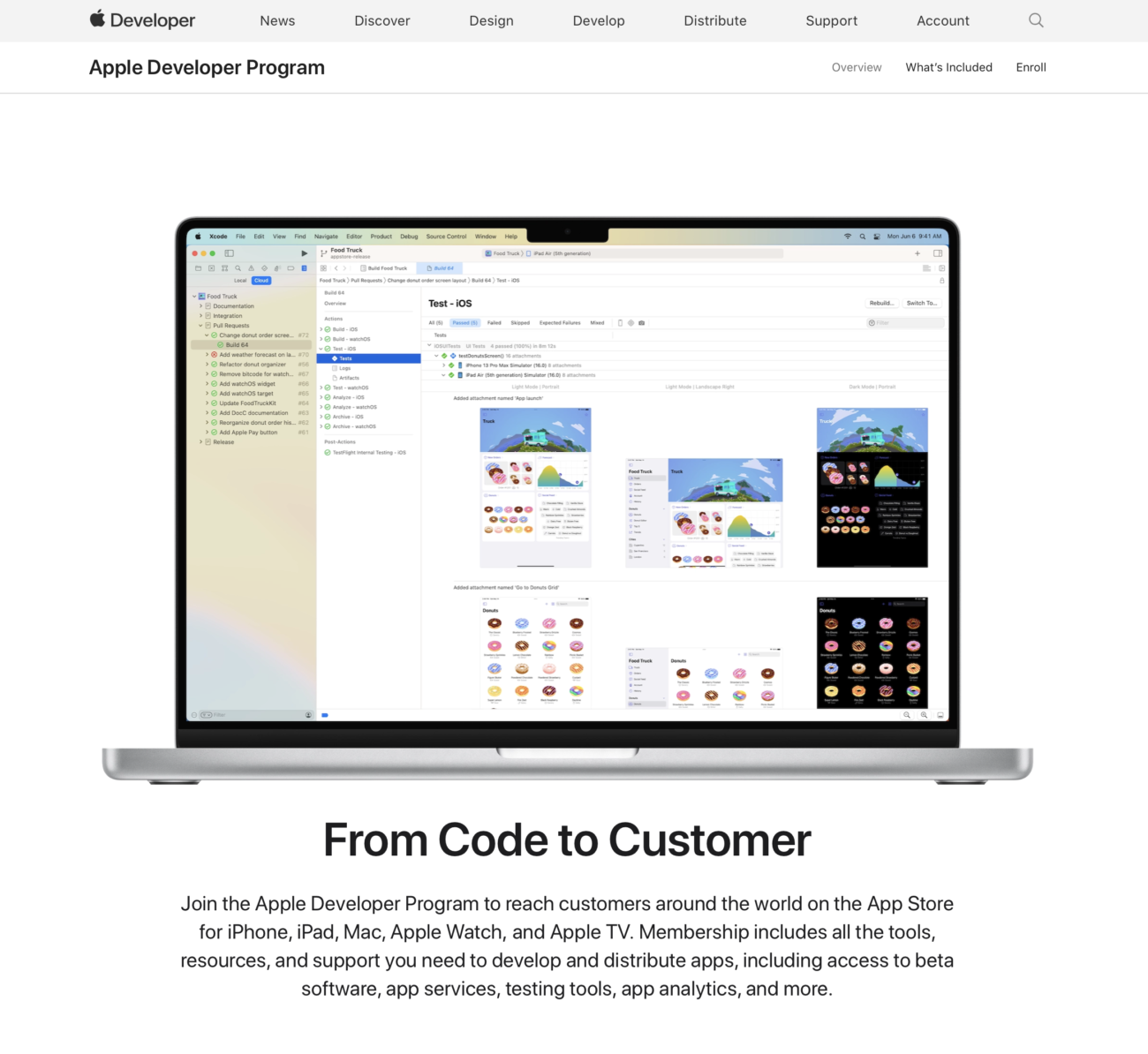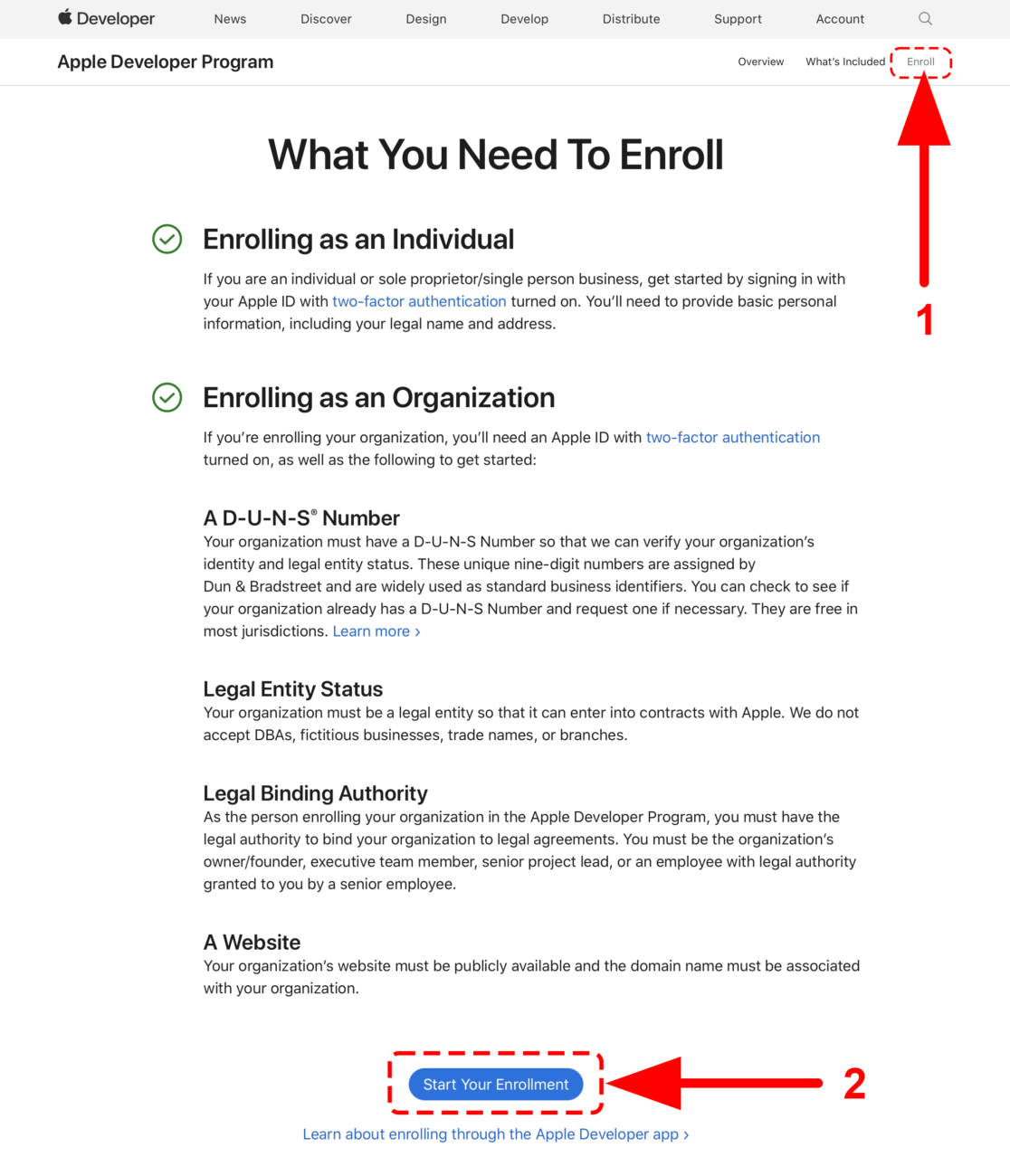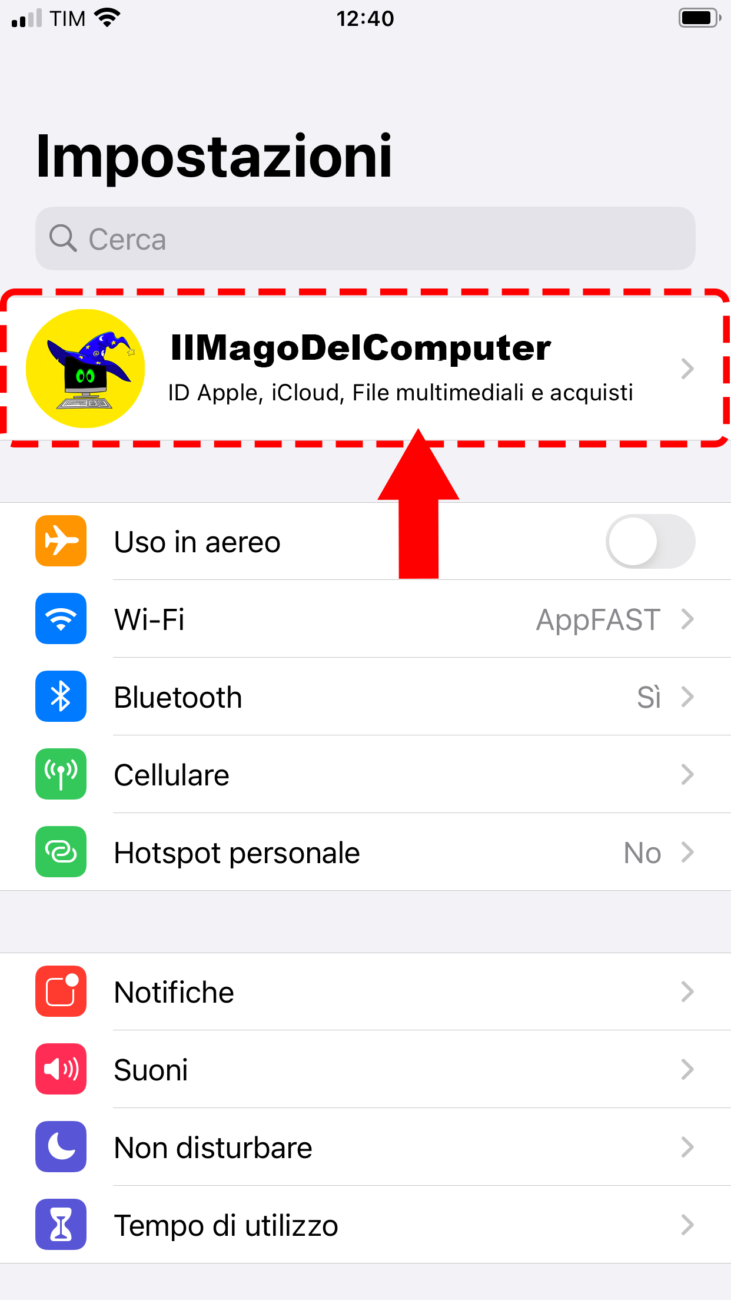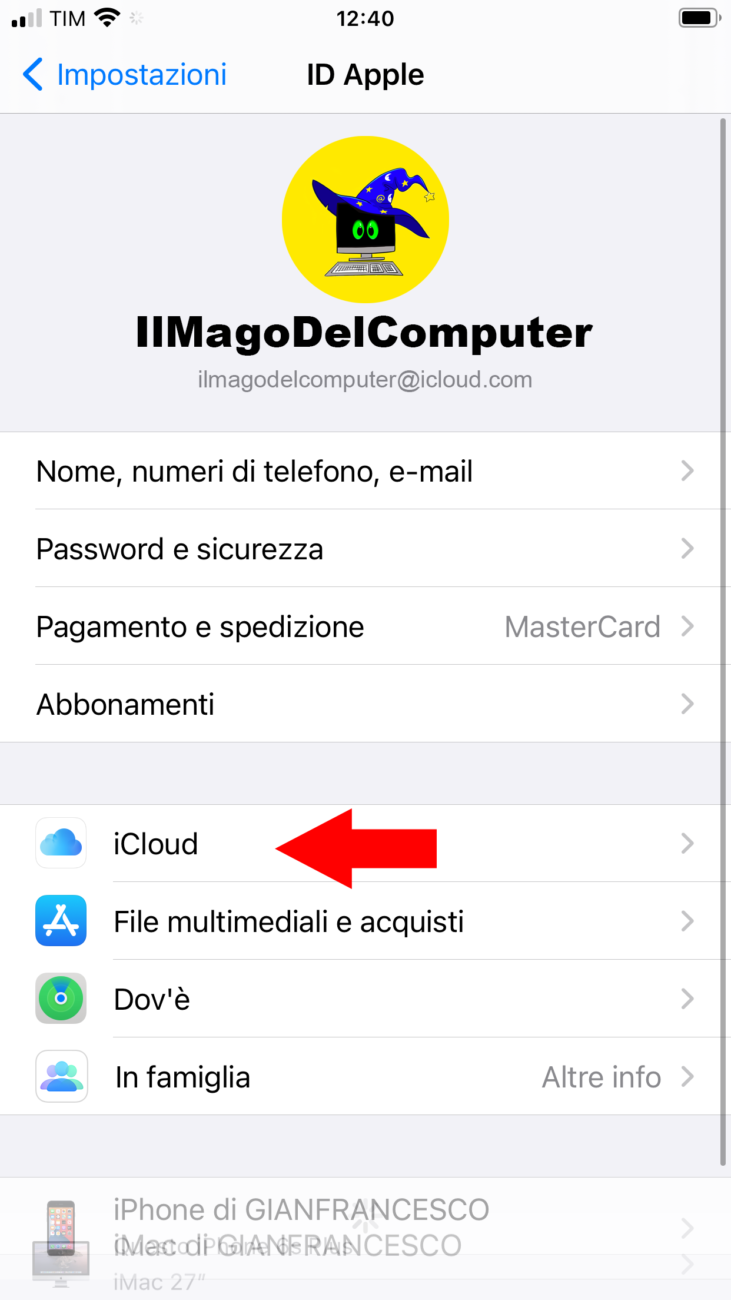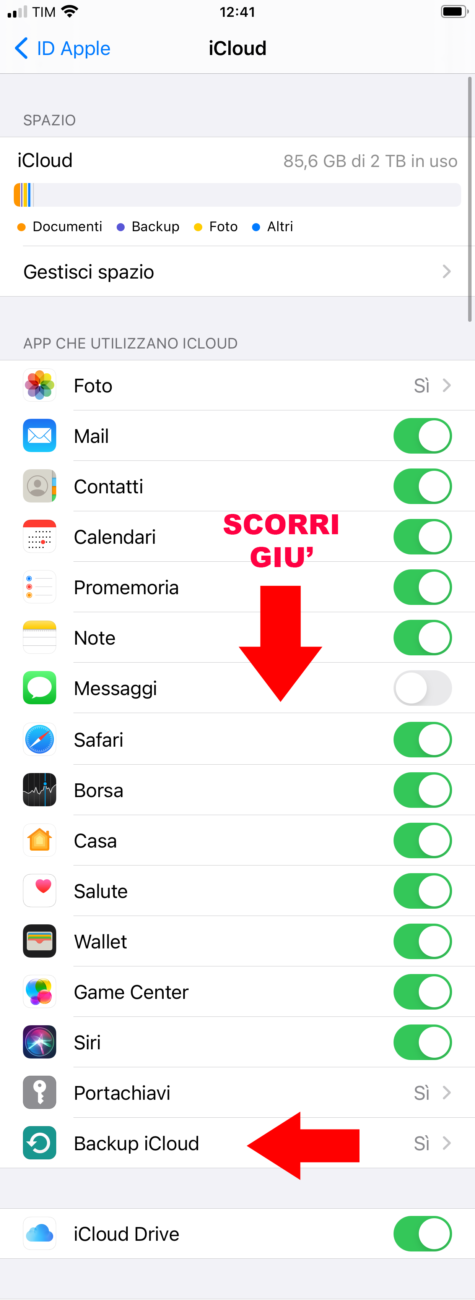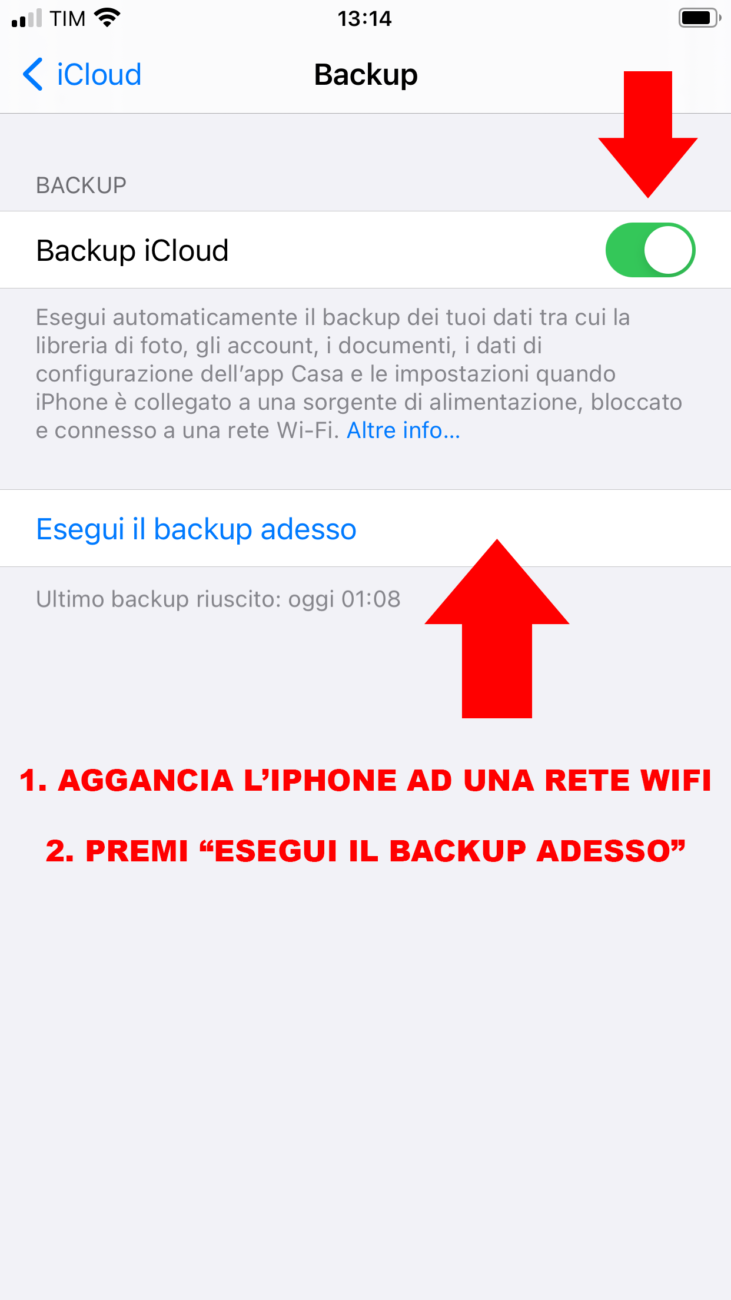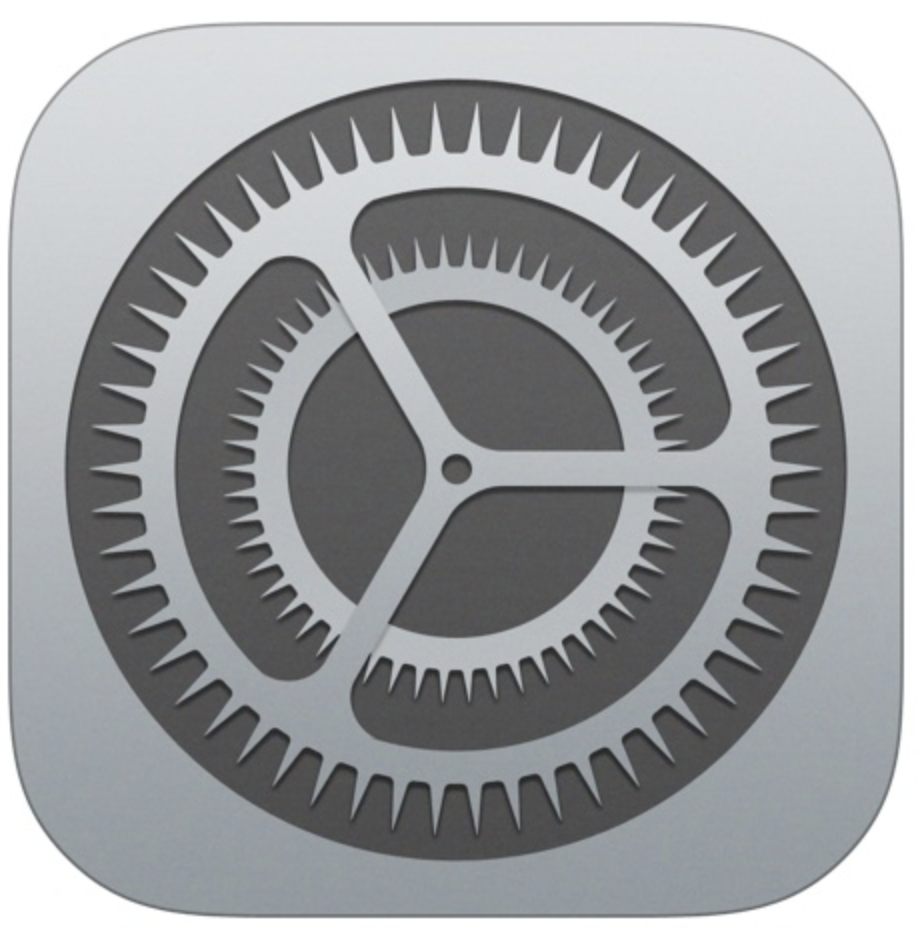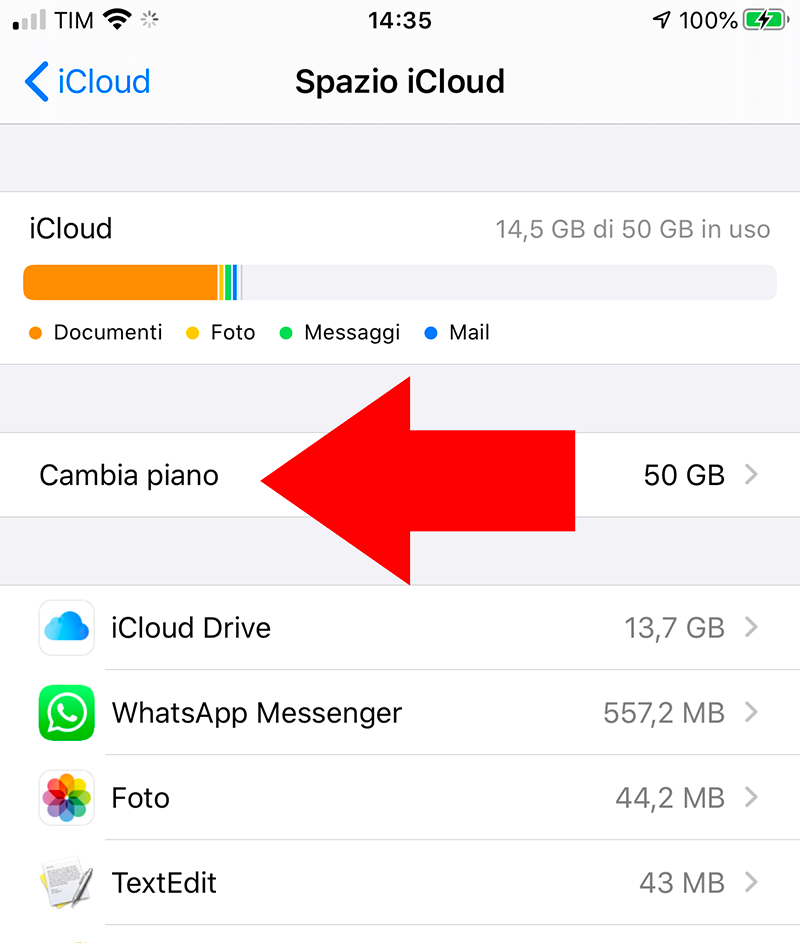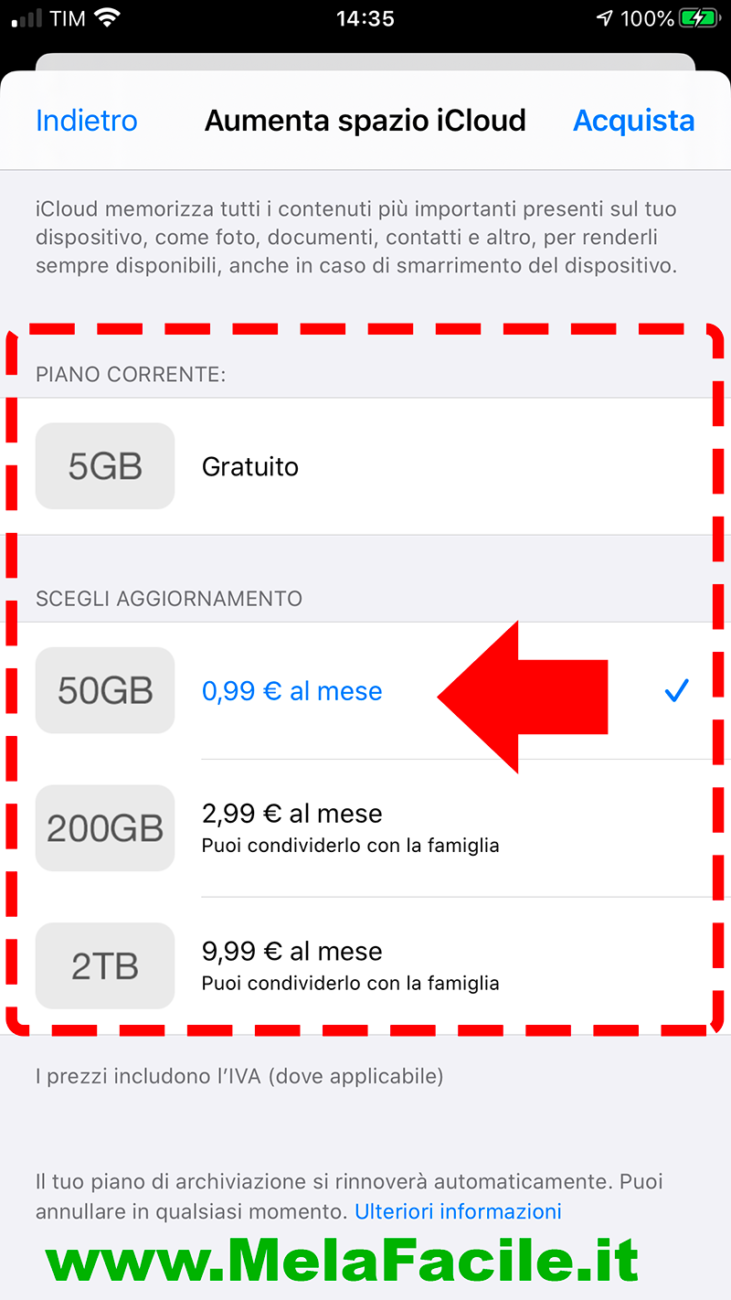scritto da IlMagoDellaMela

Miglior hard disk esterno: guida all’acquisto
Ciao!! Sono IlMagoDellaMela in questo tutorial ti farò vedere come valutare attentamente tutte le caratteristiche degli hard disk presenti in commercio e restringere il cerchio a quelli che offrono il miglior rapporto qualità-prezzo: operazione che stiamo per svolgere insieme. I dischi portatili dispongono di molte peculiarità, e vanno prese tutte altamente in considerazione: la capienza (cioè lo spazio a disposizione per i dati), le dimensioni, la velocità di rotazione, la rapidità nel trasferimento dei dati, il tipo di alimentazione e perfino la resistenza alle intemperie.
Come scegliere un hard disk esterno
Ecco le principali caratteristiche che devi prendere in considerazione prima di acquistare un hard disk esterno. La maggior parte di esse sono di semplicissima comprensione e non richiedono alcuna competenza particolare. Insomma, non bisogna essere esperti di tecnologia per fare un buon acquisto, ma è importante conoscere il significato di alcuni termini e le differenze che ci sono tra alcuni tipi di dischi e altri. Ecco spiegato tutto in dettaglio.
Dimensioni, alimentazione e velocità di scrittura
Se hai bisogno di unità compatte e leggere, da portare sempre con te, opta per gli hard disk da 2,5 autoalimentati che funzionano semplicemente collegandoli al computer (o a qualsiasi altro dispositivo) tramite un cavo USB.
Se invece non hai grosse esigenze di mobilità potresti optare per i dischi da 3,5 che sono più grandi di quelli da 2,5 , più pesanti e spesso hanno un alimentatore separato (cioè vanno messi in corrente). In compenso hanno una velocità di rotazione generalmente più alta (7.200 rpm contro le 5.400 rpm dei dischi da 2,5) e sono mediamente più economici. Una maggiore velocità di rotazione, come facilmente intuibile, significa una maggiore velocità nell’accesso ai dati presenti sul disco.
Per avere informazioni precise sulla velocità di lettura e scrittura di un disco, controlla le recensioni dei siti specializzati e le opinioni delle persone che l’hanno già acquistato su Amazon o altri store online.
Connettività e velocità di trasferimento dati
La maggior parte degli hard disk portatili presenti sul mercato è basato sullo standard USB 3.0, il quale assicura una velocità di trasferimento dei dati fino a 5 Gbps teorici (625MB al secondo reali). Lo standard USB 3.0 è un’evoluzione di quello USB 2.0 ed è retro-compatibile con quest’ultimo. Ciò significa che un hard disk basato sulla tecnologia USB 3.0 può funzionare senza problemi su un computer dotato solo di porte USB 2.0, ma la velocità di trasferimento dei dati si ferma a quelli che sono i limiti imposti dalla tecnologia USB 2.0 (480 Mbps teorici) e non arriva alle prestazioni massime consentite dalla tecnologia USB 3.0. Un discorso a parte, poi, lo merita lo standard USB 3.1 che si sta facendo sempre più strada grazie all’impegno di molti produttori hardware che lo stanno implementando in notebook, hard disk, unità SSD e altri device. La tecnologia USB 3.1 è un’ulteriore evoluzione dell’USB 3.0 e dell’USB 2.0 ed è declinata in due versioni: quella di prima generazione che assicura una velocità di trasferimento dati fino a 5Gbps teorici (quindi come USB 3.0) e quella di seconda generazione che invece assicura una velocità di trasferimento dati fino a 10 Gbps teorici (1250 MB al secondo reali). È retro-compatibile con gli standard precedenti ma, attenzione, perché spesso viene associata all’utilizzo di connettori USB Type-C.
I connettori USB Type-C sono più compatti rispetto ai connettori USB standard, si possono infilare in entrambi i versi e quindi non sono compatibili con le porte USB tradizionali (Type-A). Per utilizzarli bisogna avere un computer dotato di porte USB Type-C oppure bisogna comprare degli adattatori in grado di convertire le porte USB standard in porte USB Type-C (operazione che, però, castra le prestazioni delle unità riducendo la velocità massima di trasferimento dei dati).
Ciò detto, è bene chiarire che USB 3.1 e USB Type-C non sono necessariamente collegati tra loro. USB 3.1 è la classe di velocità che indica le prestazioni dell’hard disk portatile, USB Type-C è il tipo di connettore che quest’ultimo utilizza per essere collegato al computer o agli altri dispositivi. Esistono anche dispositivi USB 3.1 che utilizzano il classico connettore USB Type-A (quello che conosciamo come connettore USB standard).
Un altro standard da tenere in considerazione è quello Thunderbolt, che però allo stato attuale non è molto diffuso e si trova quasi esclusivamente sui computer di casa Apple. La tecnologia Thunderbolt si è evoluta fino alla terza generazione e ogni generazione supporta una velocità di trasferimento dei dati differente: la Thunderbolt 1 arriva fino a 10 Gbps, la Thunderbolt 2 fino a 20 Gbps e la Thunderbolt 3 fino a 40 Gbps. Altra cosa importante da sottolineare è che per utilizzare i dispositivi Thunderbolt bisogna utilizzare un computer dotato di porte Thunderbolt, le quali possono essere in formato Mini DisplayPort per Thunderbolt 1 e 2 e in formato USB Type-C per Thunderbolt 3.
Allo stato attuale la scelta migliore rimane quella legata ai dischi USB 3.0, i quali assicurano il massimo livello di compatibilità con computer e dispositivi, sono molto veloci e non costano molto. Se poi si ha bisogno di un’altissima velocità nel trasferimento dei dati, si è sicuri che il proprio computer supporta la tecnologia USB 3.1 di seconda generazione e/o quella Thunderbolt e si è disposti a spendere qualche euro in più, si può optare anche per queste tecnologie più recenti. È invece inutile acquistare i dischi USB 2.0 che ormai sono obsoleti: ci sono i dischi USB 3.0 che sono perfettamente compatibili con le porte USB 2.0, non costano molto e possono garantire prestazioni nettamente migliori.
Altre caratteristiche da tenere in considerazione
Altre caratteristiche che potrebbero aiutarti a scegliere l’hard disk più adatto alle tue esigenze sono quelle relative alla cache, cioè alla memoria in cui il disco archivia temporaneamente i dati scritti o letti di recente in modo da velocizzarne il caricamento (il cui valore viene espresso in MB), ai tempi di accesso ai file (che vengono espressi in millisecondi e sono correlati alla velocità di rotazione del disco) e alla temperatura raggiunta dall’hard disk quando è operativo o non operativo.
Non dimenticare di verificare il grado di resistenza alle intemperie (e agli urti) del disco che stai per acquistare, la garanzia presente su quest’ultimo e i software forniti dal produttore. Molti hard disk portatili vengono forniti con dei software per automatizzare il backup dei dati o cifrare le informazioni contenute in essi. Non si tratta di una caratteristica essenziale, ormai è possibile gestire i backup con le funzioni di Windows, macOS o con qualsiasi software adatto allo scopo (ce ne sono tantissimi, anche gratuiti) ma a parità di prezzo meglio prendere un disco che comprende anche un buona dotazione di software.
Alcuni dischi, inoltre, supportano una cifratura di tipo hardware che permette di crittografare i dati senza l’ausilio di software esterni. Si tratta di un’altra caratteristica non di fondamentale importanza ma che può essere decisiva per chi ha esigenze specifiche in tal senso. Valuta bene tutte queste caratteristiche, anche quelle apparentemente minori.
Hard disk vs unità SSD portatili
La maggior parte degli hard disk esterni è di tipo meccanico, ma esistono anche delle unità SSD portatili. Qualora non ne avessi mai sentito parlare, le unità SSD sono dei dischi a stato solido che permettono di scrivere e leggere dati a velocità estremamente più elevate rispetto agli hard disk meccanici.
Attualmente, le unità SSD costano molto se paragonate ai dischi meccanici. Inoltre hanno dei limiti di scrittura che non li rendono particolarmente adatti per l’archiviazione di dati a lungo termine, ma per chi ha esigenze particolari e necessita di una velocità di trasferimento dei dati molto alta, possono essere presi seriamente in considerazione. Te ne ho parlato anche nel mio post su quale miglior SSD comprare.
Hard disk esterni: quali acquistare
Adesso vediamo alcuni modelli di hard disk esterno fra quelli più interessanti che ci propone attualmente il mercato. Personalmente ti consiglio di andare su drive da 1TB in su, ma ovviamente se hai un budget limitato puoi prendere in considerazione anche unità meno capienti.
Migliori hard disk esterni da 2,5″
Cominciamo dagli hard disk meccanici da 2.5″, che come già detto sono quasi sempre auto-alimentati e rappresentano la soluzione ideale per chi ha bisogno di passare spesso dati da un computer all’altro e/o cerca una soluzione maneggevole per archiviare i propri dati.
Maxtor M3 – 1TB
Il Maxtor M3 è un disco da 2,5″ autoalimentato con supporto USB 3.0 che si può acquistare a prezzi estremamente convenienti. Ha una velocità di 5400 rpm e include dei software per il backup e la cifratura dei dati. È disponibile nei tagli da 500GB, 1TB, 2TB, 3TB e 4TB. Attualmente, le varianti che offrono il miglior rapporto qualità-prezzo sono quelle da 1TB e 2TB.
Toshiba HDTB310EK3AA – 1TB
Uno dei dischi esterni più venduti su Amazon, in quanto offre un ottimo compromesso tra prestazioni, affidabilità e prezzo. Offre 1TB di spazio per l’archiviazione dei dati, supporta lo standard USB 3.0 e ha una velocità di 5.400 rpm. È formattato con il file system NTFS di Windows ma, all’occorrenza, si può formattare e trasformare in un disco FAT o HFS+ per Mac. Trattandosi di un drive da 2.5″ è autoalimentato.
WD Elements – 1TB
Tra i dischi da 2.5″, vale sicuramente la pena di prendere in considerazione il WD Elements da 1TB che offre un rapporto qualità prezzo estremamente interessante. Ha una velocità di 5.400 rpm e supporta lo standard USB 3.0. Viene fornito con il software WD Smartware Pro in prova gratuita. Naturalmente è autoalimentato. È disponibile anche nella variante da 2TB.
Verbatim Store ‘N’ GO 53023 – 1 TB
Lo Store ‘N’ Go di Verbatim è un altro disco economico da 2,5″, autoalimentato, con una capacità di archiviazione pari a 1TB (o 500GB). È compatibile con lo standard USB 3.0 e include i software Nero BackItUp e Burn Essentials per il backup dei dati e la loro masterizzazione su DVD. È disponibile anche nei tagli da 500GB e 2TB.
Seagate Backup Plus Slim – 1TB
Altro disco esterno da 2.5″ che offre un ottimo rapporto qualità-prezzo. Ha una capacità di 1TB, una velocità di 5.400 rpm e supporta la connettività USB 3.0. È disponibile in varie colorazioni e vari tagli di memoria, tra cui 2TB, 4TB e 5TB.
Toshiba Canvio Basic – 2 TB
Chi cerca un hard disk USB con una capacità di archiviazione superiore al Tera, può prendere in considerazione anche il Toshiba Canvio Basics. Si tratta di un disco da 2,5″ autoalimentato in grado di garantire un ottimo rapporto qualità-prezzo. Dispone del supporto USB 3.0, ma è ovviamente retrocompatibile anche con le porte USB 2.0. È disponibile nei tagli da 1TB, 2TB e 3TB, oltre che nella versione entry-level da 500GB, tutte con una finitura opaca antiscivolo.
Transcend TS1TSJ25M3 – 1TB
Transcend, che in molti conoscono per le sue ottime chiavette USB, produce anche degli hard disk portatili molto affidabili. Uno di questi è il Transcend TS1TSJ25M3 da 1TB che misura 2,5″ ed è autoalimentato. Da sottolineare la presenza di un case esterno in gomma che lo rende molto resistente agli urti e di un pulsante per avviare il backup automatico dei dati. È compatibile con lo standard USB 3.0 ed è disponibile anche nelle varianti da 500GB e 2TB.
WD My Passport – 2TB
My Passport di Western Digital. Questo disco da 2,5″ (autoalimentato) offre fino a 4TB di storage, il supporto USB 3.0 e un software che permette di creare i backup in maniera automatica. Supporta anche la cifratura hardware AES a 256 bit. È disponibile in varie colorazioni e vari formati: 1TB, 2TB, 3TB e 4TB. Probabilmente, il formato che offre il miglior rapporto qualità-prezzo è quello da 2TB.
LaCie Rugged Mini 301558 – 1TB
Se invece cerchi uno più resistente ti consiglio di acquistare un’unità come il LaCie Rugged Mini 301558 da 1TB, il quale è resistente a pioggia, cadute accidentali (da un’altezza massima di 1,2 metri) e pressioni (supporta fino a 1 tonnellata). Ha una velocità di 5400rpm e supporta lo standard USB 3.0. È disponibile anche in varianti da 7200rpm, 500MB e 2TB.
Maxtor M3 – 4TB
Se invece ti serve quanto più spazio possibile nell’ingombro ridotto tipico di un’unità da 2,5″ ti suggerisco il Maxtor M3 nel taglio da ben 4 TB. Compatibile sia con Windows, sia con macOS, questo modello offre una porta USB 3.0 per la connessione con il computer o il sistema principale ed ha una velocità di rotazione di 5.400 rpm. È un modello autoalimentato, quindi non richiede l’uso dell’alimentazione esterna oltre a quella offerta dalla porta USB.
Seagate Hard Disk Esterno per PS4 e Xbox One
Questi due modelli di Seagate sono progettati nello specifico per funzionare in maniera ottimale rispettivamente con la PlayStation 4 e con la Xbox One. C’è da dire però che le due console non richiedono modelli specifici per l’espansione dello spazio di archiviazione e funzionano con tutti gli hard disk esterni con porta USB. In questo caso, il produttore offre un prodotto pronto per l’uso capace di garantire elevate prestazioni con il caricamento dei videogiochi, grazie alla velocità di rotazione del disco di 7.200 rpm. Sono entrambi disponibili nei tagli da 2TB, 4TB e 8TB.
WD Elements Portable – 4TB
Il modello WD Elements Portable da 4TB offre la stessa capacità e un’affidabilità leggermente superiore, ad un costo solo leggermente più alto. Anche in questo caso troviamo connettività USB 3.0 e una capacità enorme, fattore che lo rende un’ottima scelta anche nel lungo periodo. Nella dotazione originale viene offerto anche una versione di prova gratuita di WD SmartWave Pro per il backup automatico in cloud, oltre al cavetto per la connessione al PC.
LaCie Porsche Design – 2TB
Se non hai particolari problemi di budget, ti consiglio di prendere in considerazione anche il LaCie Porsche Design che ha un bellissimo design in alluminio ed è disponibile nelle varianti da 1TB, 2TB e 4TB (che è quella che ti consiglio maggiormente). Supporta lo standard USB 3.1 di prima generazione (5 Gbps) e ha una porta USB Type-C. Include software per il backup e la crittografia AES a 256-bit.
Migliori hard disk esterni da 3,5″
Adesso passiamo agli hard disk meccanici da 3.5″, i quali sono più ingombranti rispetto a quelli da 2,5″, hanno bisogno di alimentazione esterna, ma spesso offrono un rapporto molto conveniente tra spazio di archiviazione e prezzo.
Toshiba Canvio – 2TB
Se 4TB ti sembrano troppi e te ne bastano 2 ti consiglio questo modello di Toshiba, il Canvio 2B. Il peso si aggira intorno al chilogrammo anche in questo caso, e in dotazione troviamo il software NTI Backup Now per eseguire un backup dei dati in maniera rapida, veloce, e anche senza avere troppe competenze informatiche sulle spalle. Questo modello si può trovare anche in altri tagli di memoria, fino ad un massimo di 6 TB di capacità. Anche in questo caso l’alimentazione è esterna, e non fornita dalla porta USB.
Verbatim Store ‘n’ Save – 3TB
Verbatim Store ‘n’ Save è un disco da tavolo con alimentazione esterna che supporta lo standard USB 3.0 e include diversi software per il backup e la sicurezza, come ad esempio Nero BackItUp e Burn Essentials. È disponibile nelle varianti da 1TB, 2TB, 3TB, 4TB e 8TB.
WD My Book – 4 TB
Si tratta di un disco da 3,5″ con alimentazione esterna caratterizzato da un eccellente rapporto qualità-prezzo. Il modello che ti propongo oggi è da 4TB ma è disponibile anche nei tagli da 2, 3, 6 e 8 TB. Ha un design molto elegante e naturalmente supporta lo standard USB 3.0. La sua velocità di rotazione è di 5.400rpm ed è dotato di numerose funzioni avanzate, come ad esempio il backup automatico dei dati tramite WD Backup (Windows) o Time Machine (Mac) e la crittografia hardware AES a 256 bit.
Seagate Expansion Hard Disk – 4TB
Hard disk da 3.5″ pensato per l’utilizzo in ambito desktop. Garantisce un buon rapporto qualità-prezzo (soprattutto nei tagli più grandi), supporta lo standard USB 3.0 e viaggia a 5.400 rpm. È ottimizzato per i sistemi Windows ma, se formattato in maniera adeguata, può essere usato anche su macOS e Linux. Necessita di alimentazione esterna.
Maxtor D3 – 5TB
Maxtor D3 è un disco da 3,5″ con alimentazione esterna caratterizzato da un eccellente rapporto qualità-prezzo. In questa versione che ti consiglio offre ben 5TB di spazio per l’archiviazione dei file e supporta lo standard USB 3.0. Non è molto grande, ha un design molto elegante e include anche una funzione di SafetyKey per la sicurezza dei dati e Auto Backup per non perdere mai quanto contenuto all’interno. È disponibile anche nei tagli da 4 e 5 TB.
WD Elements – 4TB
Tornando agli hard disk tradizionali ti suggerisco WD Elements nel taglio da 4TB, che è quello che attualmente risulta più conveniente per quanto riguarda il rapporto capacità-prezzo. Abbina un’ottima affidabilità al fattore di forma da 3,5″, e offre connettività USB 3.0 con una rotazione dei dischi da 5.400rpm. Viene riconosciuto dal PC istantaneamente, senza che sia necessario alcun tipo di configurazione e supporta tutti i sistemi operativi Microsoft delle ultime generazioni. Con un peso di circa 950 grammi può essere trasportato in giro con facilità, ma non è comodo come un’unità da 2,5″ e l’alimentazione è esterna.
WD My Cloud – 4TB
Forse non tutti lo sanno, ma esistono degli hard disk di rete che si collegano direttamente al router (tramite cavo Ethernet) e consentono di condividere file di ogni tipo con tutti i device connessi alla rete locale. Questo significa che possono essere usati anche a mo’ di NAS e trasmettere contenuti multimediali in streaming a tutti i dispositivi connessi alla rete di casa. Uno dei migliori hard disk di rete per gli utenti home è il WD My Cloud che monta un processore Dual-core, dispone di una porta di espansione USB 3.0, supporto DLNA 1.5 e certificazione UPnP. È disponibile anche nelle versioni da 2TB, 3TB, 6TB e 8TB. Può essere utilizzato per condividere file con tutti i dispositivi connessi alla rete locale ms non è potente o flessibile come un vero NAS. Non consente, ad esempio, l’installazione di applicazioni per l’elaborazione dei contenuti multimediali o il download automatico dei file.
LaCie d2 Professional – 4TB
Il LaCie d2 è un disco da 3.5″ e 7.200 rpm che dispone di e 1 porta USB 3.1 Gen 1 di Tipo C, con connettore reversibile compatibile con la tecnologia Thunderbolt 3. Supporta la cifratura software AES a 256 bit ed è disponibile in vari tagli: 4TB, 6TB, 8TB e 10TB. Può essere utilizzato con PC di ultima generazione, anche portatili, e su sistemi Mac. Il disco interno sono prodotti da Seagate, e fanno parte della famiglia Barracuda Pro.
Migliori unità SSD esterne
Per concludere, veniamo alle unità SSD esterne che, come già accennato in precedenza, sono molto più rapide dei dischi meccanici, ma anche più costose e meno adatte al trasferimento troppo prolungato di dati in quanto prevedono un numero di scritture limitato (numero che comunque è molto molto alto e quindi garantisce un utilizzo di anni).
Kingdian Portable SSD – 240GB / 512GB
Parlando di dimensioni non posso non parlarti di questa KingDian Portable SSD, che in realtà è una via di mezzo fra una chiavetta USB e un SSD. Non è affidabilissimo come un modello di Samsung o SanDisk, quindi serve più che altro per trasferimenti di file da effettuare in velocità. Non ti consiglio di conservare per lungo tempo dati importanti, ma se vuoi un SSD veloce e praticamente tascabile, questo è il modello che fa per te. Non costa molto e consente di ottenere velocità più che dignitose: secondo il produttore arriviamo a massimo 340 MB/s in lettura e 330 MB/s in scrittura. Si collega al computer via cavo USB di Tipo-C ed è disponibile in vari tagli, come quelli da 240 e 512 GB.
Samsung T5 – 250GB / 500 GB
Le unità SSD hanno un costo nettamente superiore rispetto ai dischi meccanici e non sempre sono preferibili per l’archiviazione di grosse moli di dati. Ma se preferisci la velocità di trasferimento alla quantità dei dati che puoi immagazzinare il Samsung Portable SSD T5 è la soluzione migliore. È disponibile nei tagli da 250GB fino a 2TB, e la scelta della versione sta alle tue esigenze (o alle tue tasche). Il modello da 500 GB offre fino a 540 MB/s di velocità in scrittura, quasi cinque volte superiore rispetto ad un hard-disk tradizionale. Le memorie sono basate sulla più recente tecnologia V-NAND di Samsung, mentre l’interfaccia è una USB 3.1 di seconda generazione.
SanDisk Extreme SSD – 250GB / 500GB / 1TB
Un altro modello di SSD esterno di SanDisk è l’Extreme SSD Portatile, che propone un ottimo prezzo anche per il taglio da 500GB. Questo prodotto riesce a raggiungere fino a 550 MB/s in lettura, e dispone della certificazione IP-55 che indica la resistenza agli schizzi d’acqua e all’intrusione di polvere. Il formato è piatto e tascabile, con il peso che è ridotto a poche decine di grammi. Si rivolge ad ogni tipo di utente, come anche al professionista che ha la necessità di trasferire velocemente foto e video ad alta risoluzione.
SanDisk SSD Extreme 500 – 250GB
Un modello molto celebre di SSD esterno è SanDisk SSD Extreme 500, disponibile in vari tagli (250GB, 500GB e 1TB). Si caratterizza per un fattore di forma piatto e di piccole dimensioni, oltre che per le ottime doti prestazionali: questo modello trasferisce file ad un massimo di 370 MB/s in scrittura, mentre in lettura può arrivare a 420 MB/s. Ha un design solido e durevole nel tempo, e dispone del software SanDisk SecureAccess per proteggere con crittografia i dati più importanti.
WD My Passport Go SSD – 500GB / 1TB
L’SSD esterno WD My Passport Go SSD si caratterizza per la scocca esteriore resistente alle cadute da un massimo di 2 metri di altezza. Dispone infatti di un paracolpi protettivo in gomma per sopportare impatti e urti, il tutto in un formato di piccole dimensioni e tascabili. Le dimensioni sono di 9,4 x 6,6 x 1 cm, mentre il peso è di 54 grammi. Questa unità può raggiungere prestazioni di 400 MB/s, dispone di cavo integrato e funziona sia con PC e Mac. Può essere acquistata nei tagli da 500GB e 1TB, e in diverse varianti di colore.
WD My Passport SSD – 512GB
Questo modello è disponibile in vari tagli, a partire da 256GB fino ad arrivare a 1TB. Quello intermedio da 512 GB è a mio avviso il più conveniente: la velocità di trasferimento dei file è ottima, pari a 515 MB/s secondo le specifiche rilasciate dal produttore, mentre l’interfaccia utilizzata è la USB 3.1 di seconda generazione con connettore di Tipo C. Si può ovviamente collegare a tutti i PC con una porta USB in formato A, ed è compatibile anche con gli standard USB 3.0 e USB 3.1. Anche in questo caso troviamo la possibilità di effettuare un backup automatico e protezione con password e crittografia via hardware.
Samsung T5 – 1TB / 2TB
Il Samsung T5 viene proposto anche in una più seria livrea nera, esclusiva dei modelli da 1 e 2 TB, ma offre le stesse prestazioni delle varianti entry-level. Utilizza memorie dotate della stessa tecnologia V-NAND, abbinate ad un’interfaccia USB 3.1 di seconda generazione. Come sul modello base c’è la possibilità di implementare una protezione crittografica via password di tutti i dati salvati sulla memoria, con crittografia hardware AES a 256 bit. Naturalmente il modello da 2 TB costa parecchio, ma se vuoi il migliore in ambito dischi esterni, questo modello ti offre velocità e capacità in un unico prodotto dalle dimensioni estremamente compatte.