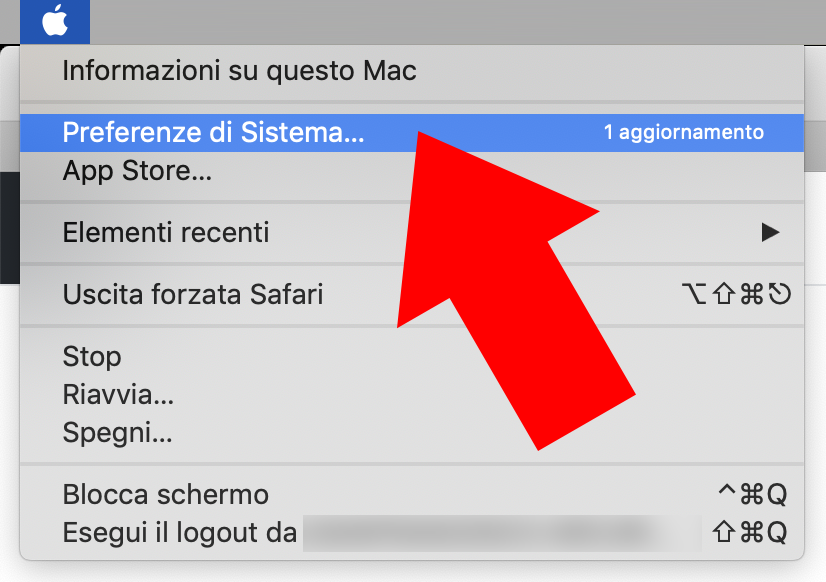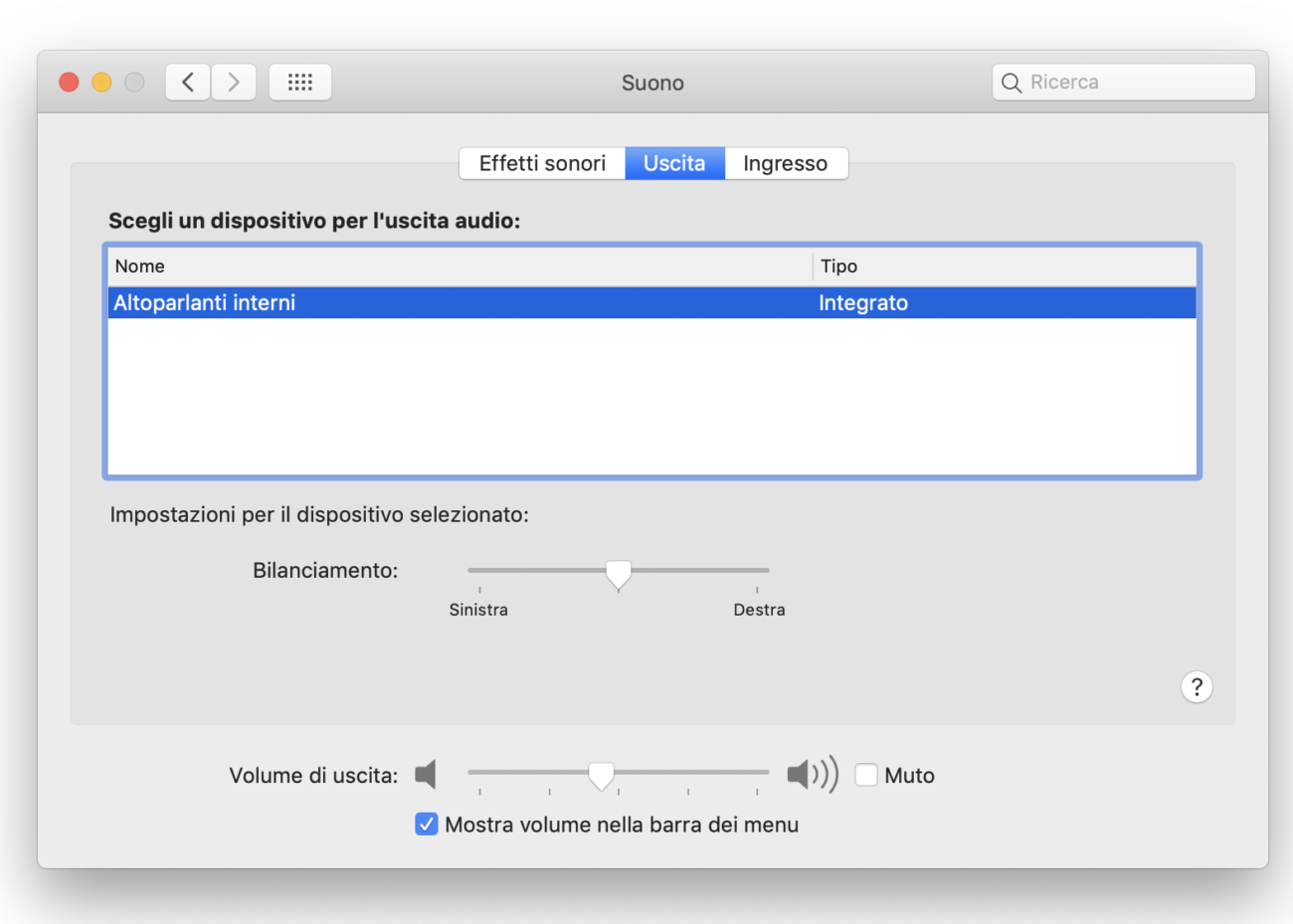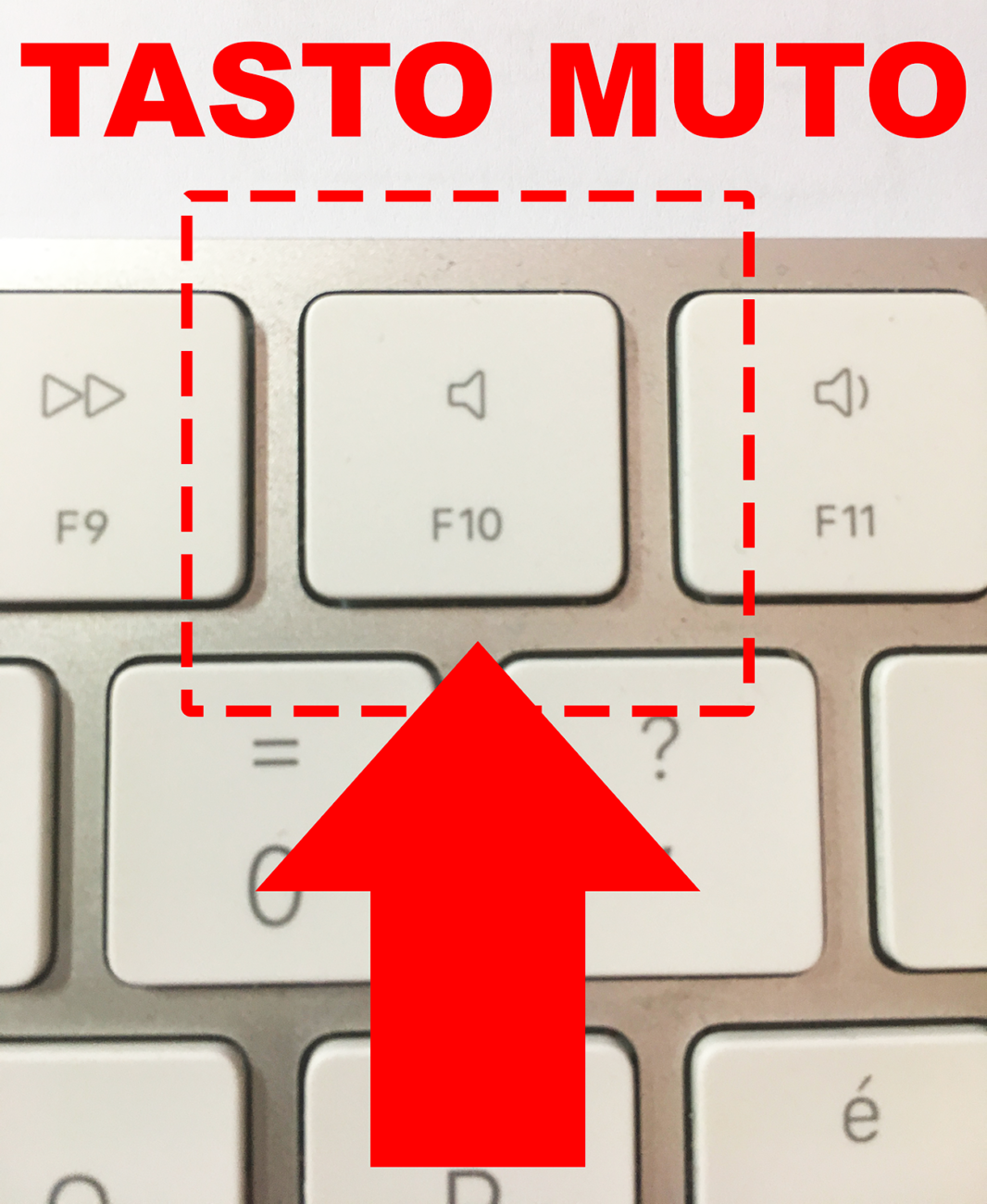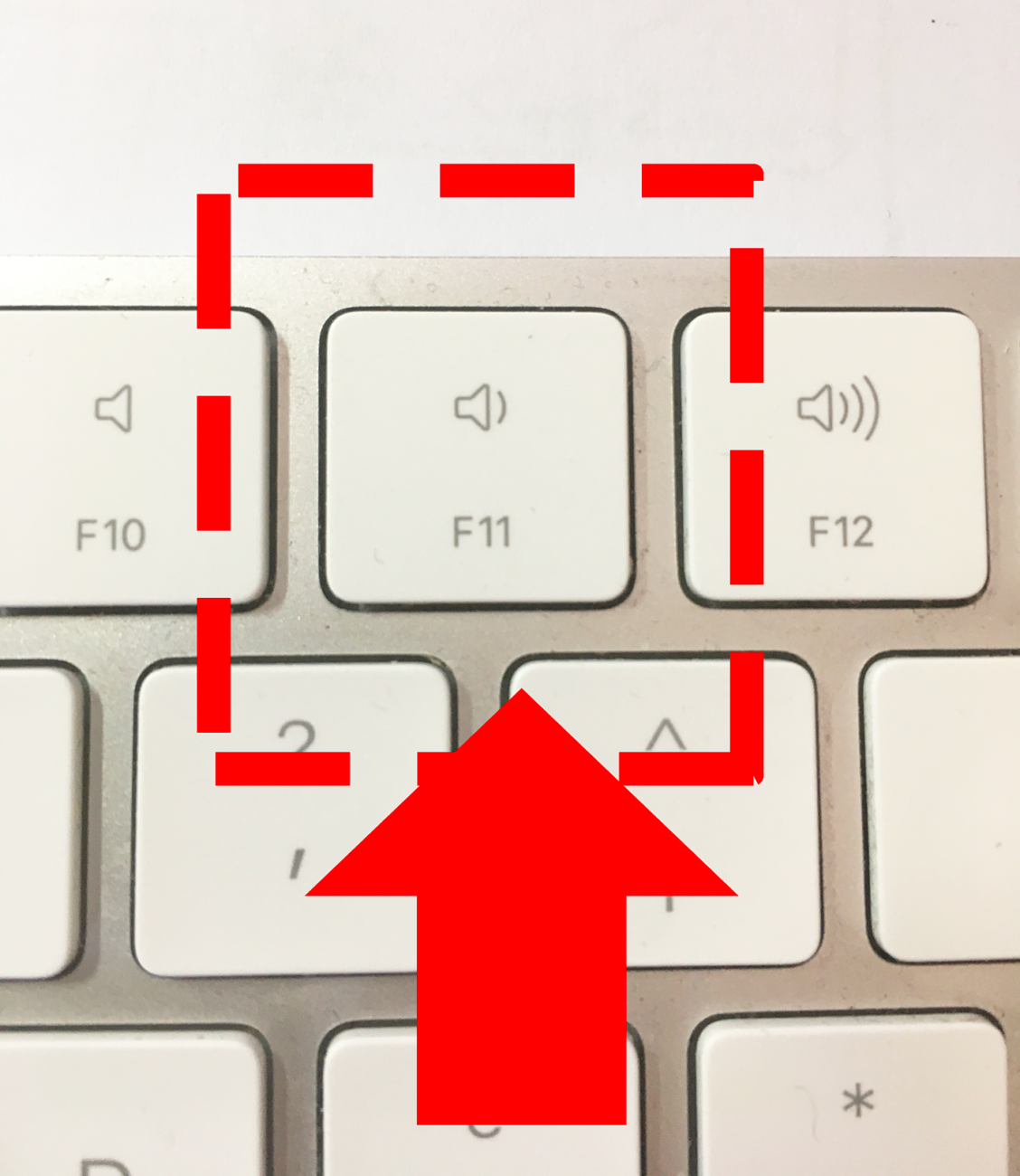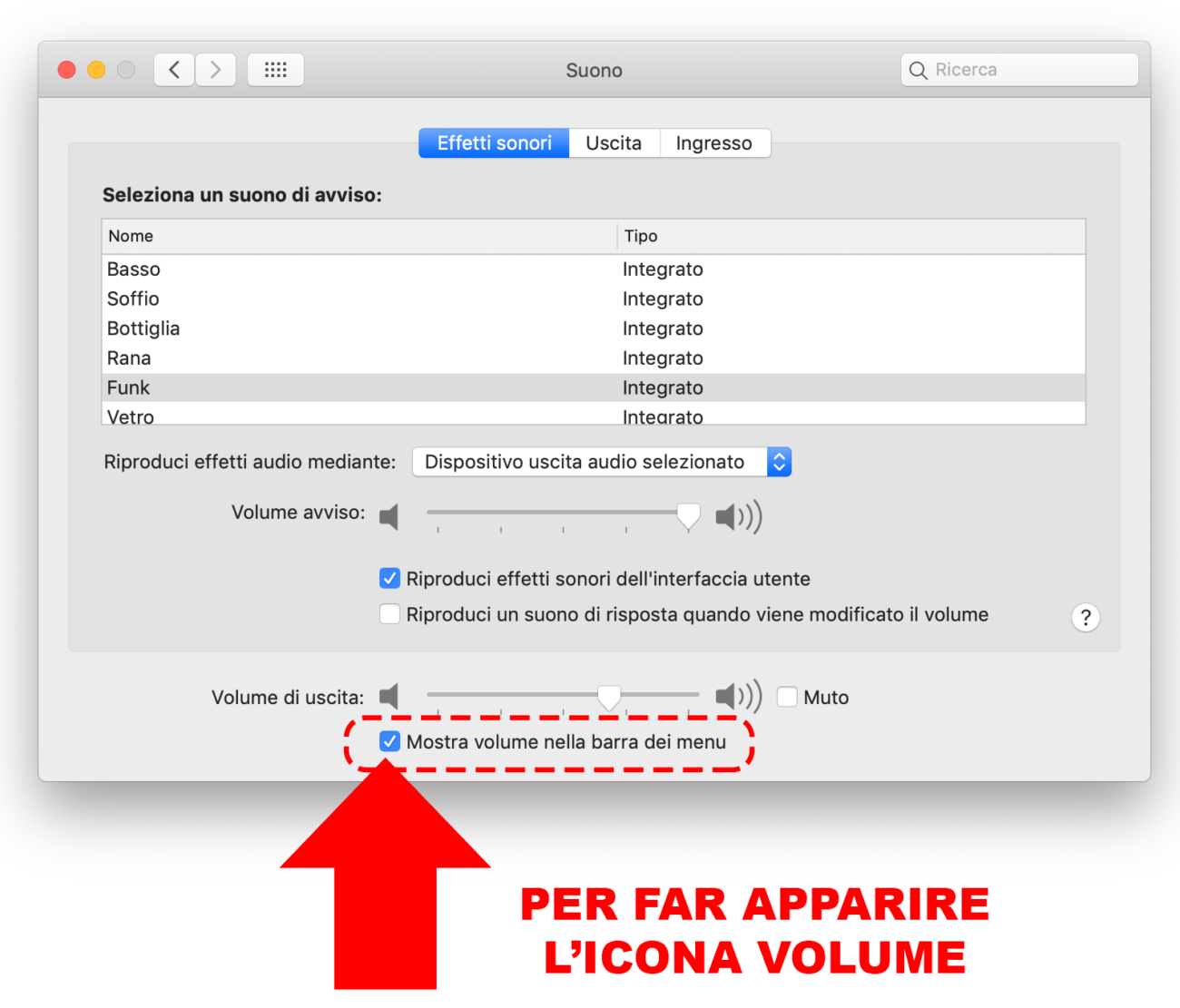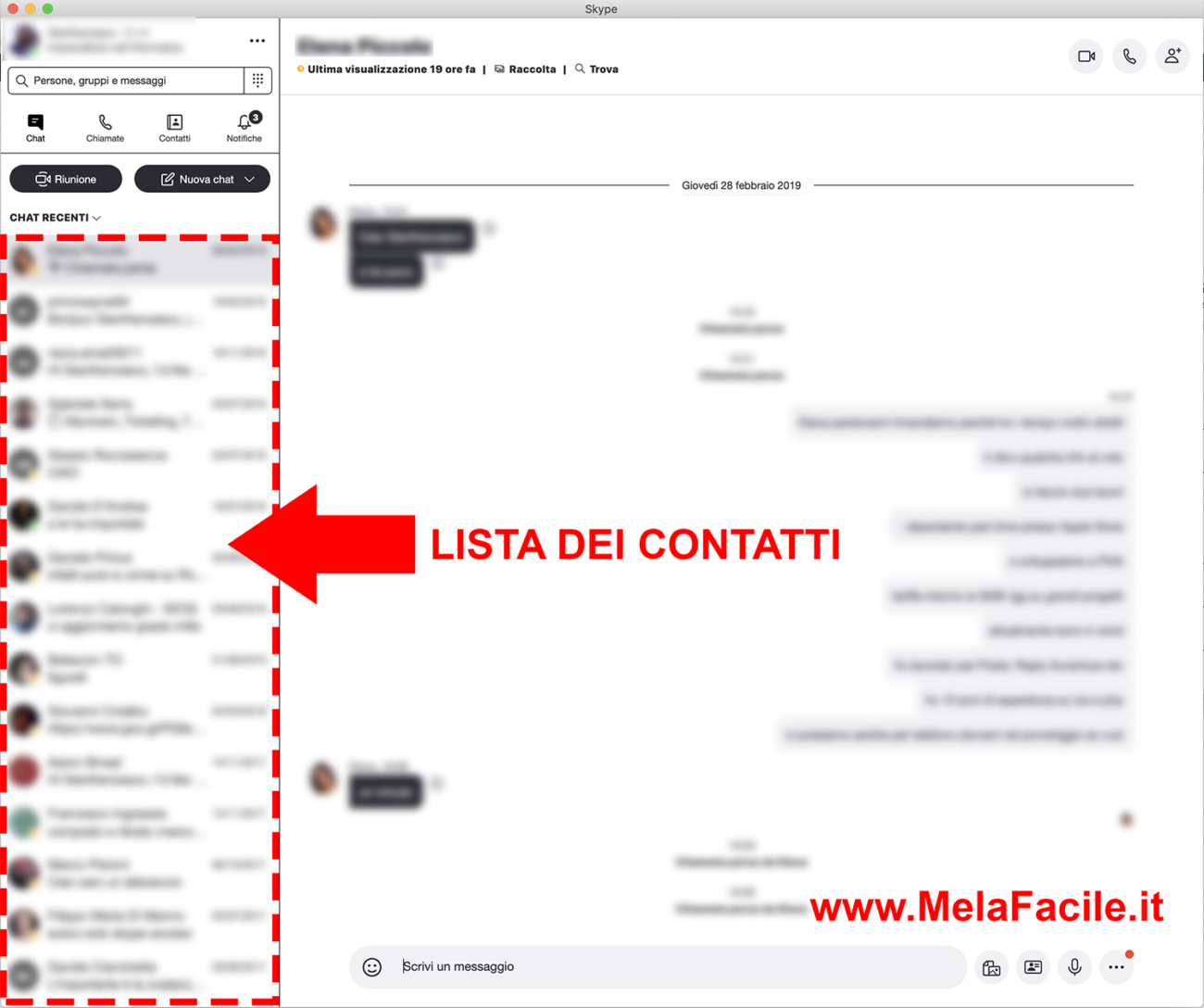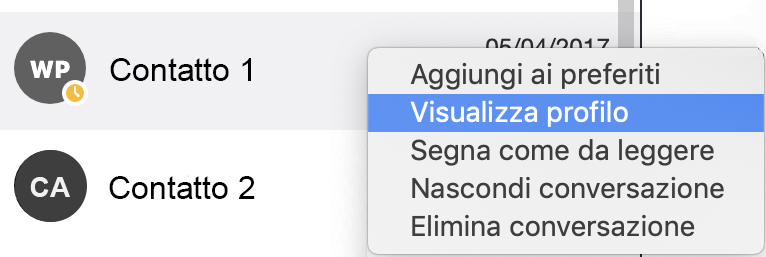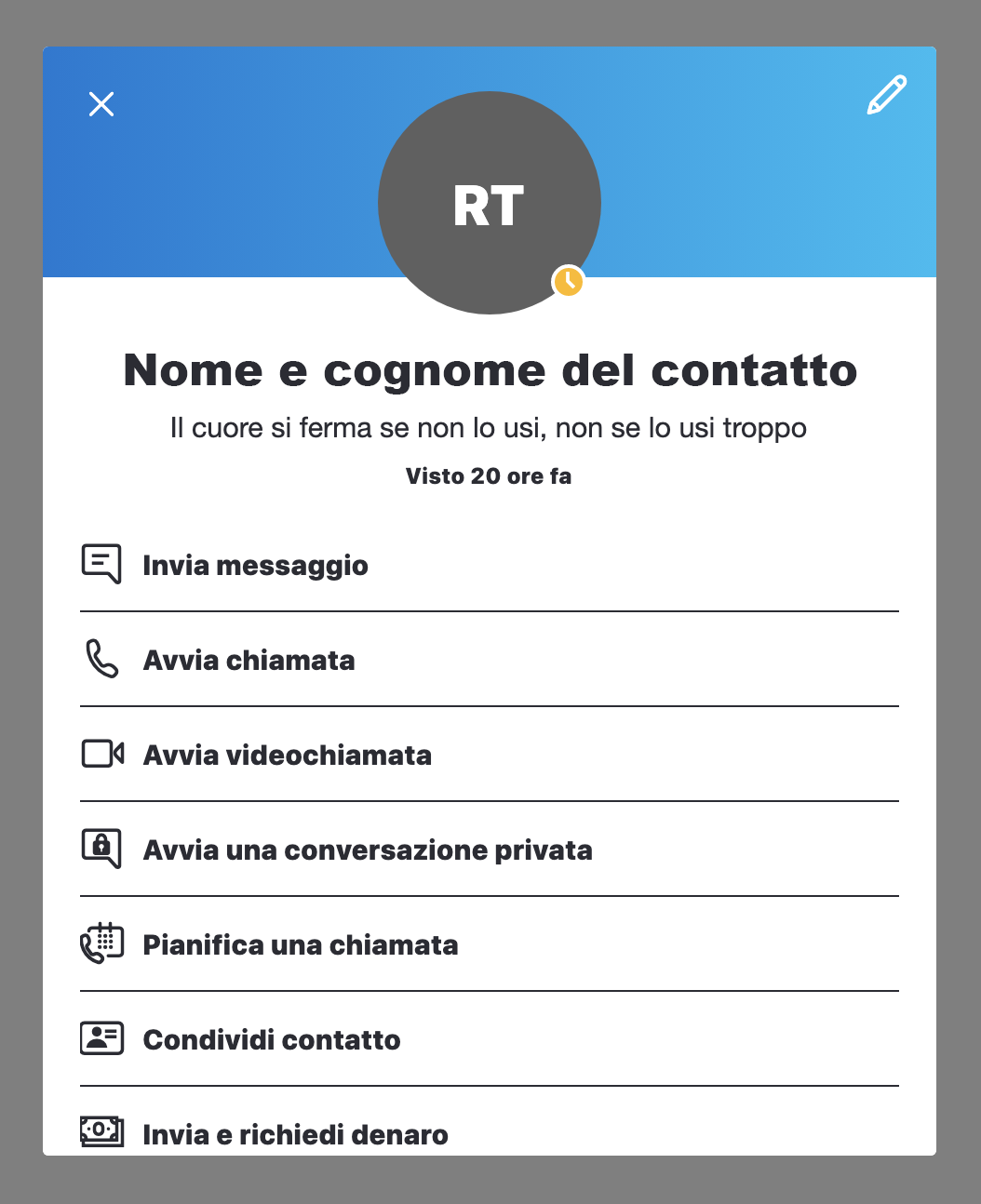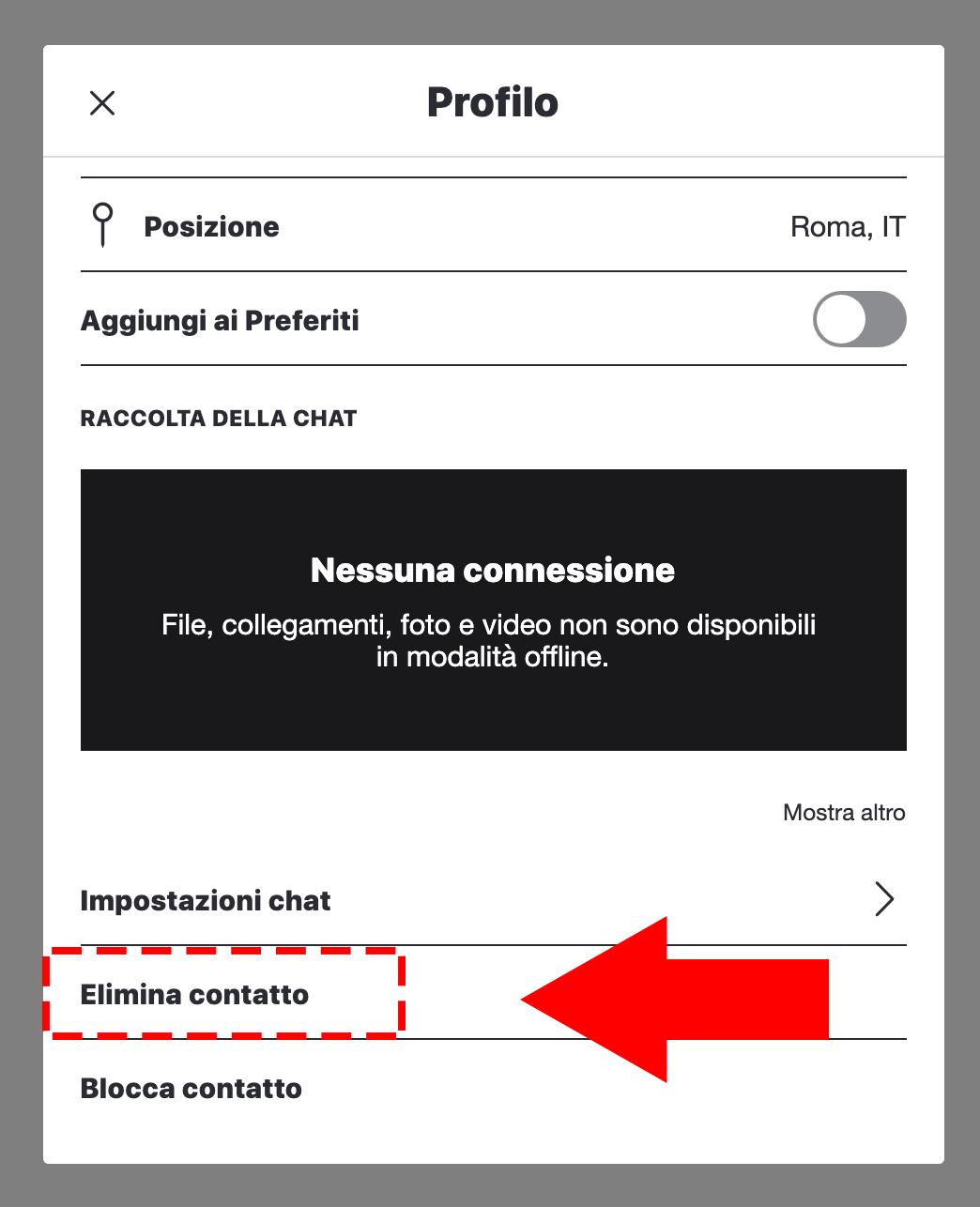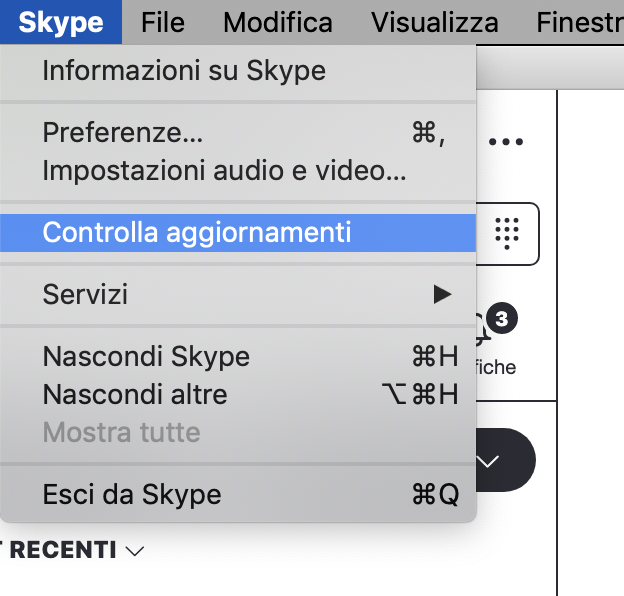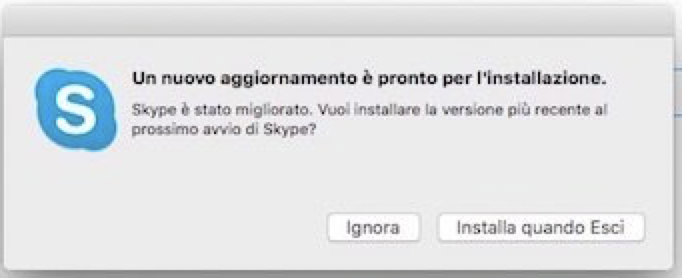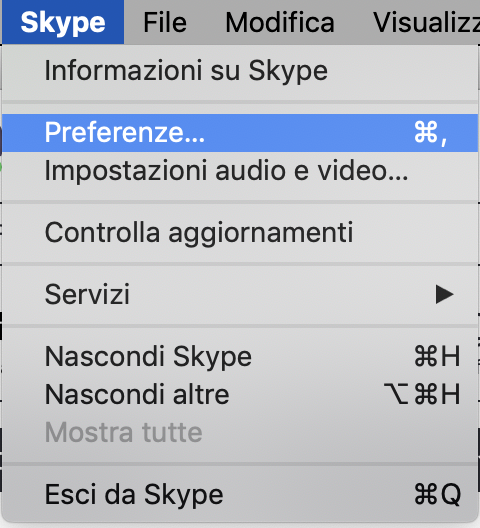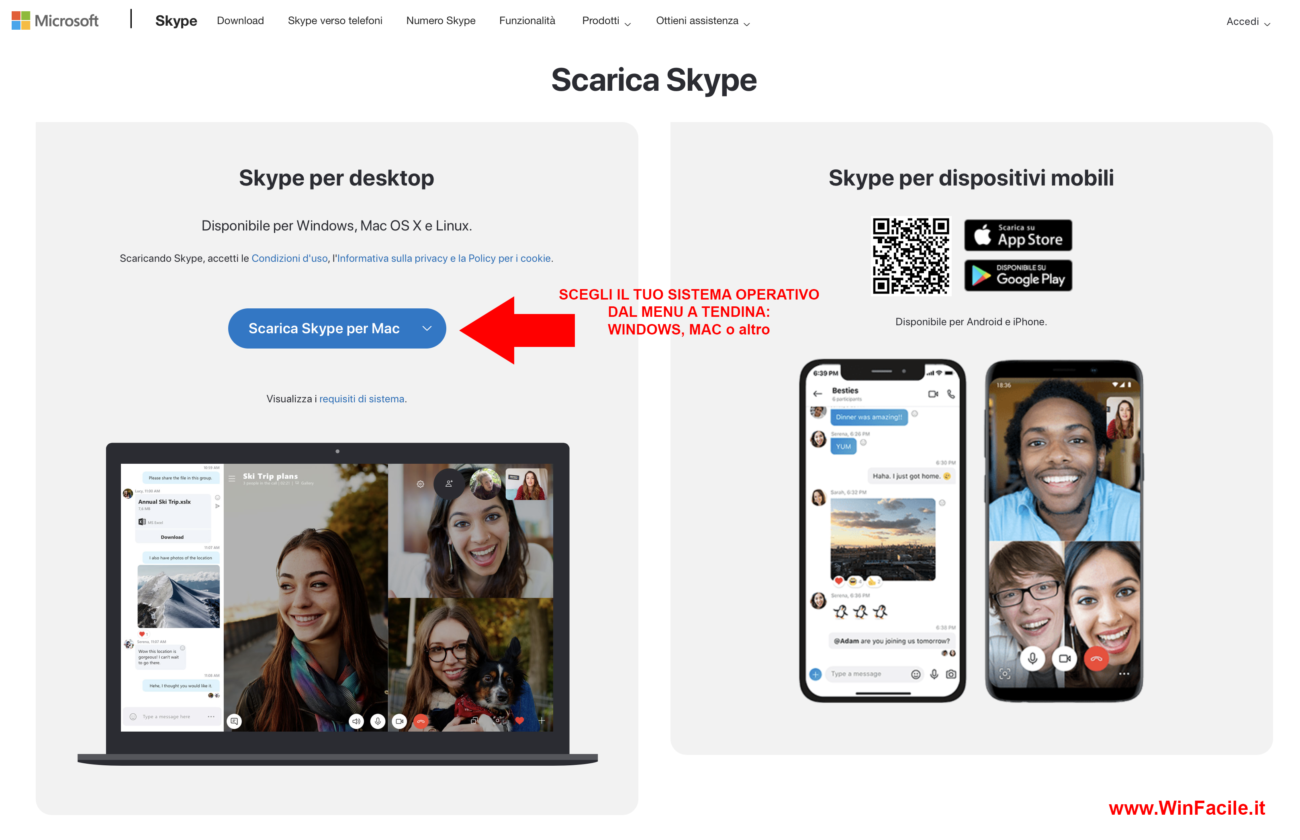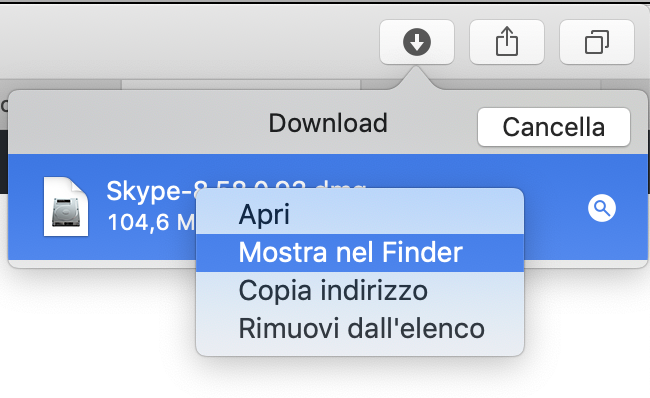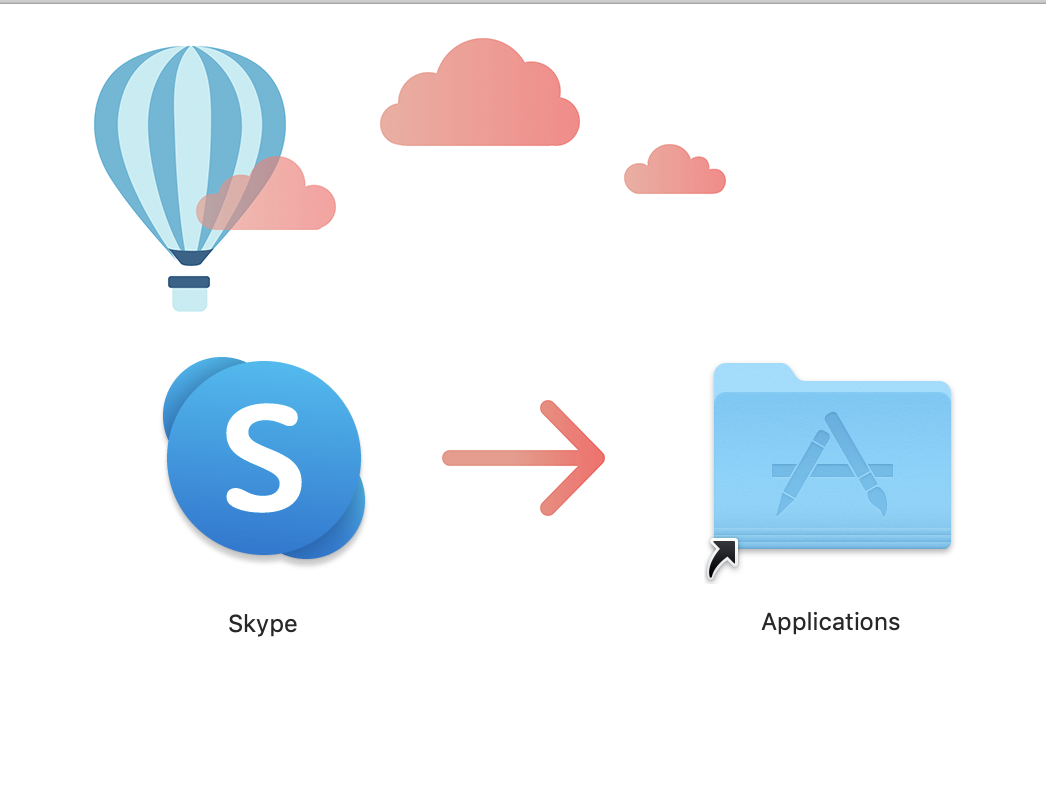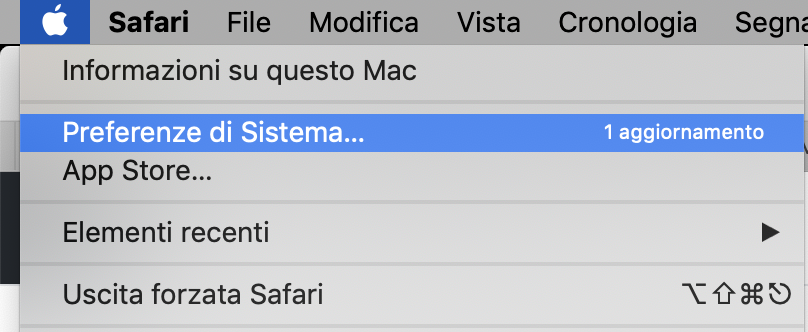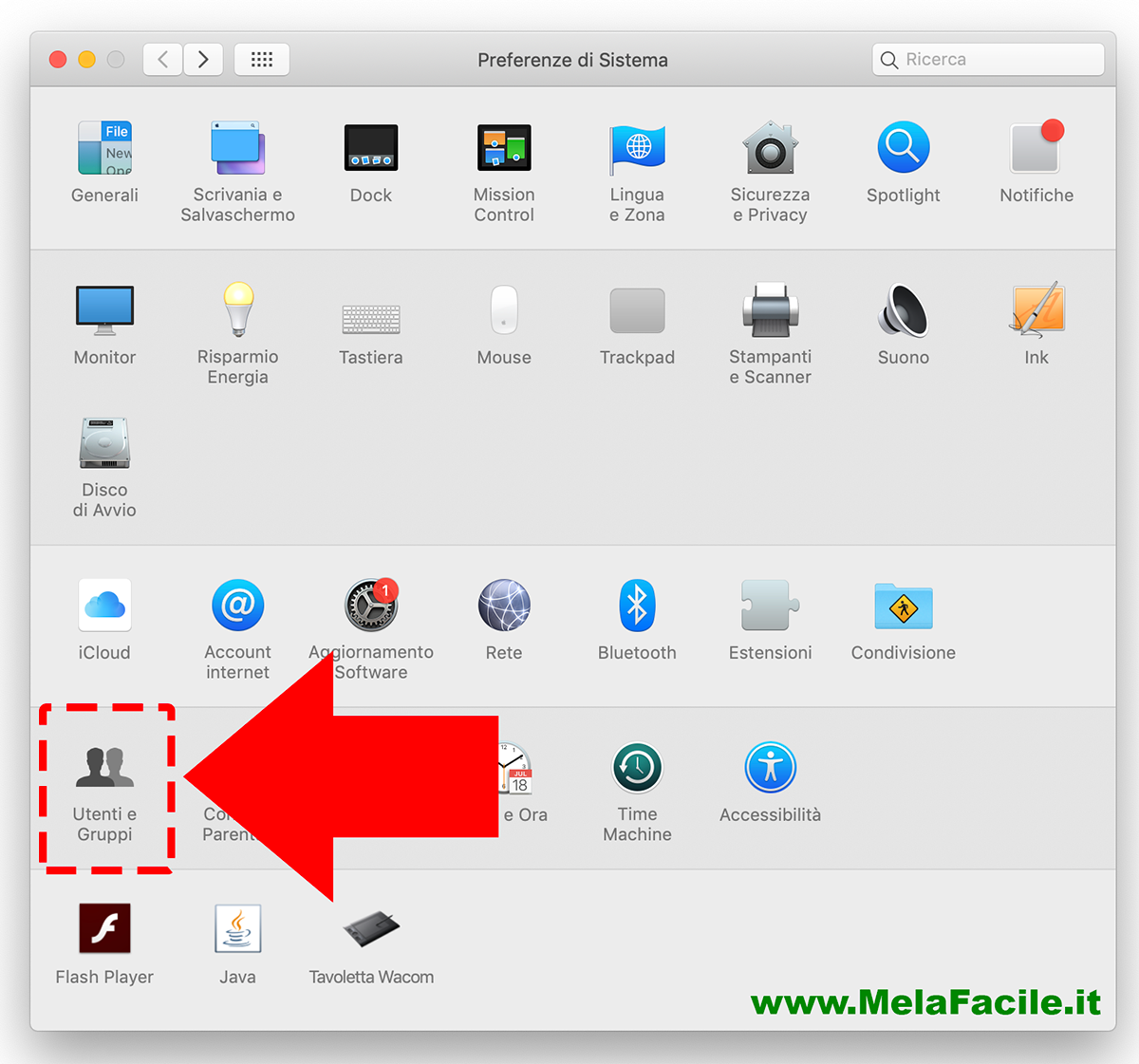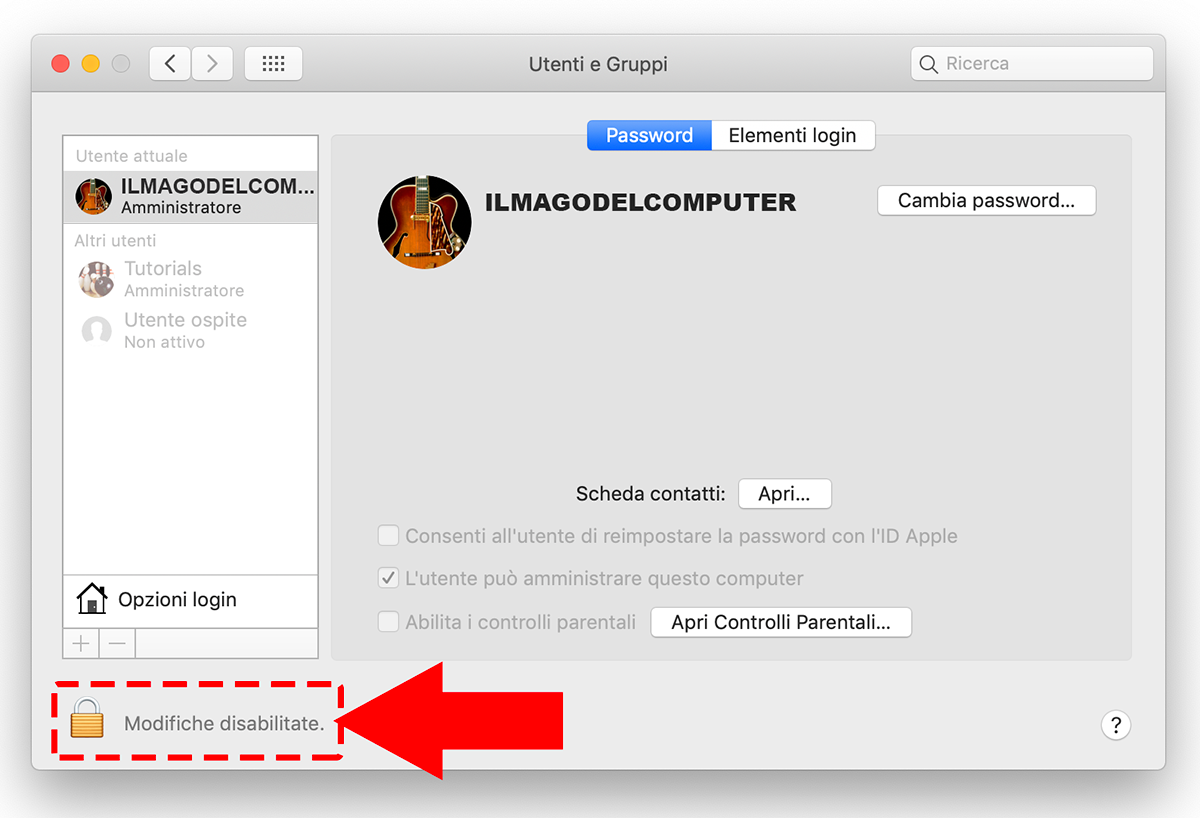scritto da IlMagoDellaMela

come espellere usb da mac
Ciao!! Sono IlMagoDellaMela ed in questo tutorial ti spiegherò come espellere USB da Mac in modo da espellere in sicurezza una chiavetta / pennetta USB dal Mac, senza rovinarla.
Infatti, se rimuovi una pennetta USB dal tuo computer Mac o Windows senza prima disattivarla, potresti incorrere nel rischio di danneggiarla e quindi di perdere i dati in essa salvati.
Per evitare di rovinare la pennetta USB, sia il sistema operativo Apple (MAC OS) sia il sistema operativo Windows hanno una funzione chiamata rimozione sicura dell’USB.
Come espellere una pennetta USB dal Mac senza danneggiarla
Per evitare che i dati custoditi sulle chiavette USB e sugli hard disk esterni si danneggino dopo una esplulsione non corretta della chiavetta, prima di scollegare fisicamente questo tipo di dispositivi dal computer bisogna espellerli a livello software dal sistema.
Questo vale per Windows ma anche per Mac.
Se non conosci ancora benne il computer Apple e non sai come espellere USB da Mac, non ti preoccupare.
È un’operazione facile, ancora più semplice che su Windows, e che può essere portata a termine in diversi modi, in uno, al massimo due clic.
La procedura, è vero, è leggermente diversa rispetto a quanto occorre fare su PC ma posso assicurarti che è veramente facile.
Per saperne di più sull’argomento Come espellere USB da Mac puoi leggere l’articolo che spiega nel dettaglio Come rimuovere USB da Mac qui sotto:
Come espellere USB da Mac
Espellere una pennetta USB correttamente
Così come accade nel mondo Windows, anche su Mac espellere correttamente chiavette USB ed hard disk collegati al computer costituisce un’operazione fondamentale.
Al contrario di quel che in molti possano pensare, sfilare semplicemente il dispositivo di riferimento dalla presa USB del Mac non è il modo giusto per disconnettere il drive.
Per scollegare a regola d’arte un dispositivo USB collegato al computer bisogna infatti mettere in pratica uno dei sistemi ad hoc elencati di seguito.
In caso contrario, il contenuto del drive potrebbe danneggiarsi irrimediabilmente risultando, di conseguenza, illeggibile.
Questo accade perché non viene dato il tempo al sistema di ultimare la copia dei dati sul dispositivo ritrovandosi,con una serie di file corrotti che risultano completamente inservibili. Per cui, non si tratta semplicemente di un abitudine seguita dai più scrupolosi bensì della prassi!
Ad ogni modo, ogni volta che un drive USB viene scollegato in maniera scorretta dal Mac, nella parte in alto a destra della scrivania compare l’apposito avviso Espulsione disco non corretta indicante, appunto, quanto verificatosi.
Metodi standard per espellere USB da Mac
Come ti dicevo ad inizio guida, di sistemi per poter espellere i drive USB collegati al Mac ce ne sono diversi.
Qui di seguito trovi indicati tutti quelli, per così dire, classici, ovvero che sono previsti direttamente da macOS, che consentono di espellere regolarmente i dispositivi USB e soprattutto che non mettono l’utente in condizione di ricorrere all’uso di strumenti di terze parti.
Per sapere di più continua pure a leggere.
Espellere una pennetta USB dal Finder
Il primo sistema per espellere USB da Mac di cui voglio parlarti prevede l’utilizzo del Finder.
- Per cui, provvedi in primo luogo ad accedere al Finder, appunto
- fai clic sulla sua icona (quella con la faccina bicolore che sorride) presente sulla barra Dock.
- Una volta visualizzata la finestra del Finder sulla scrivania
- individua la sezione Dispositivi nella barra laterale sinistra
- premi sul simbolo eject collocato accanto al nome del dispositivo da rimuovere.
- Adesso non ti resta altro da fare se non scollegare il dive USB dal Mac.
In alternativa, puoi espellere i tuoi dispositivi USB collegati al Mac selezionando la voce iMac di [tuo nome] che trovi sempre nella sezione Dispositivi della barra sinistra della finestra del Finder
- facendo clic destro sull’icona del drive da espellere
- selezionando poi la voce Espelli [Nome del dispositivo] dal menu che compare.
- Puoi altresì espellere i drive USB collegati al Mac tramite un’apposita scorciatoia da tastiera.
Ti basta selezionare il dispositivo su cui intendi agire dalla barra laterale del Finder ed utilizzare la seguente shortcut:
cmd + e
Se poi non riesci a vedere la sezione Dispositivi nella barra laterale di sinistra del Finder, è perché ne hai disattivato la visualizzazione.
Per risolvere
premi sulla dicitura Finder nella barra dei menu
- seleziona Preferenze….
- Dalla finestra che compare su schermo
- seleziona la scheda Barra laterale
- metti un segno di spunta in corrispondenza della dicitura Dischi esterni che trovi sotto la voce Dispositivi.
Dalla scrivania
IMMAGINE QUI 3
Un altro metodo che hai dalla tua per espellere i dispositivi USB collegati al Mac consiste nell’andare ad agire dalla scrivania, richiamando l’apposita voce annessa al menu contestuale.
- individua l’icona del drive che vuoi espellere presente sul desktop
- facci clic destro sopra e
- scegli, dal menu che appare, la voce Espelli NOME DELLA TUA PENNETTA.
Una volta fatto ciò, potrai espellere regolarmente il dispositivo USB di riferimento collegato al tuo Mac semplicemente estraendo quest’ultimo dal relativo alloggiamento.
Ti faccio notare che anche in tal caso puoi scollegare il dispositivo USB connesso al tuo Mac tramite scorciatoia da tastiera, come visto insieme nel passo precedente.
Ti basta selezionare la relativa icona sulla scrivania ed usare la seguente shortcut:
cmd + e
Se poi non riesci a vedere l’icona del drive sulla scrivania, molto probabilmente è perché ne hai disattivato la visualizzazione.
Per risolvere
- clicca sulla voce Finder annessa alla barra dei menu
- scegli Preferenze….
- Nella finestra apparsa sulla scrivania
- verifica che risulti selezionata la scheda Generali (in caso contrario provvedi tu)
- spunta la casella accanto alla voce Dischi esterni in corrispondenza della sezione Mostra questi elementi sulla scrivania:.
Dalla barra Dock
In alternativa al sistema di cui sopra, puoi espellere i drive USB da Mac trascinando la relativa icona sulla barra Dock.
Per essere più precisi, quello che devi fare altro non è che fare clic sinistro sull’icona del drive che vuoi disconnettere dal Mac presente sulla scrivania e, continuando a tenere cliccato
trascinare quest’ultima sull’icona eject apparsa sulla barra Dock al posto dell’icona del Cestino.
Successivamente potrai scollegare il dispositivo USB di riferimento attualmente connesso al Mac senza alcun tipo di problema.
Insomma, come puoi notare tu stesso è stato semplicissimo.
Anche in tal caso, se non riesci a vedere l’icona dell’USB sulla scrivania evidentemente è perché ne hai disabilitato la visualizzazione nelle impostazioni del Finder.
Per rimediare, puoi seguire le istruzioni sul da farsi che ho provveduto a fornirti nel passo precedente.
Da Utility Disco
Puoi altresì espellere USB da Mac ricorrendo ad Utility Disco, l’applicazione inclusa “di serie” in macOS grazie alla quale è possibile gestire in maniera completa i supporti esterni collegati al Mac.
Per servirtene per il tuo scopo, provvedi in primo luogo ad avviare l’app facendo clic sulla sua icona (quella con l’hard disk e lo stetofonendoscopio) annessa alla cartella Altro del Launchpad.
Una volta visualizzata la finestra di Utility Disco sulla scrivania
individua il nome del dispositivo USB che vuoi espellere dalla barra laterale sulla sinistra, in corrispondenza della sezione Esterni
e fai clic sul simbolo eject che ci trovi accanto.
Anche per quel che concerne Utility Disco, ci si può avvalere della già menzionata scorciata da tastiera per espellere i drive USB da Mac.
Per riuscirci, ti basta selezionare il nome del drive dalla barra laterale sinistra di Utility disco ed usare la seguente shortcut:
cmd + e.
Dal Terminale
IMMAGINE QUI 6
Puoi espellere USB da Mac anche agendo da riga di comando, servendoti del Terminale.
In apparenza la cosa può sembrare un tantino più complessa rispetto alle altre metodiche sopra descritte ma in realtà non è così.
Per procedere in tal modo
provvedi in primo luogo ad aprire il Terminale facendo clic sulla relativa icona (la finestra nera con la riga di codice) che trovi nella cartella Altro del Launchpad.
Una volta visualizzata la finestra del Terminale sulla scrivania, provvedi a richiamare l’elenco delle unità connesse, in modo tale da riuscire a capire con esattezza su quale dispositivo andare ad agire.
Per riuscirci, immetti il seguente comando e poi schiaccia il tasto Invio sulla tastiera del Mac: diskutil list.
- Dopo aver individuato il nome dell’unità da espellere
- inserisci il seguente comando nel Terminale:
- diskutil unmount /dev/diskxsx.
- Nel digitare il comando sostituisci a diskxsx il valore che trovi in corrispondenza dell’unità di riferimento nella colonna IDENTIFIER, sempre annessa alla finestra del terminale.
- poi schiaccia il tasto Invio sulla tastiera del computer.
Dopo aver fatto ciò, l’unità USB verrà scollegata dal Mac
e potrai dunque estrarla dalla relativa porta.
A conferma della cosa, visualizzerai anche il messaggio Volume [nome dispositivo USB] on diskxsx unmounted nella finestra del Terminale.
In sostituzione di diskxsx troverai riportato l’identificativo esatto del dispositivo espulso.
Espulsione bloccata e forzata
IMMAGINE QUI 7
Se i file presenti sul drive USB da espellere sono attualmente in uso, macOS ti impedirà di completare l’operazione indicandoti quali sono le applicazioni che occupano i file in questione.
In tal modo, potrai correre ai ripari chiudendo le app che tengono in ostaggio i dati e ripetendo la procedura di espulsione, che a quel punto dovrebbe andare a buon fine.
In altri casi, i drive risultano bloccati e si possono scollegare dal Mac solo in maniera forzata.
Per fare ciò, prova ed espellerli normalmente come abbiamo appena visto insieme nelle righe precedenti e poi clicca sul pulsante relativo all’espulsione forzata che comparirà dopo qualche secondo (il tempo che macOS si renda conto del fatto che il dispositivo è bloccato).
Soluzioni “di terze parti”per espellere USB da Mac
IMMAGINE QUI 8
Un altro modo, forse ancora più comodo, per espellere i drive USB da Mac consiste nell’utilizzare unDock Lite.
Si tratta di una piccola applicazione gratuita
(ma eventualmente disponibile anche in variante a pagamento, con funzionalità aggiuntive) che si posiziona nell’area di notifica di macOS e permette di espellere tutti i drive USB collegati al computer al volo, senza dover compiere nessuno dei passaggi di cui sopra.
Non è fondamentale, ma rende decisamente più semplice la vita a tutti coloro che hanno spesso a che fare con chiavette USB e hard disk esterni da collegare e scollegare dal proprio Mac.
Se ti interessa
- collegati alla pagina dedicata presente sul Mac App Store Online
- clicca prima sul pulsante Vedi in Mac App Store
- e su Ottieni
- e Installa l’app, in modo tale da installare l’applicazione sul tuo computer.
- Se lo hai impostato nelle Preferenze di sistema, ti verrà poi chiesto di digitare la password del tuo ID Apple per avviare il download.
- Ad installazione completata,
- avvia unDock Lite facendo
- clic sulla relativa icona (quella con il simbolo eject) che è stata aggiunta al Launchpad
- rispondi Yes o No,a seconda se desideri che l’applicazione si avvii automaticamente ad ogni accesso al sistema.
- Per servirtene
- clicca poi sulla sua icona nell’area di notifica di macOS
- e seleziona, dal menu che compre, la voce unDock Now! per effettuare l’espulsone del primo drive USB collegato al computer.
La stessa operazione può essere compiuta anche tramite scorciatoia da tastiera, senza dover passare per l’area di notifica di macOS.
Basta utilizzare la seguente combinazione: Control + Option + Command + Space.
Per saperne di più sull’argomento Come espellere USB da Mac puoi leggere l’articolo che spiega nel dettaglio Come rimuovere USB da Mac qui sotto:
Come espellere USB da Mac