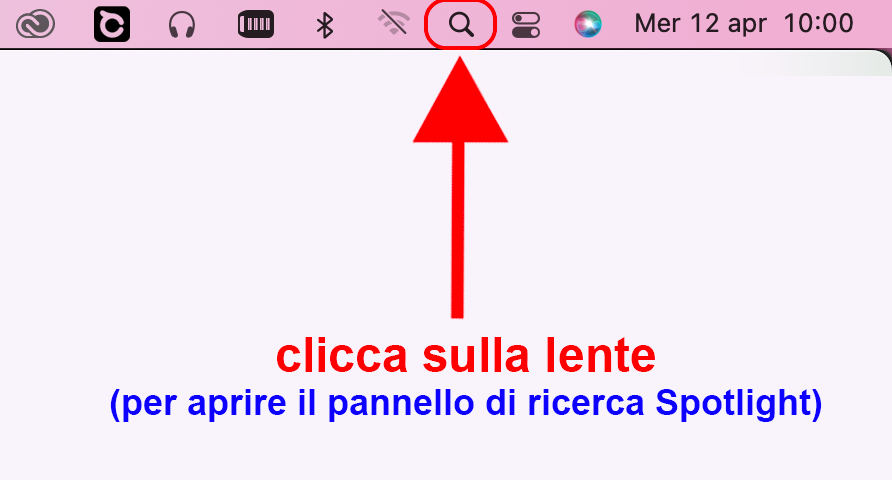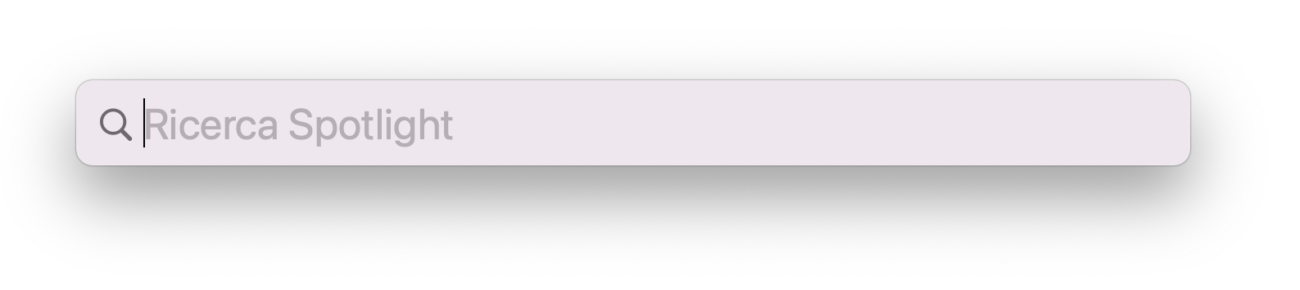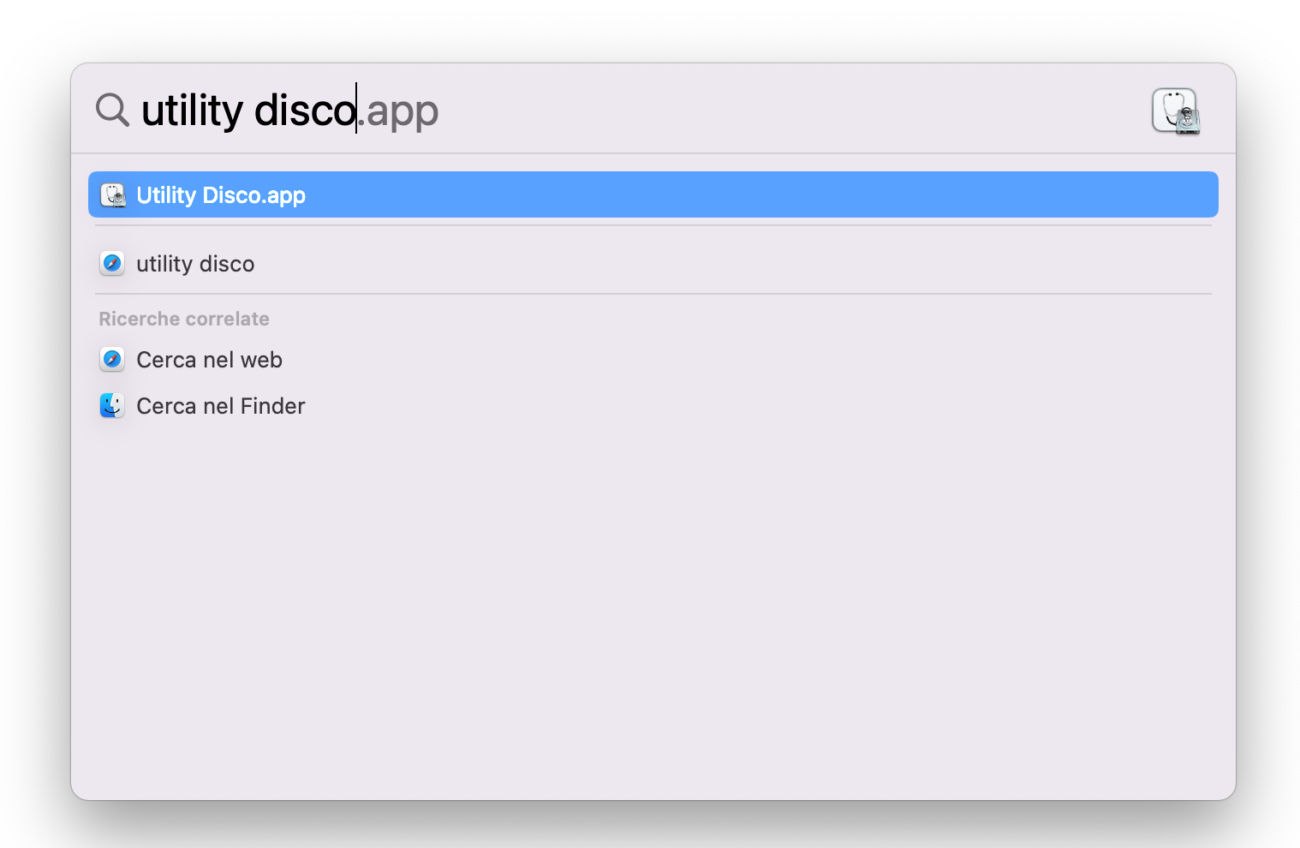scritto da IlMagoDellaMela

Come formattare hard disk esterno
Ciao!! Sono IlMagoDellaMela in questo tutorial ti spiegherò come formattare hard disk esterno.
Scopriremo insieme come formattare un hard disk USB, impareremo a scegliere il file system giusto per le nostre esigenze e vedremo come bonificare un disco impedendo che qualche ficcanaso possa recuperare i file che erano presenti in esso.
Al contrario di quello che in molti credono, la formattazione di un disco non comporta la cancellazione definitiva di tutti i dati presenti su quest’ultimo.
Se formatti un hard disk e lo colleghi al computer lo vedrai vuoto, ma in realtà tutti i file resteranno recuperabili (almeno parzialmente) utilizzando dei software adatti allo scopo fino a quando i settori del disco non verranno sovrascritti con altri dati.
La bonifica dello spazio libero (detta tecnicamente wiping) previene questo rischio sovrascrivendo l’hard disk una o più volte.
Al termine dell’operazione il disco continuerà ad apparire vuoto e anche utilizzando software per il recupero dati sarà praticamente impossibile ripristinare i file che erano presenti precedentemente su di esso.
Prima di cominciare: quale file system scegliere?
Prima di entrare nel vivo del tutorial, dobbiamo capire quale file system scegliere per i nostri hard disk. Il file system per dirla in parole semplici è quello che organizza i file presenti su un disco, e la sua scelta influenza sia il grado di compatibilità dell’hard disk con dispositivi e sistemi operativi sia il peso massimo che possono avere i file ospitati sull’unità.
Per approfondire l’argomento e saperne di più, eccoti una breve descrizione di tutti i file system disponibili in Windows e macOS con le loro caratteristiche principali.
- FAT32 – è il file system con cui sono formattati di serie molti dischi e chiavette USB.
Assicura una compatibilità altissima con computer, sistemi operativi e dispositivi di ogni genere, tuttavia ha diverse pecche innanzitutto non permette di archiviare file più grandi di 4GB, poi è molto soggetto alla frammentazione dei dati. - Sceglilo solo se hai bisogno della compatibilità con Smart TV, lettori DVD o altri dispositivi e se non hai intenzione di archiviare file più grandi di 4GB sul tuo disco.
- NTFS – il file system predefinito di Windows. Elimina il limite dei 4GB presente nel FAT32 e diminuisce il livello di frammentazione dei dati, tuttavia non è compatibile quanto il FAT32 con altri dispositivi e sistemi.
Su Mac, ad esempio, a meno che non si installino appositi driver di terze parti, l’utilizzo delle unità NTFS può avvenire in modalità di lettura. Utilizzalo se sei certo che i tuoi dispositivi siano compatibili con esso. - ExFAT – è un’evoluzione del FAT32 che cancella il limite dei 4GB e limita la frammentazione dei dati.
È compatibile con macOS, con le versioni più recenti di Windows e con moltissimi device.
Probabilmente è la soluzione più indicata per gli hard disk destinati all’utilizzo costante su più piattaforme.
Su Windows XP, il file system ExFAT si può utilizzare solo dopo aver installato gli appositi driver. - HFS+ – è il file system predefinito di macOS.
Non ha limiti stringenti per la grandezza dei file e ha un grado di frammentazione dei dati estremamente limitato.
Purtroppo non è compatibile con Windows (a meno di installare appositi driver, spesso a pagamento) e con molti dispositivi.
Utilizzalo se intendi usare il tuo disco esclusivamente con i Mac.
Come formattare un hard disk esterno su Windows
- Cominciamo dalla procedura di formattazione standard (senza bonifica dello spazio libero) disponibile sui sistemi Windows.
Per formattare un disco esterno usando il sistema operativo di casa Microsoft - apri l’Esplora File (la cartella gialla presente nella barra delle applicazioni)
- e seleziona la voce Computer/Questo PC dalla barra laterale di sinistra. Dopodiché
- premi con il tasto destro del mouse sull’icona dell’hard disk che intendi formattare
- e seleziona la voce Formatta dal menu che compare.
Nella finestra che si apre - seleziona quindi il File System che intendi utilizzare per formattare il disco dall’apposito menu a tendina (es. NTFS o exFAT)
- digita il nome che intendi assegnare all’unità nel campo Etichetta di volume
- e premi sul pulsante Avvia per avviare l’operazione.
Se mantieni il segno di spunta accanto alla voce Formattazione veloce, il processo verrà portato a termine in pochissimi secondi ma l’hard disk non verrà controllato alla sua fine questo significa che non verrà verificata l’integrità del disco e non verranno individuati eventuali settori danneggiati.
Se vuoi attivare il controllo dell’unità - devi togliere la spunta dalla voce Formattazione veloce.
- Se vuoi formattare un hard disk che contiene più partizioni e vuoi riunirlo in un’unica partizione più grande
- recati nel menu Start di Windows e cerca l’utility di Gestione disco. Ti ho spiegato tutto per sapere come usarla nel mio tutorial su come riunire un hard disk partizionato.
Formattazione sicura (wiping)
- Vuoi formattare hard disk esterno devi compiere un passaggio aggiuntivo: devi bonificare il disco in modo che i dati cancellati vengano sovrascritti più volti e diventi impossibile recuperare i dati che erano presenti sull’unità.
Per eseguire il wiping su Windows, puoi affidarti alla famosissima applicazione gratuita CCleaner che, oltre a liberare spazio su disco cancellando i file inutili, permette anche di bonificare lo spazio libero sugli hard disk.
Per scaricare CCleaner sul tuo PC - collegati al sito Internet del programma
- e premi sulla voce CCleaner.com che si trova in fondo alla prima colonna della tabella. A download completato
- apri il pacchetto d’installazione di CCleaner (ccsetupxx.exe) e nella finestra che si apre
- premi sul pulsante Sì.
Seleziona quindi l’italiano dal menu a tendina per la scelta della lingua - rimuovi la spunta dalla voce relativa all’installazione di Google Chrome o qualsiasi altro software aggiuntivo
- e concludi il setup premendo prima su Installa e poi su Run CCleaner.
Dopo averla installato CCleaner - avvia l’applicazione
- e seleziona le voci Strumenti > Bonifica drive dalla barra laterale di sinistra.
- Apponi il segno di spunta accanto all’icona del drive da bonificare
- seleziona la voce Intero drive dal menu a tendina Bonifica
- imposta il numero di scritture da imprimere sul disco tramite il menu a tendina Sicurezza (1 dovrebbe andar già bene, più di 3 sarebbe solo uno spreco di tempo)
- e premi sul pulsante Bonifica.
- CCleaner include una funzione di monitoraggio del sistema, che personalmente ritengo superflua.
Per disattivarla recati nel menu Opzioni Monitoraggio del programma - e togli la spunta dalle opzioni Attiva monitoraggio sistema
- e Attiva monitoraggio. Rispondi in maniera affermativa all’avviso che compare sullo schermo.
Come formattare un hard disk esterno su Mac
- Se utilizzi un Mac, puoi formattare hard disk esterno avviando l’applicazione Utility Disco (che trovi nella cartella Altro del Launchpad)
- e selezionando l’icona del disco dalla barra laterale di sinistra
- premi sul pulsante Inizializza che si trova in alto a destra
- e imposta le tue preferenze relative al file system da utilizzare.
- I file system disponibili sono OS X esteso (solo per Mac), ExFAT (compatibile anche con altri sistemi operativi) ed MS-DOS FAT (cioè FAT32, compatibile con tutti i sistemi operativi).
Se scegli un file system fra MS-DOS FAT ed ExFAT ti consiglio di impostare la voce Master Boot Record (MBR) nel menu a tendina Schema in modo da rendere il drive utilizzabile anche sui PC Windows. - Per finire, digita il nome che vuoi assegnare al disco nel campo Nome
- premi sul bottone Inizializza
- e attendi che la formattazione del drive venga portata a termine.
Se hai bisogno di formattare un disco suddiviso in più partizioni - seleziona l’icona del drive dalla barra laterale di Utility Disco
- premi sul bottone Partiziona
- e utilizza il grafico a torta per selezionare le partizioni da eliminare
- (cliccando sul pulsante (-) che si trova in basso a sinistra).
Maggiori informazioni su questa procedura le puoi trovare nel mio tutorial su come riunire un hard disk partizionato.
Formattazione sicura (wiping)
- L’Utility Disco inclusa in macOS permette anche di cancellare gli hard disk in maniera sicura.
Per sfruttare la funzione di bonifica dei drive - devi selezionare l’icona della partizione primaria dell’hard disk da formattare (quindi non l’icona dell’hard disk)
- e devi premere sul pulsante Inizializza che si trova in alto.
- Nella finestra che si apre
- premi sul pulsante Opzioni di sicurezza
- utilizza la barra di regolazione di Utility Disco per selezionare il numero di scritture da fare sul disco (io ti consiglio di usare la seconda o la terza opzione)
- e premi su OK per andare avanti.
- A questo punto
- scegli un nome da assegnare all’hard disk
- seleziona il file system da utilizzare tramite il menu a tendina Formato
- e premi sul pulsante Inizializza per avviarne la formattazione con conseguente bonifica.
- Come facilmente intuibile, l’operazione potrebbe durare parecchio.
La durata complessiva dipende dalla grandezza del disco, dalle sue prestazioni e dal numero di scritture impostato per il wiping.