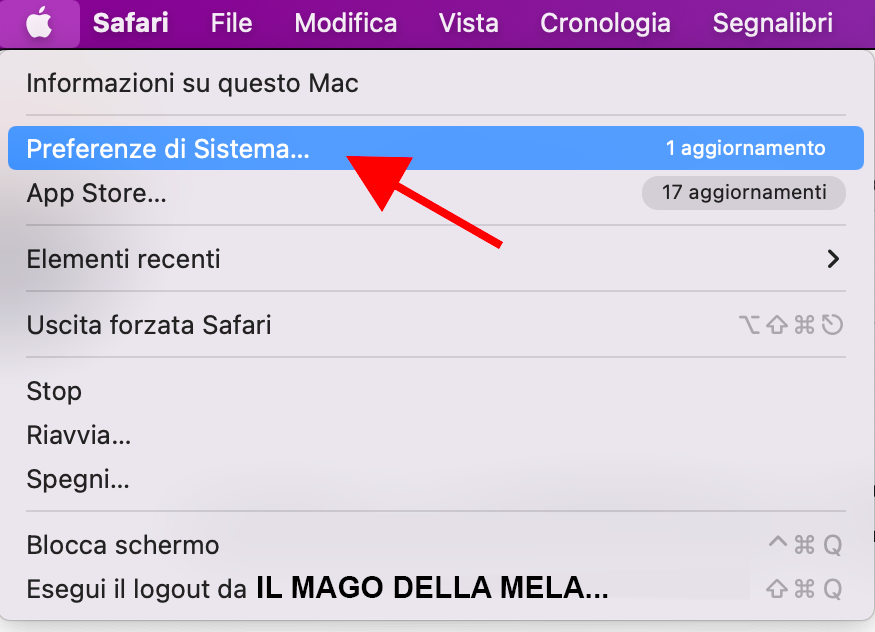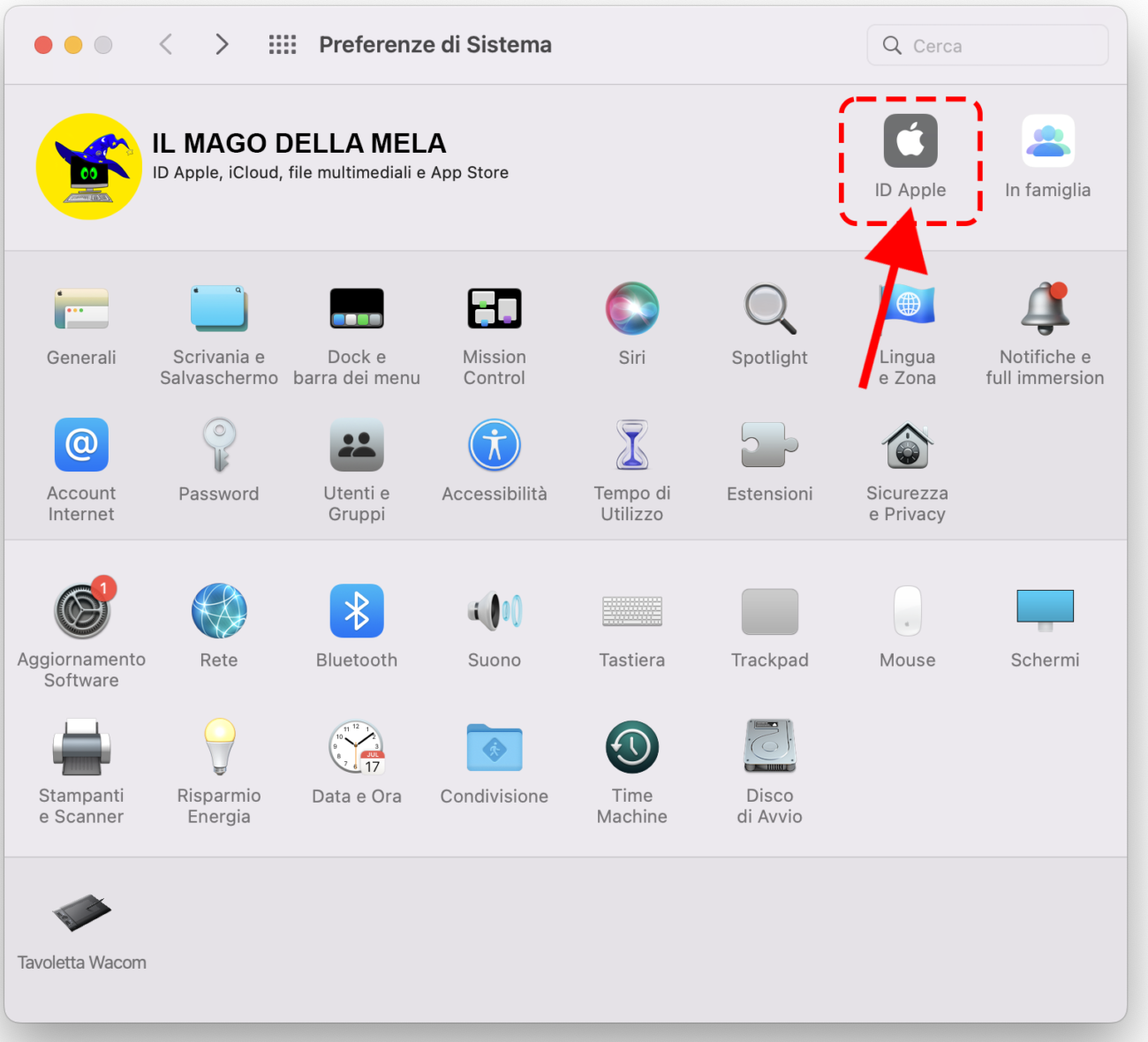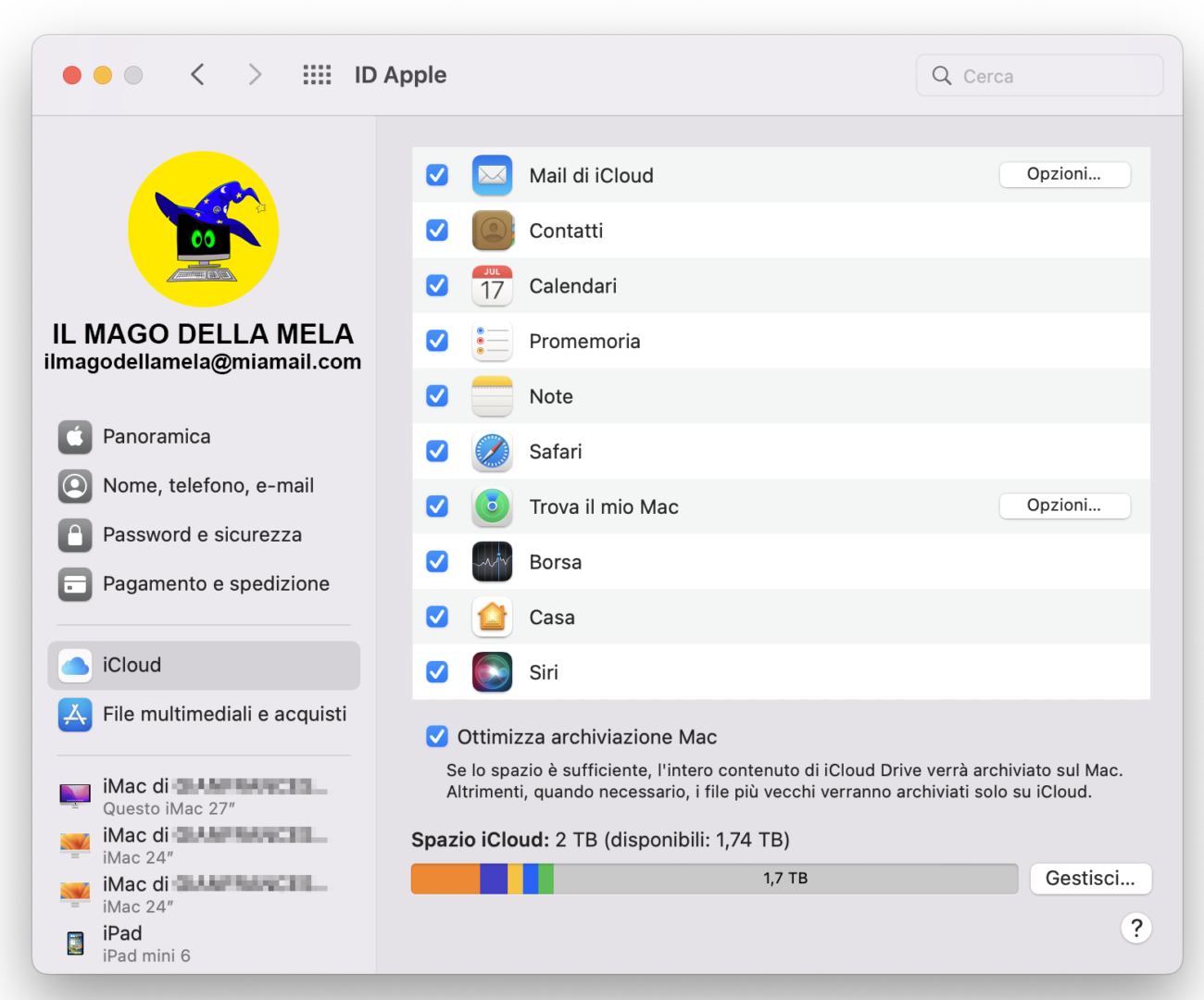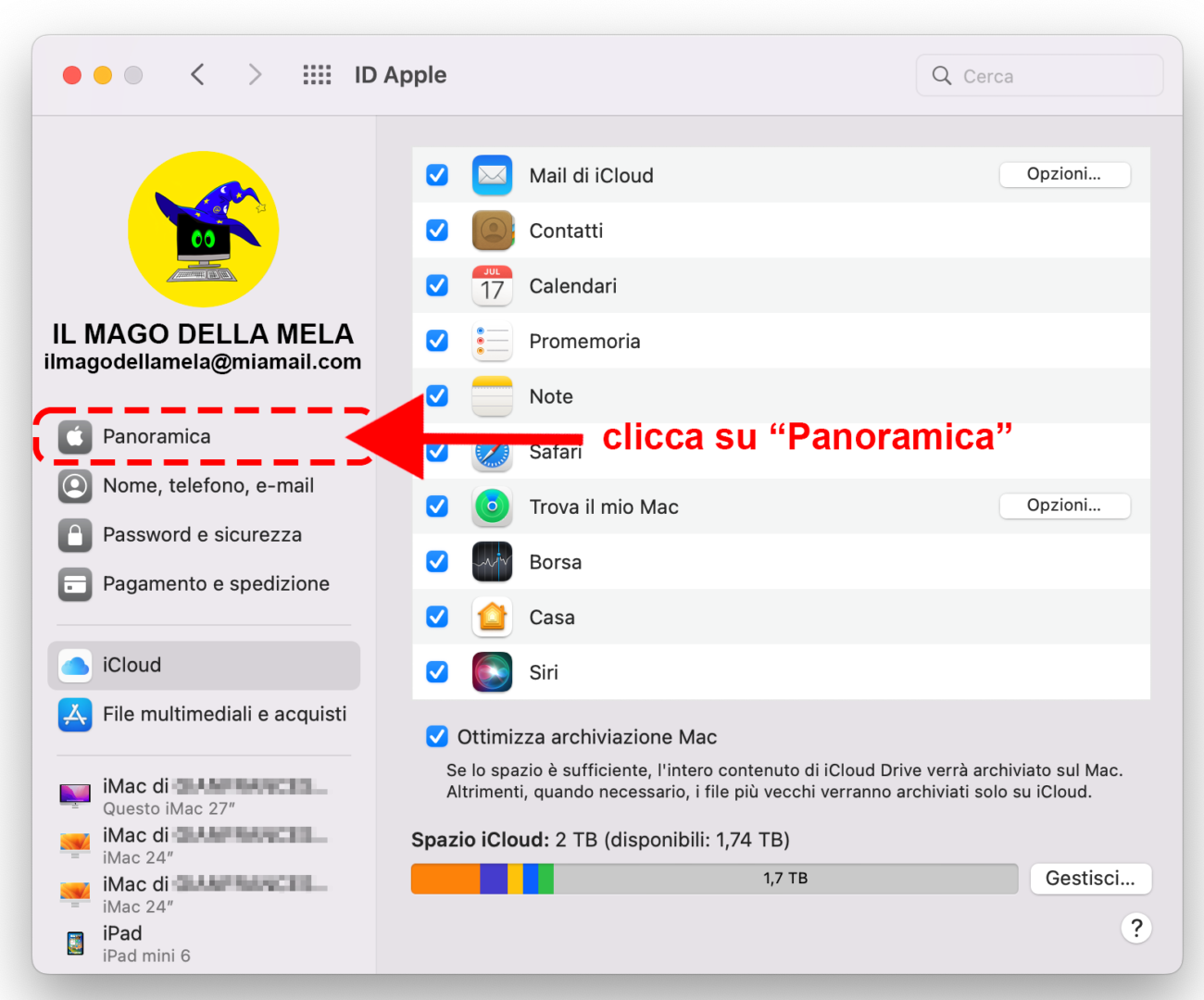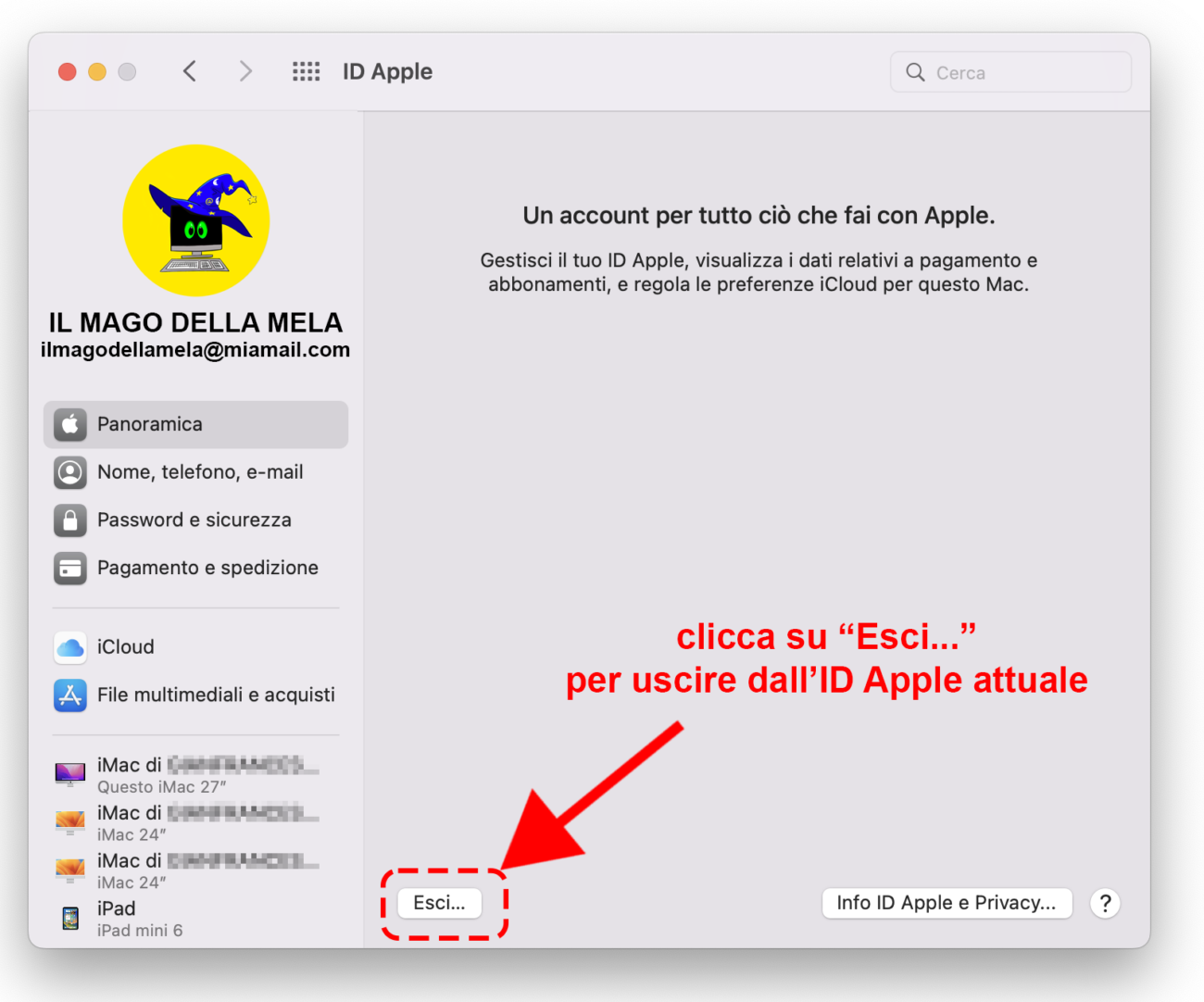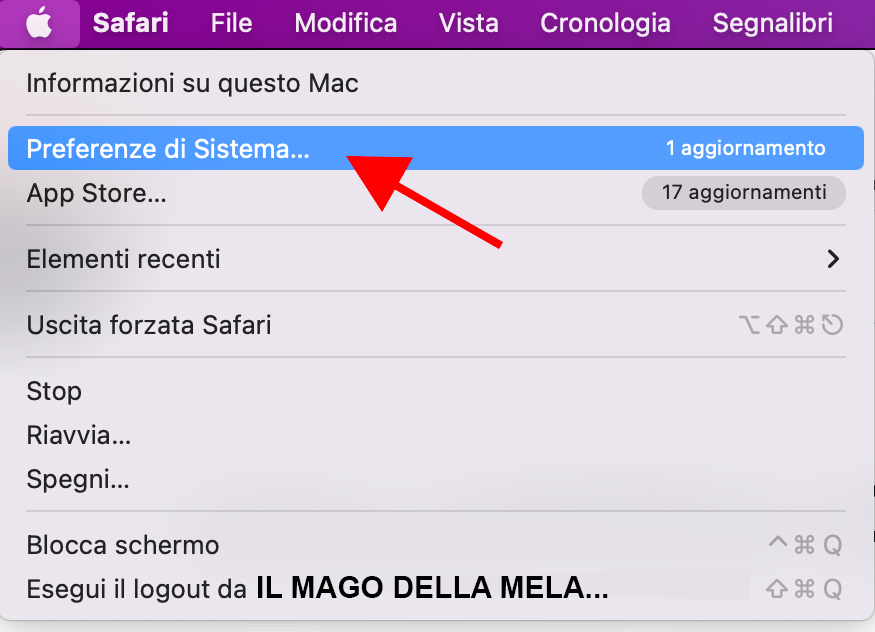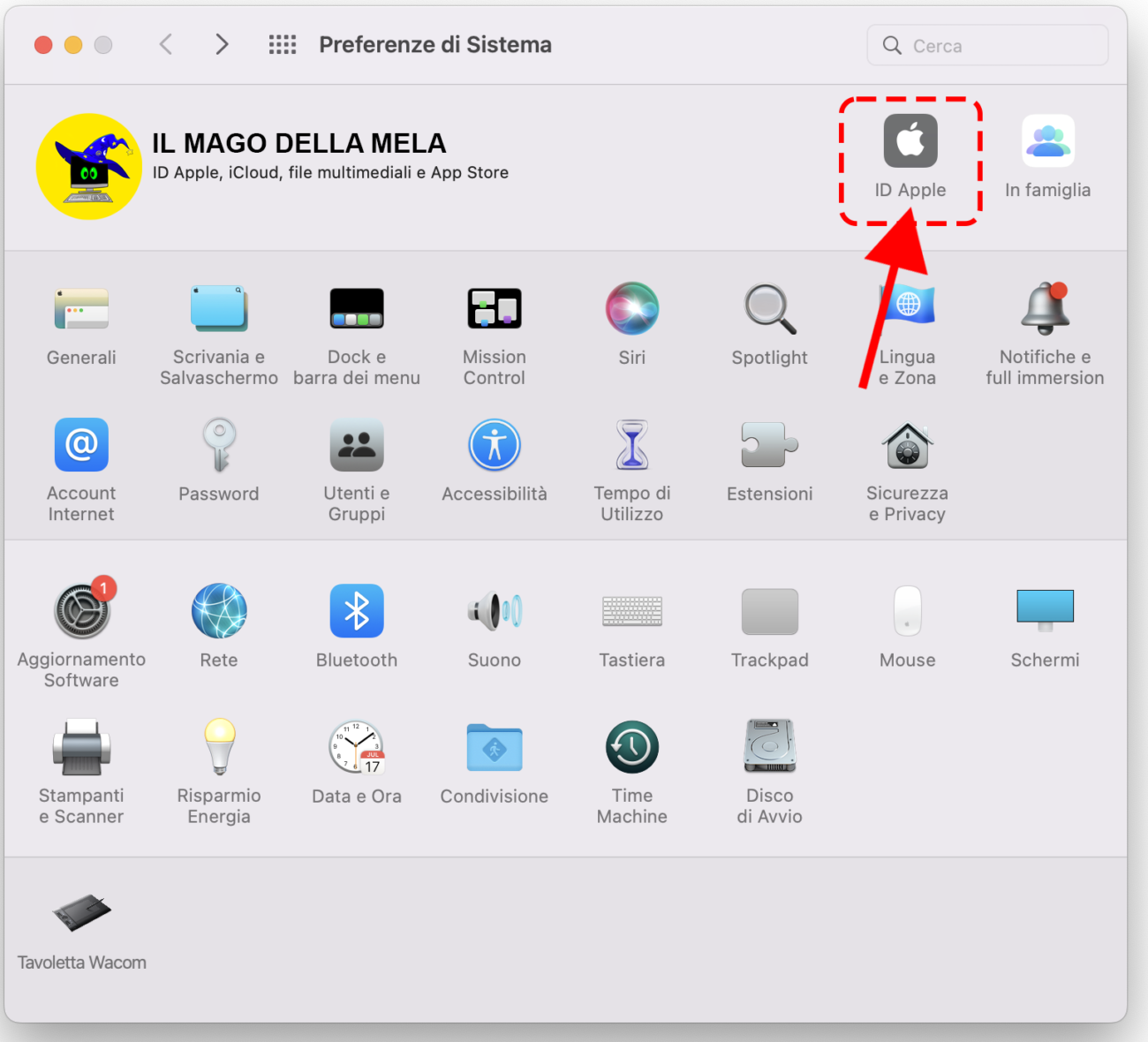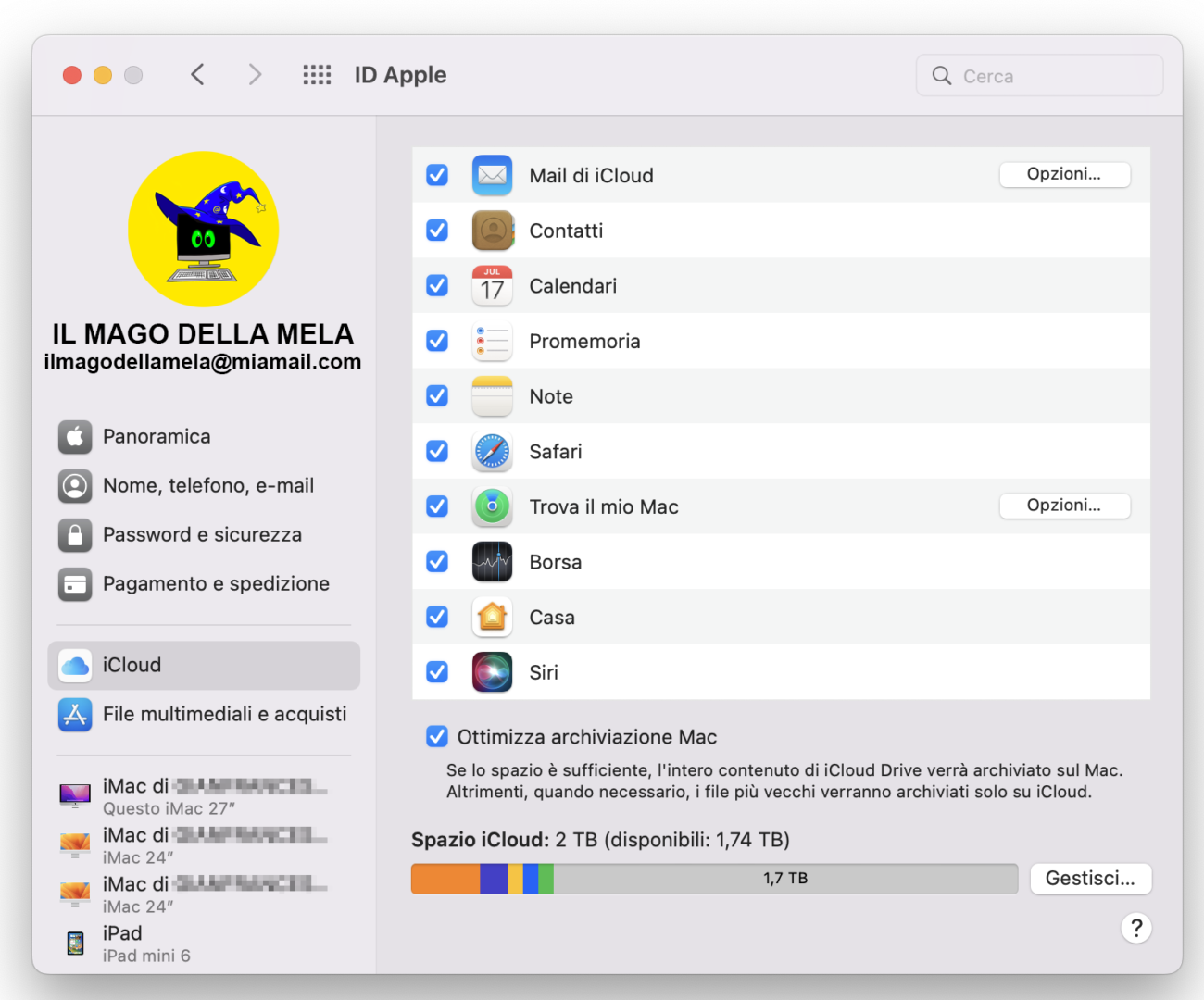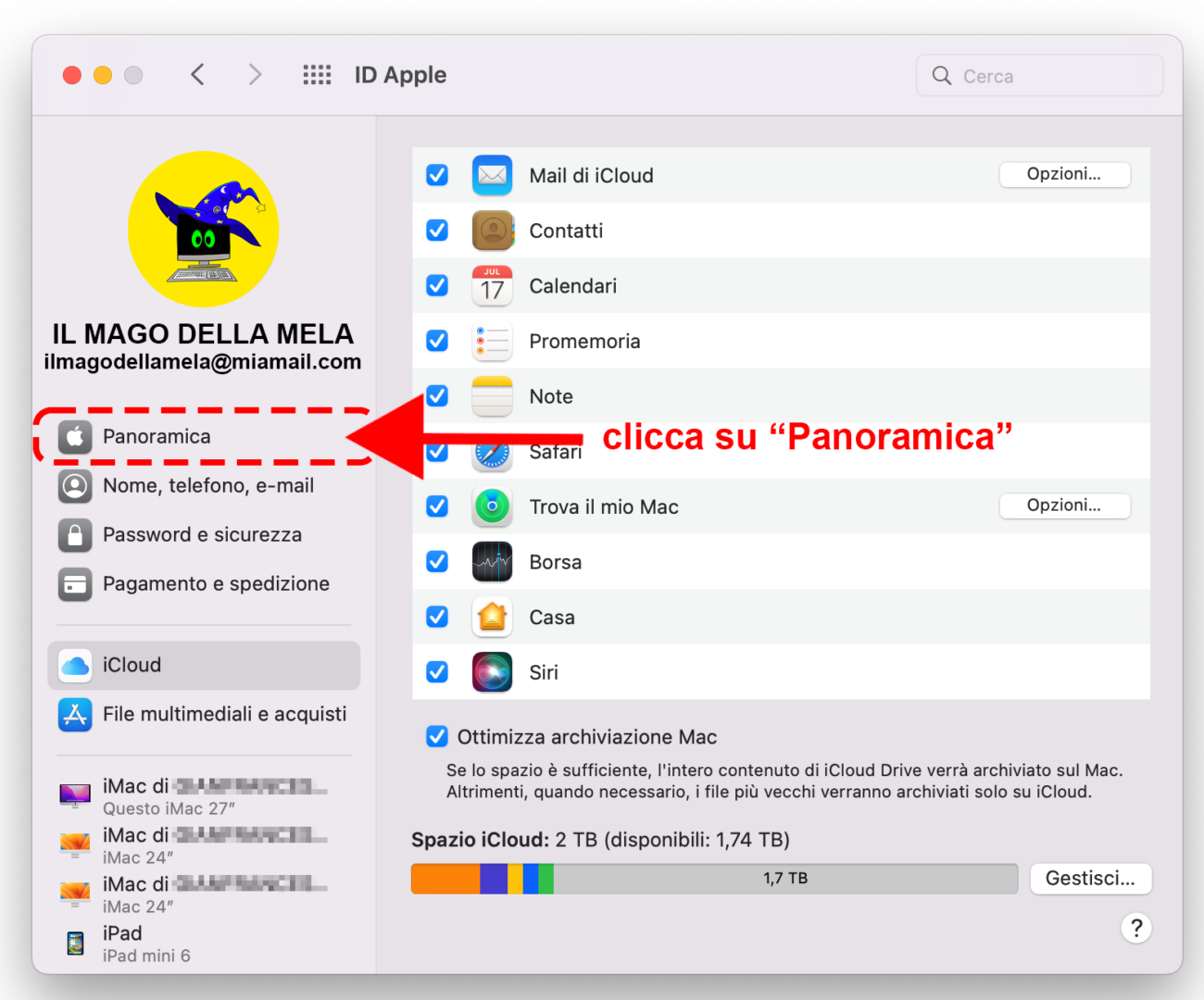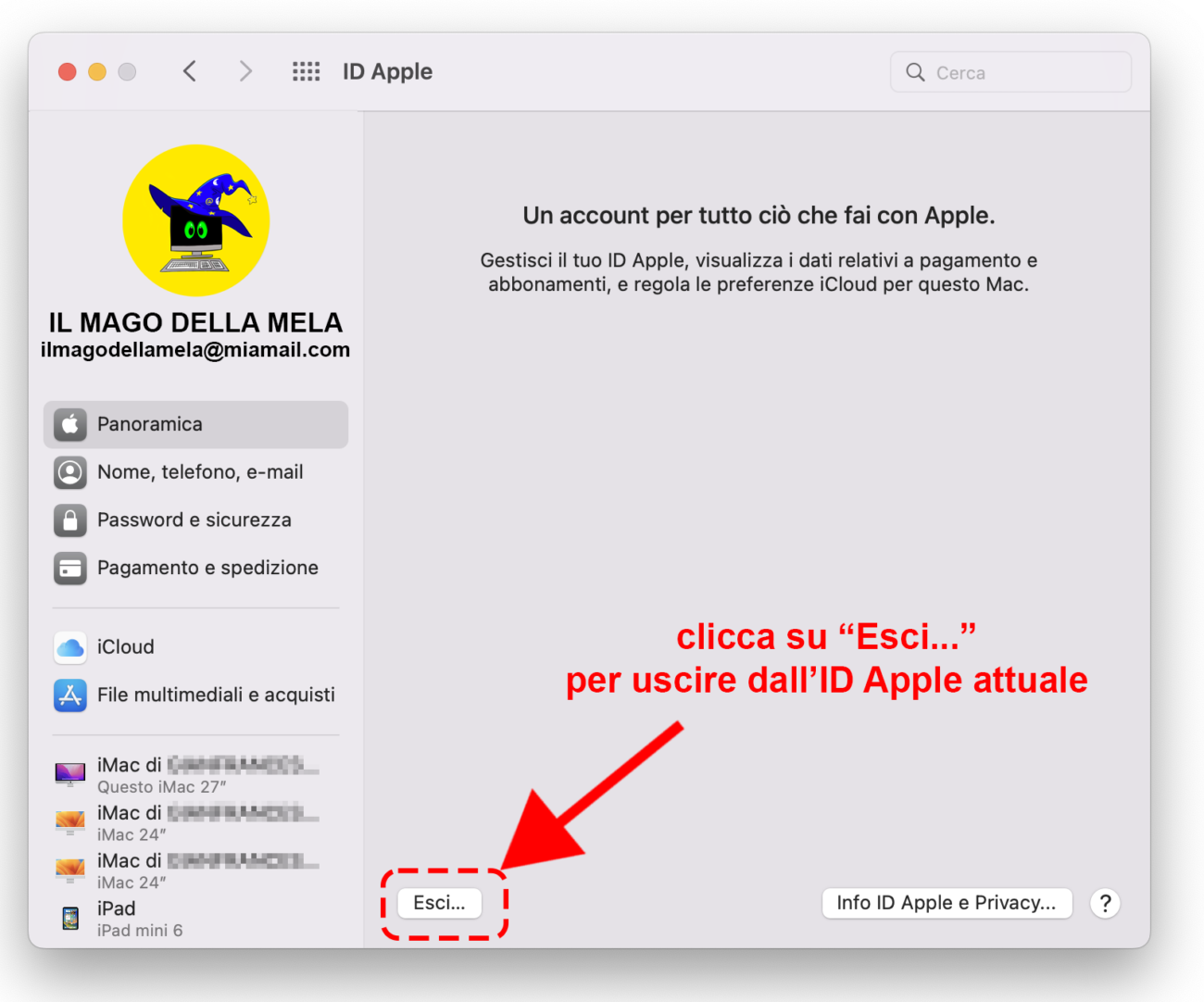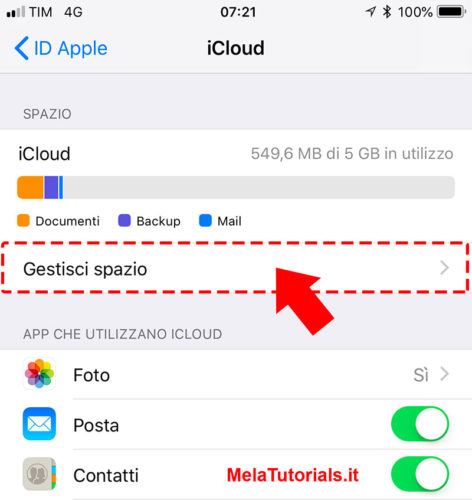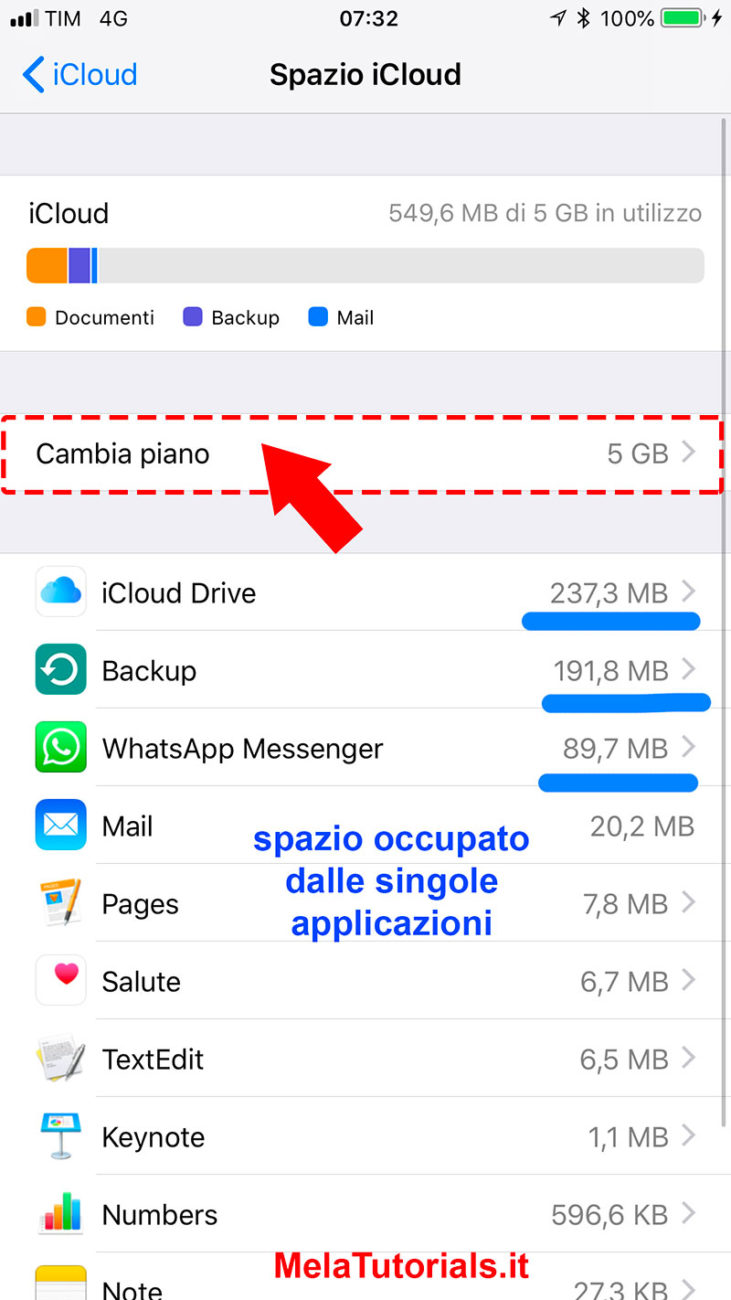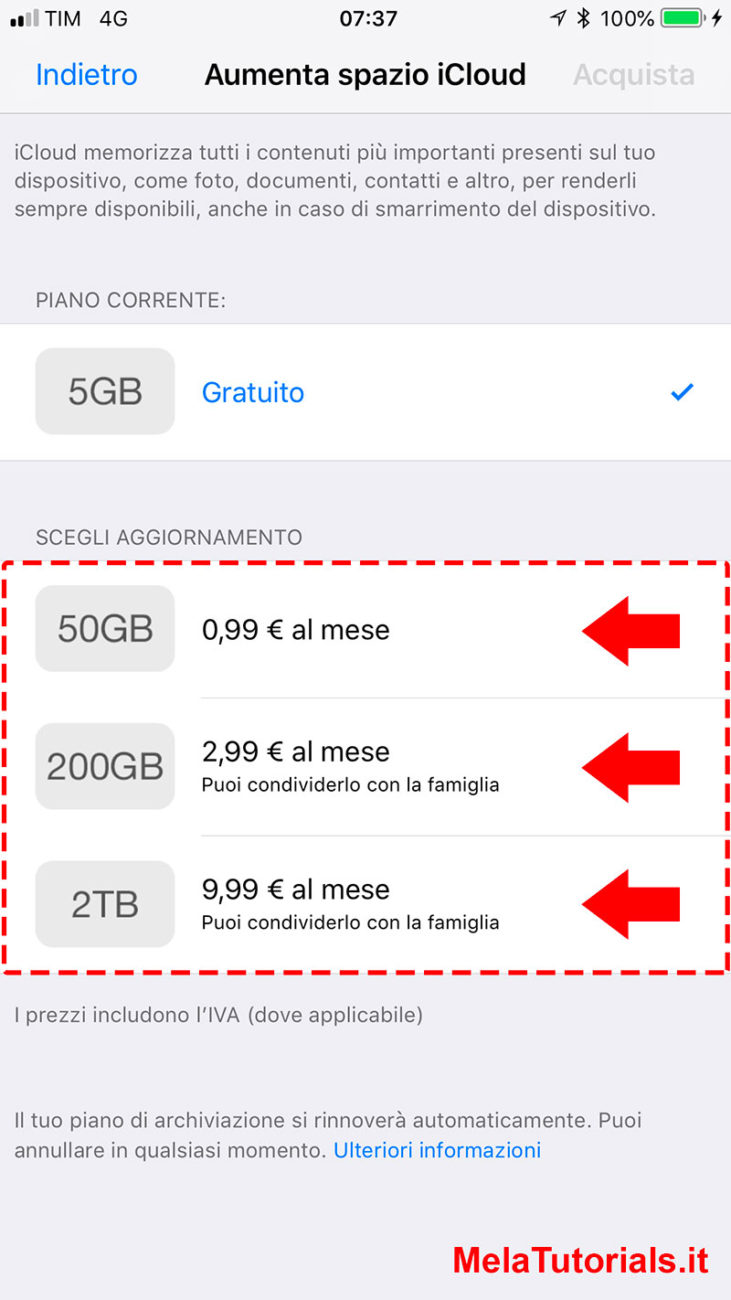come eliminare account icloud da iphone senza password
Hai recentemente acquistato un nuovo telefono e stai pensando di cedere il tuo vecchio iPhone a un parente, senza però eliminare le foto e le app presenti sulla sua memoria.
Tuttavia, per tua maggior sicurezza, vorresti dissociare il “iPhone” dal tuo account iCloud personale, in modo da eliminare le informazioni più sensibili presenti sul dispositivo, quali potrebbero essere la cronologia del browser, i contatti, il portachiavi con le password e così via.
Ottima idea, se non fosse che non riesci più a ricordare la password per accedere a iCloud, pertanto stai pensando di gettare la spugna e di chiudere il telefono in un cassetto, nell’attesa che la chiave d’accesso ti torni in mente.
Le cosa stanno proprio così, dico bene?
Allora non gettare ancora la spugna, perché credo proprio di poterti dare una mano! Se mi concederai qualche minuto del tuo tempo, ti spiegherò come eliminare account iCloud da iPhone senza password utilizzando l’apposita procedura inclusa in iOS, progettata proprio per far fronte a casi come questo.
Inoltre, avrò cura di spiegarti come effettuare l’inizializzazione del “iPhone” da remoto:
procedura utilissima laddove non fossi più in possesso del telefono in questione.
Dunque, senza attendere un secondo in più, mettiti bello comodo e leggi con molta attenzione tutto quanto ho da spiegarti sull’argomento:
ti garantisco che, al termine di questa guida, avrai acquisito le competenze necessarie per porre rimedio alla fastidiosa situazione che è venuta a crearsi.
Detto ciò, non mi resta altro da fare se non augurarti buona lettura e farti un grosso in bocca al lupo per tutto!
Indice
- Eliminare account iCloud da iPhone tramite recupero password
- Account con autenticazione a due fattori
- Account senza autenticazione a due fattori
- Operazioni conclusive
- Eliminare account iCloud da iPhone da remoto con recupero password
Eliminare account iCloud da iPhone tramite recupero password
Il metodo più rapido ed efficiente per poter eliminare account iCloud da iPhone senza password consiste nell’utilizzare la procedura di recupero della password.
In tal modo, diventa possibile cancellare l’ID Apple dal “iPhone” senza conoscerne la chiave d’accesso, anche se risulta abilitata l’autenticazione a due fattori.
Di seguito trovi spiegato tutto nel dettaglio.
Account con autenticazione a due fattori
IMMAGINE QUI 1
L’autenticazione a due fattori è il modo migliore per garantire massima sicurezza al proprio account iCloud.
Quando essa è abilitata, consente di reimpostare la password previa verifica dell’identità personale, tramite il proprio numero di telefono oppure tramite un altro dispositivo associato al medesimo ID Apple.
Per riuscire a eliminare dall’iPhone un account iCloud protetto dall’autenticazione a due fattori, fai tap sull’icona delle Impostazioni di iOS (quella a forma d’ingranaggio situata nella schermata Home), tocca il tuo nome e, giunto alla schermata riepilogativa dell’ID Apple, sfiora il pulsante Esci situato in basso.
Ora, dovrebbe aprirsi la schermata Password ID Apple, preposta all’inserimento della chiave d’accesso:
per avviare la procedura di reimpostazione della password, digitane una errata, tocca il pulsante Disattiva e ripeti quest’operazione ancora un’altra volta.
Se tutto è andato per il verso giusto, iOS dovrebbe offrirti la possibilità di reimpostare la password dell’ID Apple:
per accettare, sfiora il pulsante Reimposta password e, se hai un Codice d’accesso abilitato, provvedi a inserirlo nella schermata successiva e, ad autenticazione effettuata, immetti la nuova password nei campi che ti vengono proposti.
IMMAGINE QUI 2
In caso contrario, fai tap sulla voce Hai dimenticato il codice d’accesso, poi sul pulsante Continua e, quando richiesto, digita il tuo Numero di telefono nella casella di testo visualizzata a schermo.
Quando hai finito, tocca il pulsante Avanti situato in alto a destra e tocca il pulsante Reimposta con numero di telefono.
Dopo qualche istante, dovresti ricevere un SMS contenente un codice di verifica:
se questo non viene riconosciuto automaticamente e inserito nel campo Codice di verifica, provvedi a farlo tu per accedere alla schermata successiva.
In seguito, indica il codice di sicurezza che hai impostato su uno degli altri device abbinati allo stesso ID Apple, premi sul pulsante Avanti e, per concludere e specificare la nuova password, digita la nuova password nelle caselle Password e Conferma e fai tap sul pulsante Avanti.
Al termine della procedura di reimpostazione della password, la fase di disconnessione dall’ID Apple dovrebbe avviarsi automaticamente:
specifica se mantenere o meno alcuni dati dell’account configurato (ad es.
i dati di Safari, i contatti e così via) agendo sulle apposite levette e, quando sei pronto, sfiora il pulsante Esci, per dissociare l’account iCloud dall’iPhone.
Qualora non avessi più accesso al numero di telefono, devi, invece, premere sulla voce Non hai accesso al tuo numero registrato? e scegliere l’opzione Reimposta da un altro dispositivo, in modo da poter modificare la password tramite un altro dispositivo (sia esso un iPhone, iPad, iPod Touch o Mac) associato allo stesso ID Apple.
IMMAGINE QUI 3
Successivamente, dovresti visualizzare la scritta Un messaggio con le istruzioni è stato inviato a [nome dispositivo]:
quando ciò accade, accedi al dispositivo indicato e segui le istruzioni che ti vengono proposte, per effettuare il cambio di password.
Per esempio, se il dispositivo di recupero è un Mac, devi cliccare sulla notifica Reimposta la password che compare in alto a destra, selezionare la voce Mostra e, dopo aver premuto sul bottone Reimposta password, indicare la nuova chiave d’accesso nei campi Nuova password e Conferma password, per poi cliccare sul pulsante Continua.
Ad ogni modo, una volta conclusa la procedura di reimpostazione della password, ritorna alla schermata Impostazioni > [tuo nome] del “iPhone”, tocca il pulsante Esci situato in fondo alla stessa, immetti la nuova password nel campo di testo annesso alla schermata Password ID Apple e tocca il pulsante Disattiva.
Per concludere, scegli se conservare una copia dei dati abbinati all’ID Apple nella memoria dell’iPhone (ad es. Borsa, Contatti, Portachiavi o Safari), intervenendo sulle apposite levette, e porta a termine l’operazione, sfiorando la voce Esci situata in alto a sinistra.
Account senza autenticazione a due fattori
IMMAGINE QUI 4
Se il tuo account non è protetto dall’autenticazione a due fattori, la procedura che devi seguire per la reimpostazione della password è leggermente diversa.
Innanzitutto, accedi alle Impostazioni dell’iPhone, sfiorando l’icona a forma di rotella d’ingranaggio situata nella schermata Home di iOS, tocca il tuo nome e poi il pulsante Esci annesso al pannello visualizzato successivamente.
A questo punto, immetti una password errata nel campo di testo che viene mostrato a schermo, tocca il pulsante Disattiva e ripeti la stessa procedura ancora una volta, finché non viene mostrata la schermata Hai dimenticato la password.
Da lì, tocca il pulsante Reimposta password, verifica che l’ID Apple sia corretto (se necessario, inseriscilo tu), sfiora il pulsante Avanti e indica la modalità di ripristino che preferisci usare, a scelta fra Usa domande di sicurezza e Usa email.
Nel primo caso, specifica la tua data di nascita, fai tap sul pulsante Avanti, inserisci la risposta alle domande di sicurezza che avevi impostato in fase di creazione dell’account iCloud nel campo Risposta e, quando sei pronto, fai tap sul pulsante Avanti situato in alto a destra.
Per concludere, inserisci la nuova password nei campi Password e Conferma, tocca i pulsanti Avanti e Fine e il gioco è fatto! Se tutto è andato per il verso giusto, la disconnessione dell’iPhone dal profilo iCloud dovrebbe avviarsi automaticamente:
specifica, dunque, se salvare o meno alcuni dati relativi all’account iCloud che ti appresti a eliminare e, quando hai finito, sfiora la voce Esci posta in alto a destra.
In caso contrario, recati nuovamente nel menu Impostazioni > [tuo nome], tocca il pulsante Esci collocato in basso e segui gli stessi passaggi che ti ho indicato un attimo fa per portare a termine la disconnessione.
Se, invece, hai scelto l’opzione Usa email, dovresti ricevere le istruzioni di reimpostazione della password direttamente nella casella di posta elettronica:
apri, dunque, l’email ricevuta da Apple (puoi farlo da qualsiasi dispositivo tu preferisca), premi il pulsante Reimposta in essa disponibile per collegarti al sito di Apple, immetti la nuova password negli appositi campi e premi il bottone Reimposta password.
Fatto ciò, torna all’iPhone, accedi alla sezione Impostazioni > [tuo nome], fai tap sul pulsante Esci situato in fondo alla schermata e, dopo aver digitato la nuova password nell’apposito campo, fai tap sul pulsante Disattiva.
Anche questa volta, specifica se mantenere o meno alcuni dati dell’account iCloud agendo sulle apposite levette e, per concludere, sfiora il pulsante Fine.
Operazioni conclusive
IMMAGINE QUI 5
Ora che sei riuscito finalmente a eliminare l’account iCloud dall’iPhone (che comporta anche la disattivazione di Trova il mio iPhone, il sistema “antifurto” di iOS), ti consiglio di eliminare quest’ultimo dai dispositivi associati all’ID Apple corrispondente.
Per poterci riuscire, collegati al sito Internet di gestione dell’account Apple (se vuoi digitarlo manualmente, l’indirizzo è https://appleid.apple.com) tramite l’app che utilizzi per navigare su Internet (ad es.
Safari) ed effettua l’accesso al portale utilizzando l’ID Apple e la password che hai reimpostato in precedenza.
Se necessario, completa l’autenticazione a due fattori inserendo il codice ricevuto sul dispositivo.
A questo punto, tocca la voce Dispositivi, poi il nome dell’iPhone sul quale hai eliminato l’account iCloud e, per concludere e dissociare definitivamente l’iPhone, premi i pulsanti Rimuovi dall’account e Rimuovi.
In caso di ripensamenti, puoi abbinare nuovamente il dispositivo al tuo ID Apple effettuando nuovamente l’accesso tramite la sezione Impostazioni > [tuo nome].
Eliminare account iCloud da iPhone da remoto con recupero password
IMMAGINE QUI 6
Come dici?
Hai bisogno di eliminare account iCloud da iPhone senza password ma non possiedi più il dispositivo in questione?
Allora, hai a disposizione una soluzione molto più drastica:
effettuare l’inizializzazione a distanza, quindi la reimpostazione del telefono allo stato di fabbrica, tramite l’apposita funzionalità offerta dal servizio “Trova il mio iPhone”.
Puoi effettuare quest’operazione agendo da qualsiasi browser per computer.
Per farlo, collegati innanzitutto al sito Internet di iCloud, clicca sulla voce Hai dimenticato l’ID Apple o la password?, quindi digita il tuo ID Apple nel campo di testo nome@example.com e clicca sul pulsante Continua.
Se avevi associato un numero di telefono all’ID Apple, ti verrà chiesto di confermarlo per verificare la tua identità.
Ora, se avevi preventivamente attivato l’autenticazione a due fattori, riceverai una notifica su uno degli altri dispositivi abbinati al medesimo ID Apple, la quale ti permetterà di avviare la procedura di reimpostazione della password:
per poterci riuscire, collegati al device in questione, apri la notifica visualizzata a schermo e segui le istruzioni che ti vengono proposte per completare il ripristino della password.
Per esempio, se hai associato un altro iPhone oppure un iPad, devi sfiorare il pulsante Consenti mostrato a schermo e indicare la nuova password, per due volte, nei campi di testo che ti vengono proposti.
Se, invece, stai usando un Mac, devi cliccare sulla notifica che compare in alto a destra e inserire la nuova password nell’apposito modulo visualizzato a schermo.
Se, invece, non avevi attivato l’autenticazione a due fattori, visualizzerai la procedura “classica”:
per eseguirla, apponi il segno di spunta nella casella la password, in modo da specificare la tua intenzione di reimpostare la password, premi il pulsante Continua e, in seguito, scegli se avviare la procedura di recupero Ricevendo un’email oppure Rispondendo alle domande di sicurezza.
Fatta la tua scelta, clicca sul pulsante Continua.
Ora, se hai scelto di procedere tramite email, apri la tua casella di posta, seleziona il messaggio ricevuto da Apple e clicca sul pulsante Reimposta contenuto al suo interno.
Nella pagina che si apre, digita la nuova password che vuoi utilizzare (nelle caselle di testo che ti vengono proposte) e clicca sul pulsante Reimposta password.
Laddove avessi deciso di rispondere alle domande di sicurezza, indica la tua Data di nascita nell’apposito campo, clicca sul pulsante Continua e inserisci la risposta alle domande segrete nelle caselle di testo visualizzate a schermo.
È quasi fatta:
quando sei pronto, premi il pulsante Continua, digita la nuova password che intendi usare nei campi che ti vengono proposti e clicca sul pulsante Reimposta password.
Per ulteriori approfondimenti sulla reimpostazione della password dell’account iCloud, potrebbe tornarti utile la mia guida su come recuperare password iCloud, nella quale ho trattato l’argomento nel dettaglio.
IMMAGINE QUI 7
Una volta completata la fase di ripristino della password, collegati nuovamente alla pagina Web iniziale di iCloud, immetti le tue credenziali negli appositi campi e clicca sulla freccia, per effettuare il login nel tuo account.
A questo punto, clicca sull’icona Trova iPhone, poi sulla voce Tutti i dispositivi situata in alto e seleziona, dalla lista proposta, il nome dell’iPhone su cui intendi agire per visualizzarlo sulla mappa.
Adesso è veramente fatta:
per concludere, clicca sulla voce Inizializza l’iPhone situata nella nuova schermata che compare, premi il pulsante Inizializza e, quando richiesto, inserisci la password creata precedentemente.
La fase di inizializzazione sarà avviata non appena l’iPhone verrà acceso e collegato a Internet:
fin quando ciò non avviene, visualizzerai il messaggio Inizializzazione in sospeso e avrai la possibilità di annullare la reimpostazione ai parametri di fabbrica cliccando sul pulsante Richiesta interruzione inizializzazione.
Non appena essa sarà avviata, invece, visualizzerai il messaggio Inizializzato [Tempo], insieme a un pulsante per Rimuovere dall’account l’iPhone in questione:
se il device non ti appartiene più, oppure non intendi più usarlo in associata al tuo account iCloud, premi il summenzionato bottone per dissociarlo completamente dal profilo in uso.
Nota:
se non hai a disposizione un computer, puoi portare a termine l’inizializzazione remota dell’iPhone utilizzando l’app Trova il mio iPhone, disponibile per iPhone e iPad.
I passaggi da seguire sono praticamente identici.


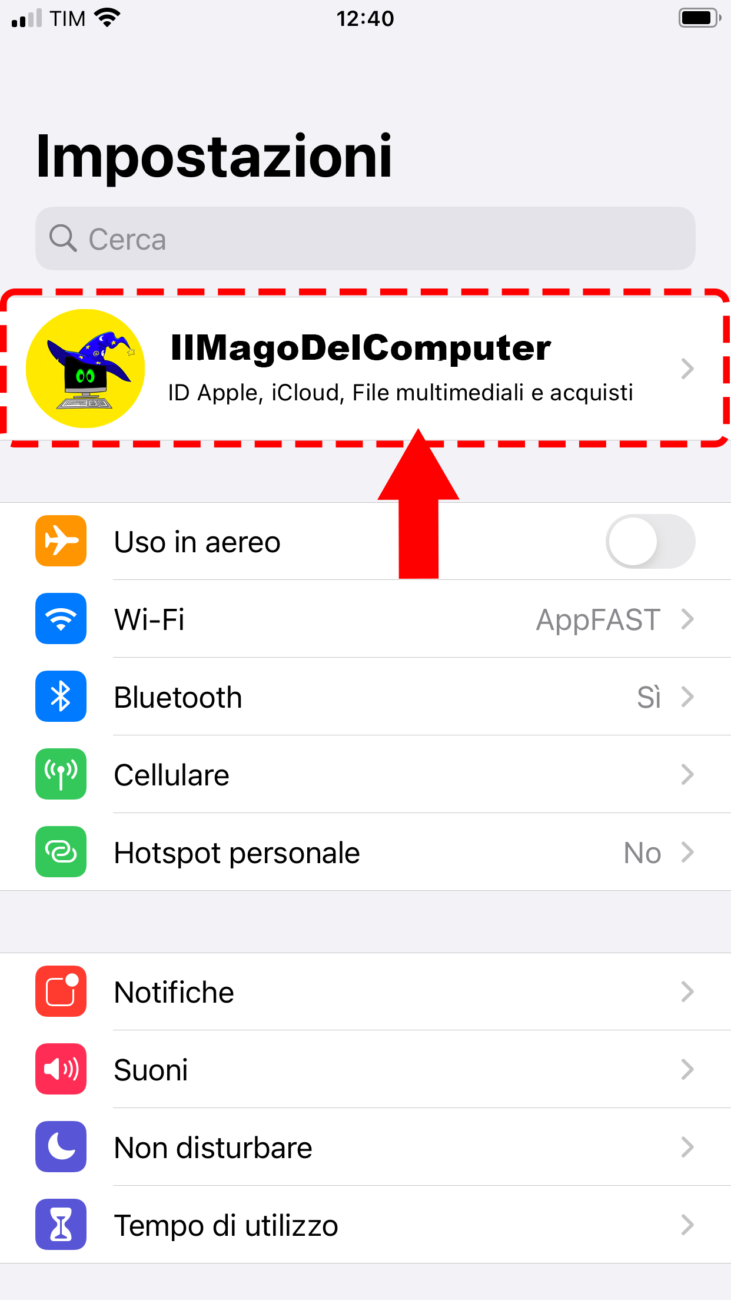
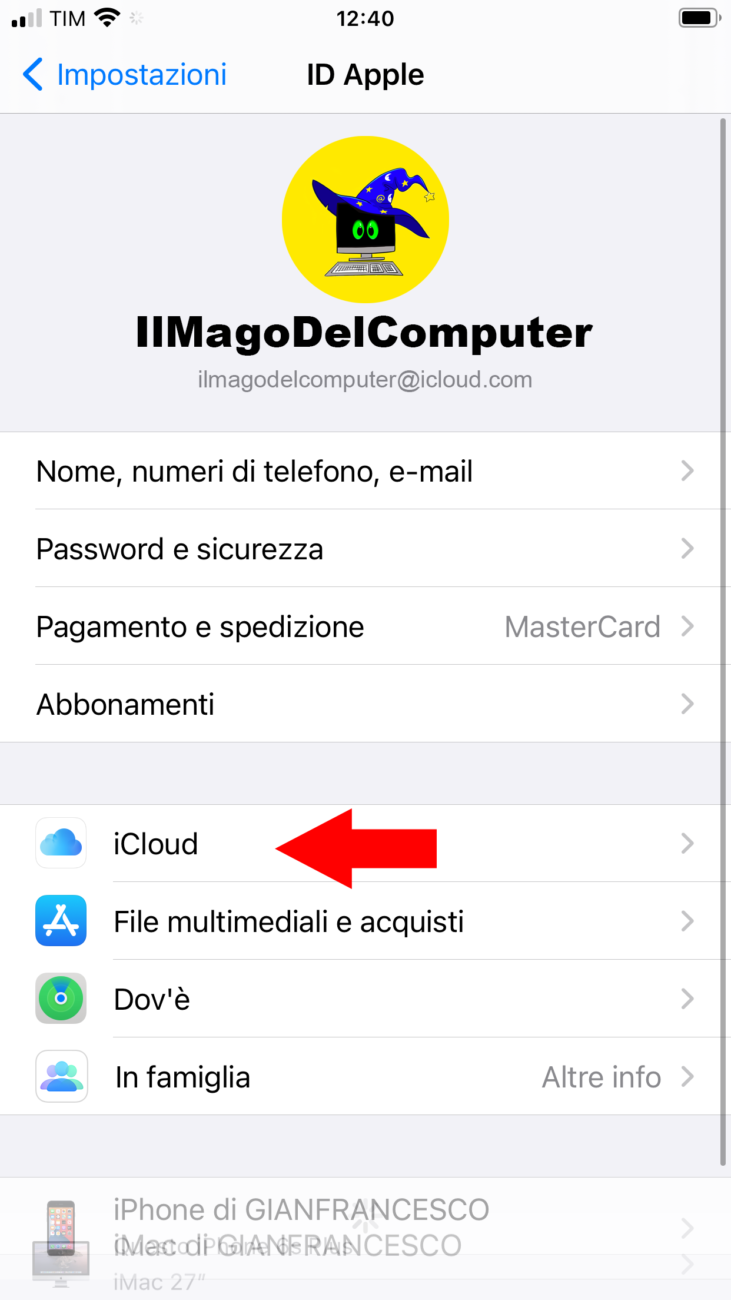
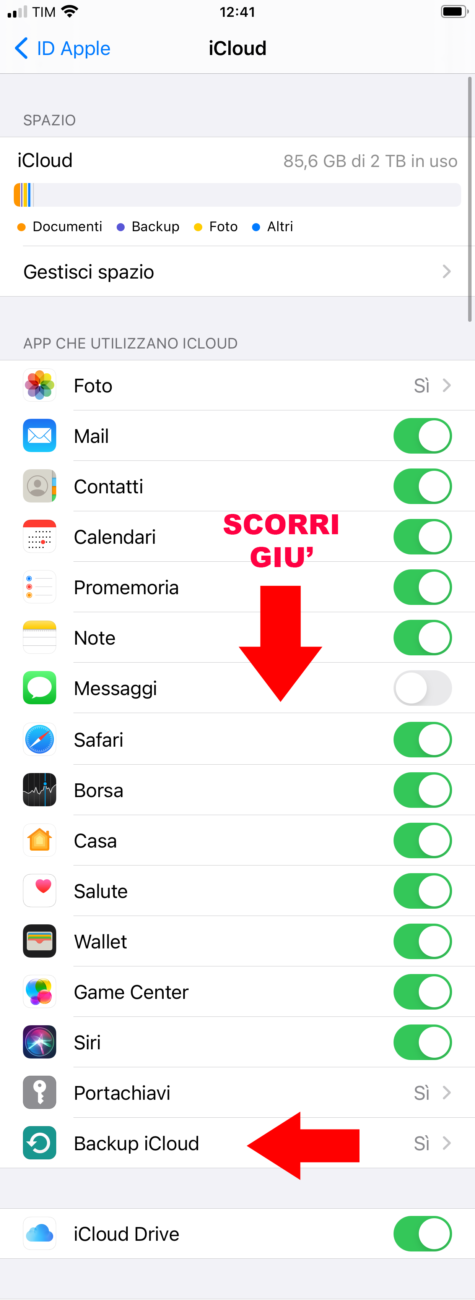
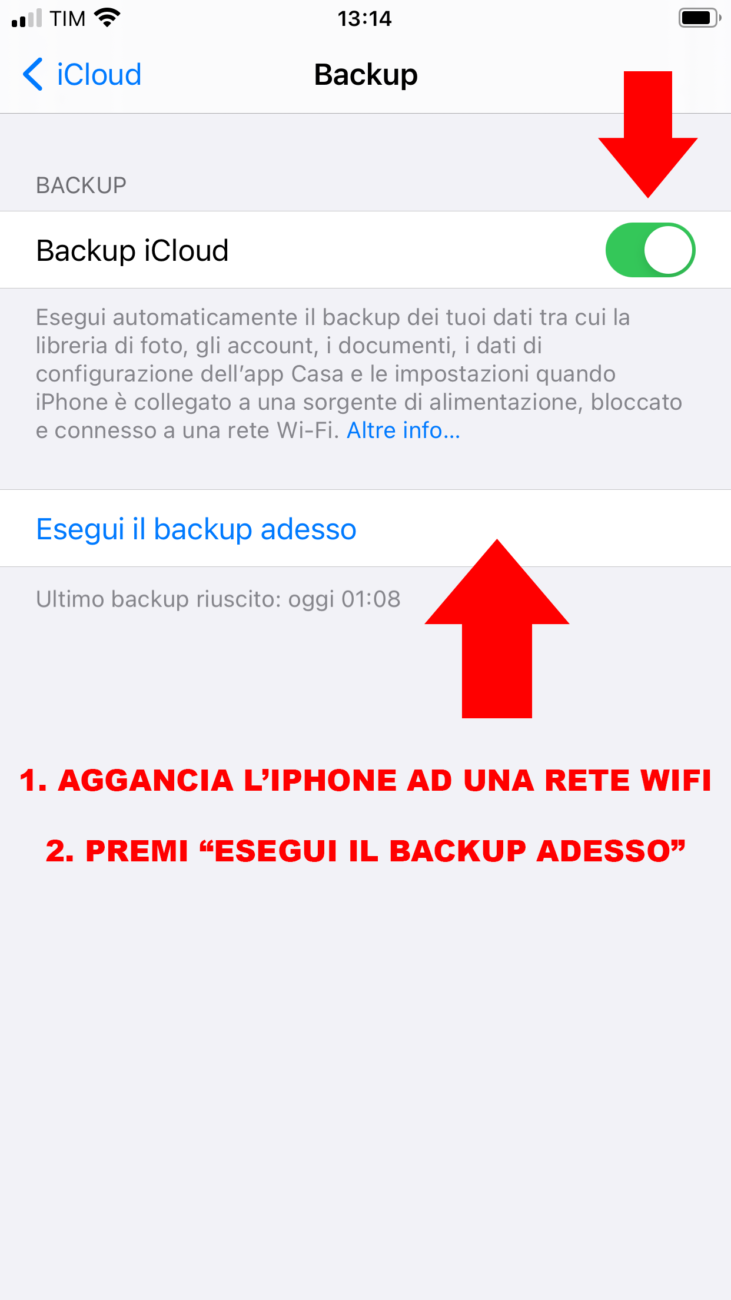

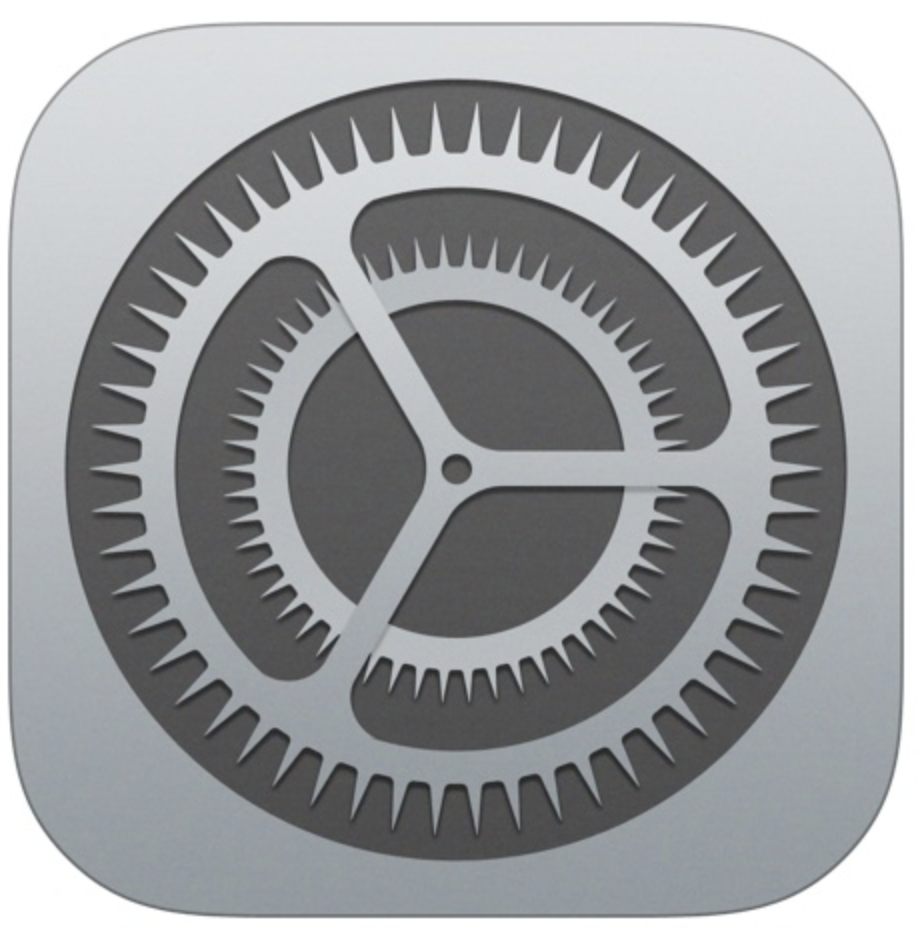
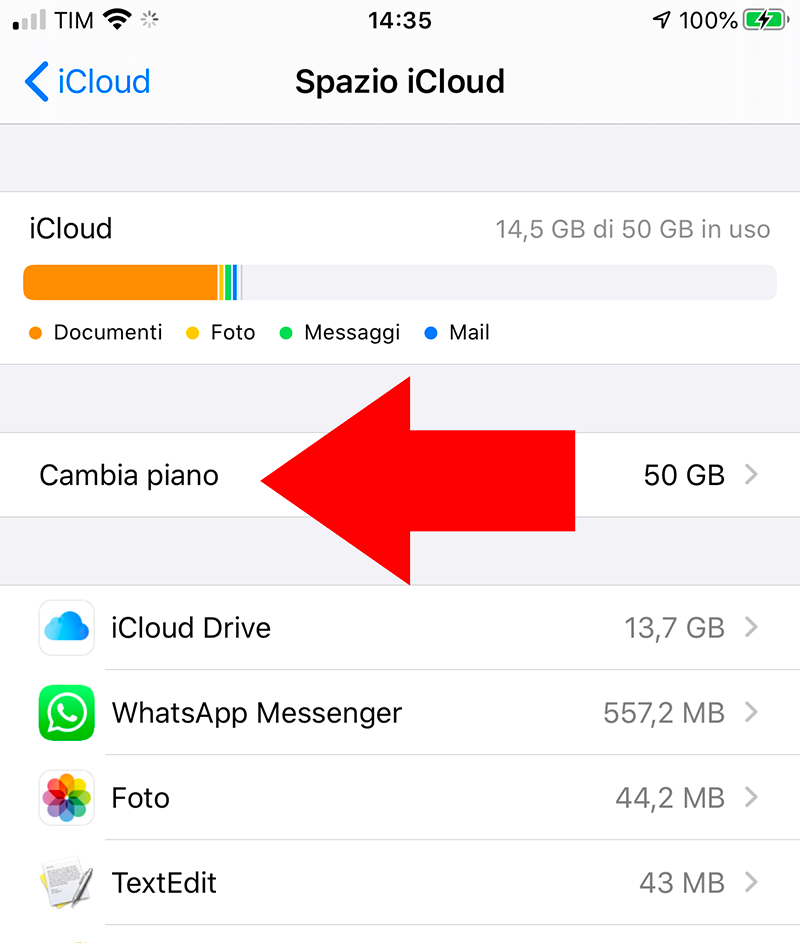
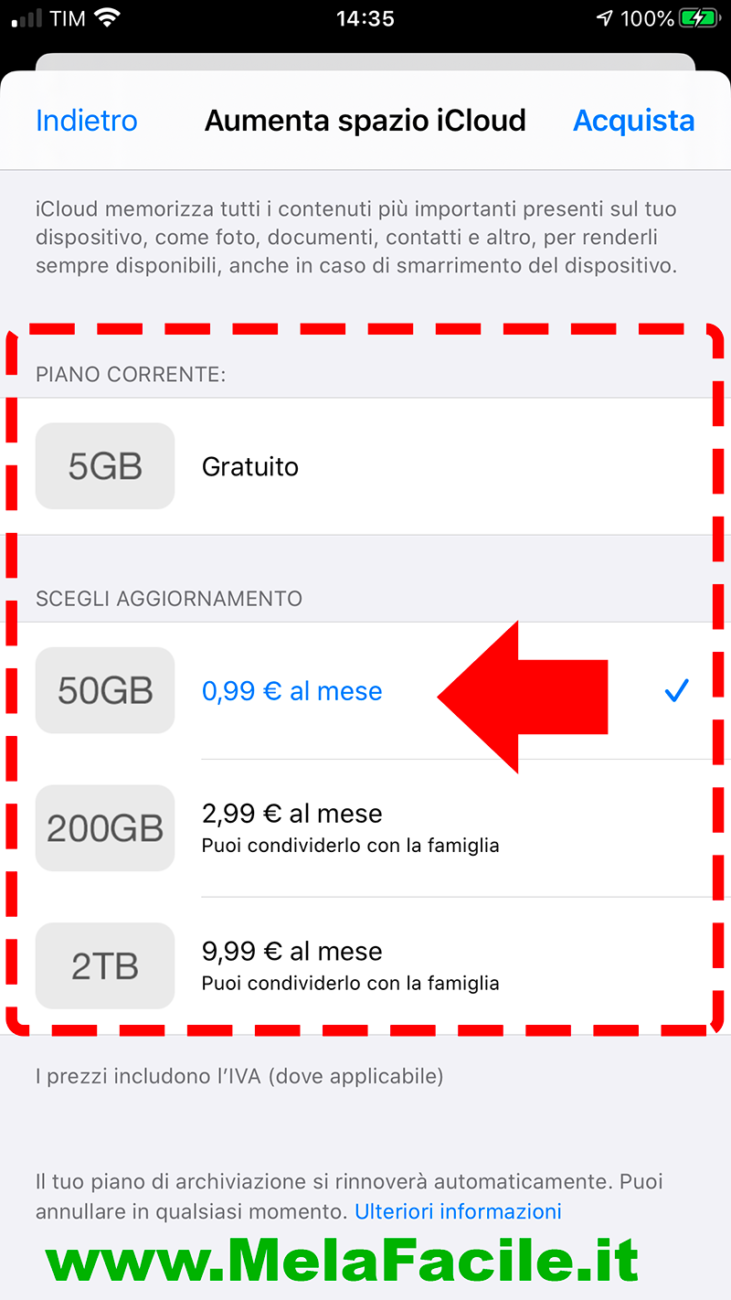
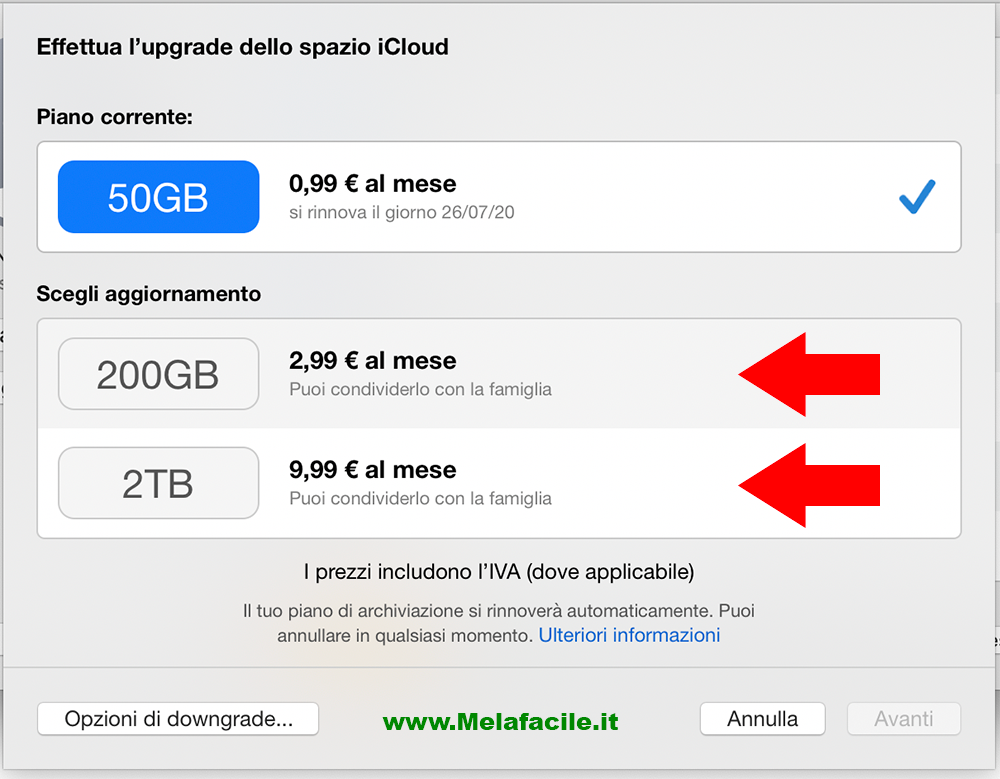
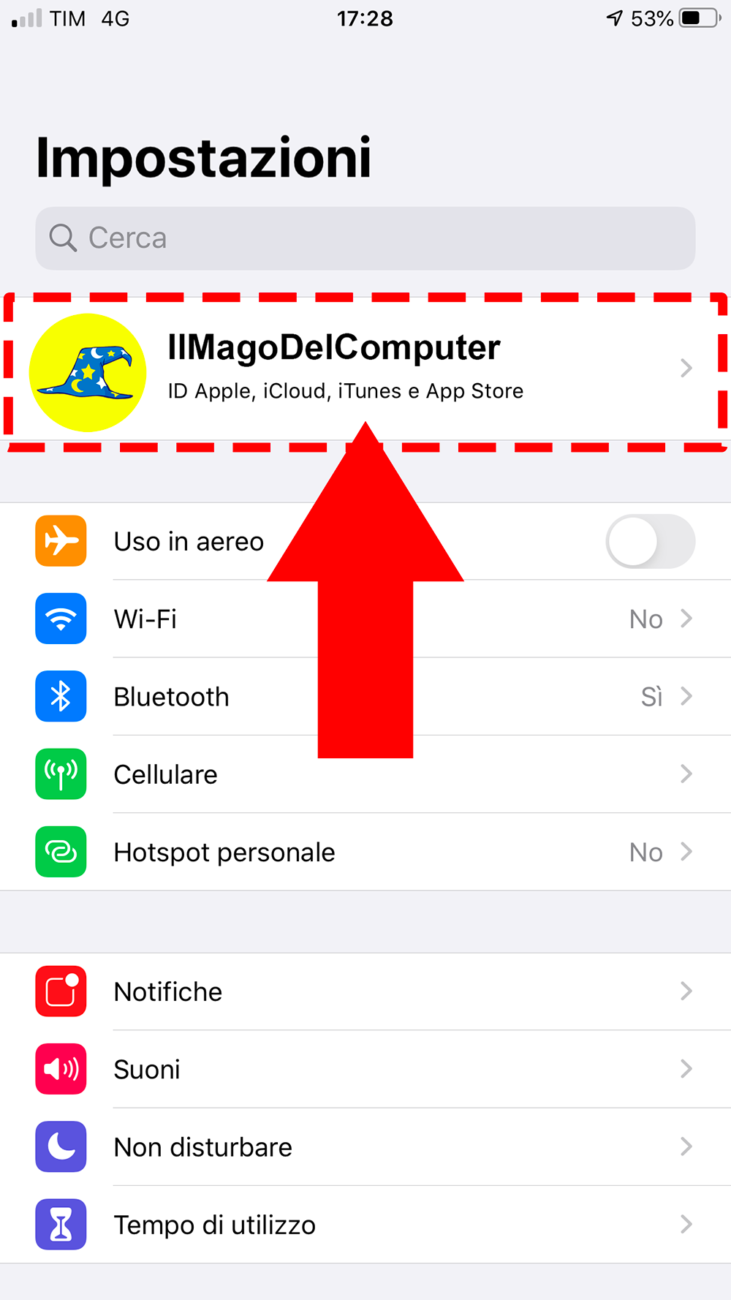
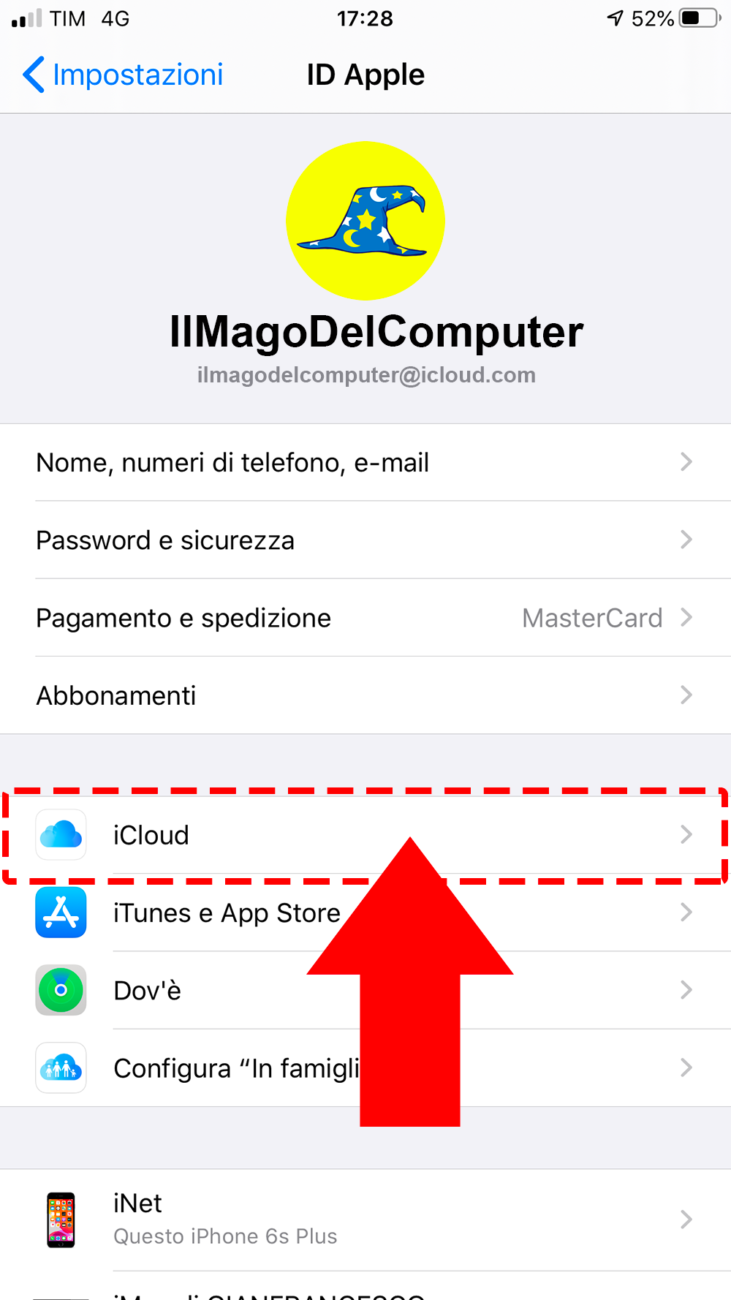
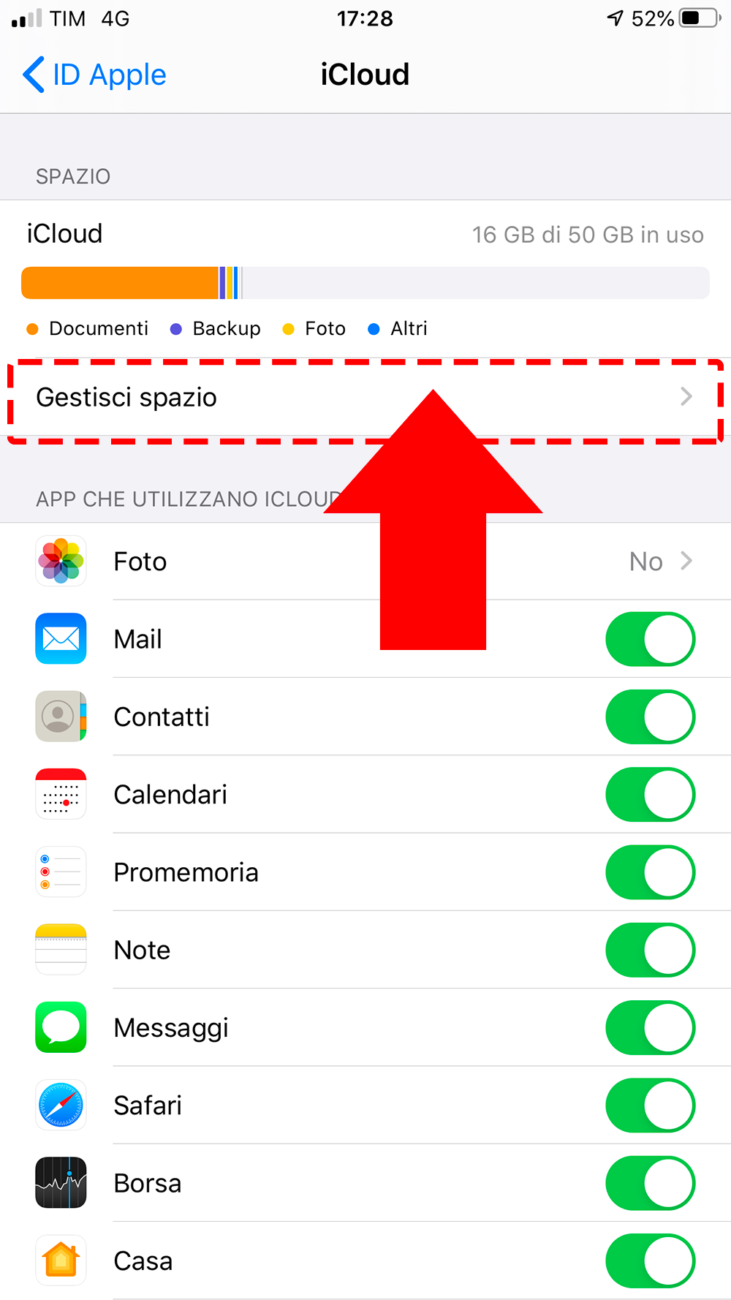
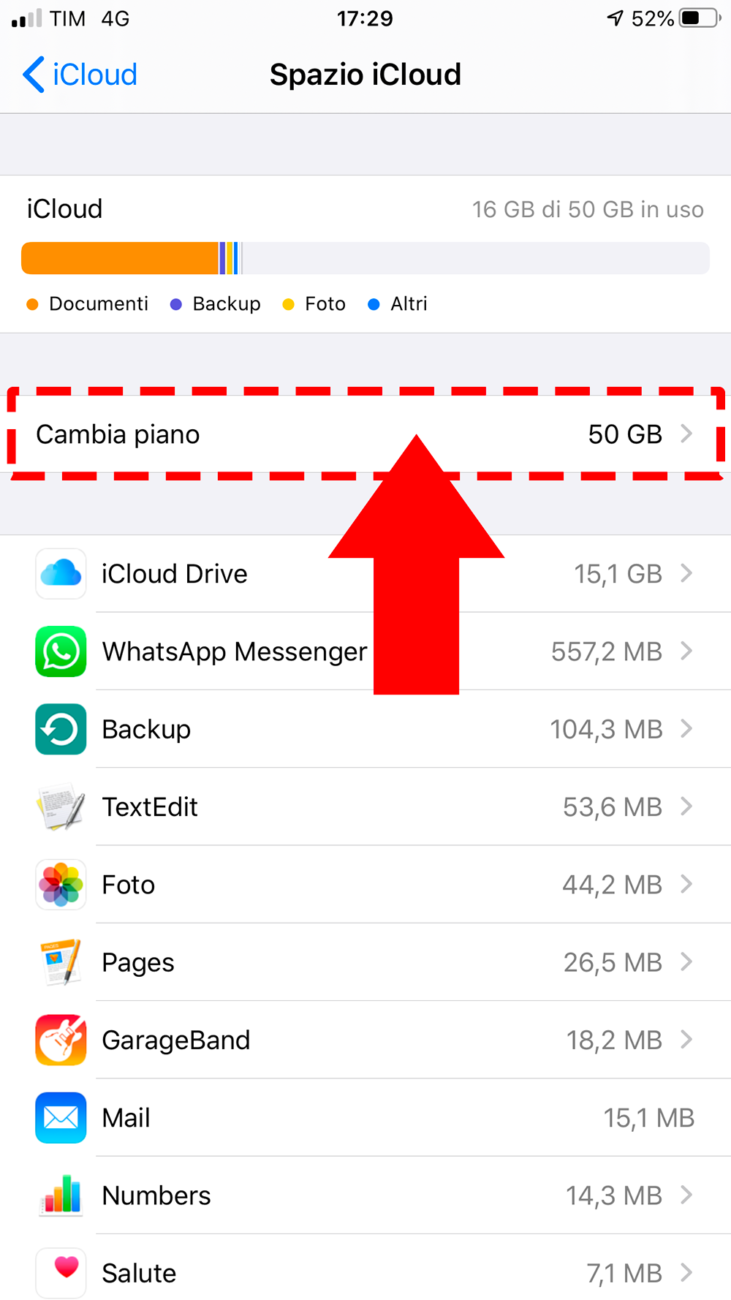
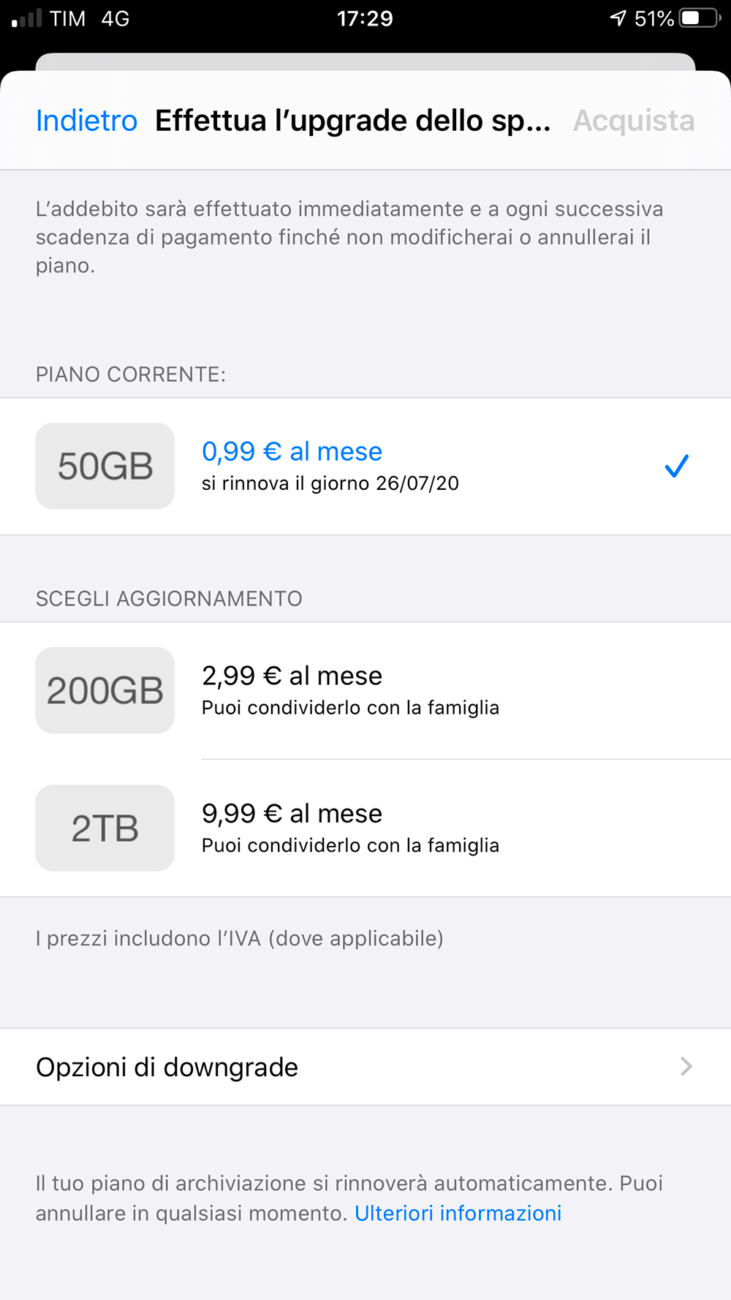
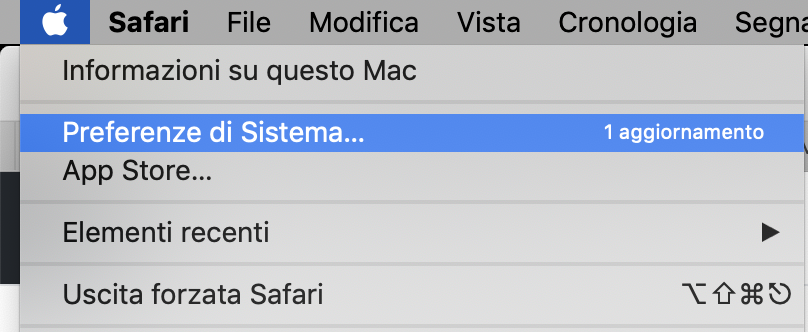
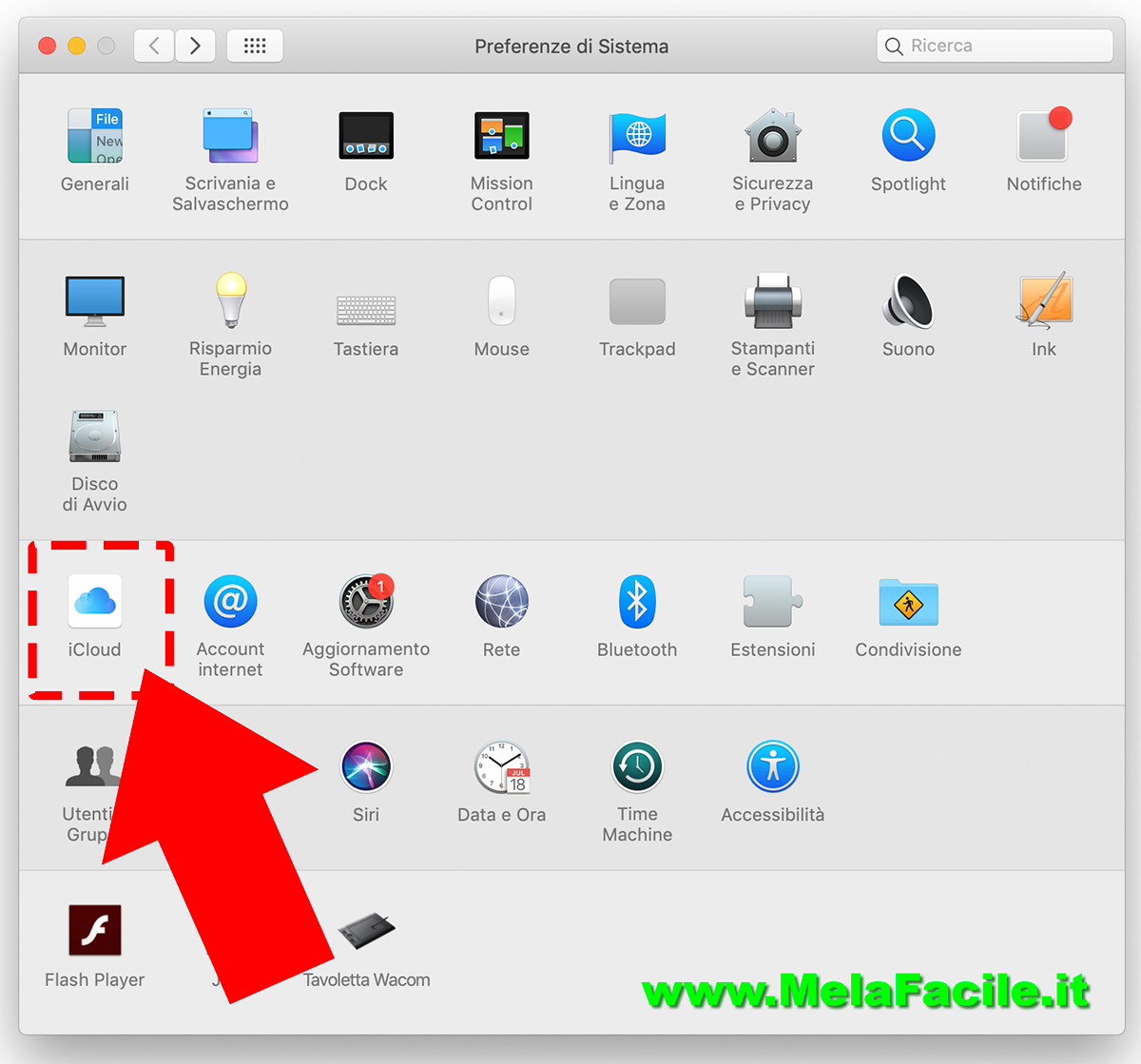
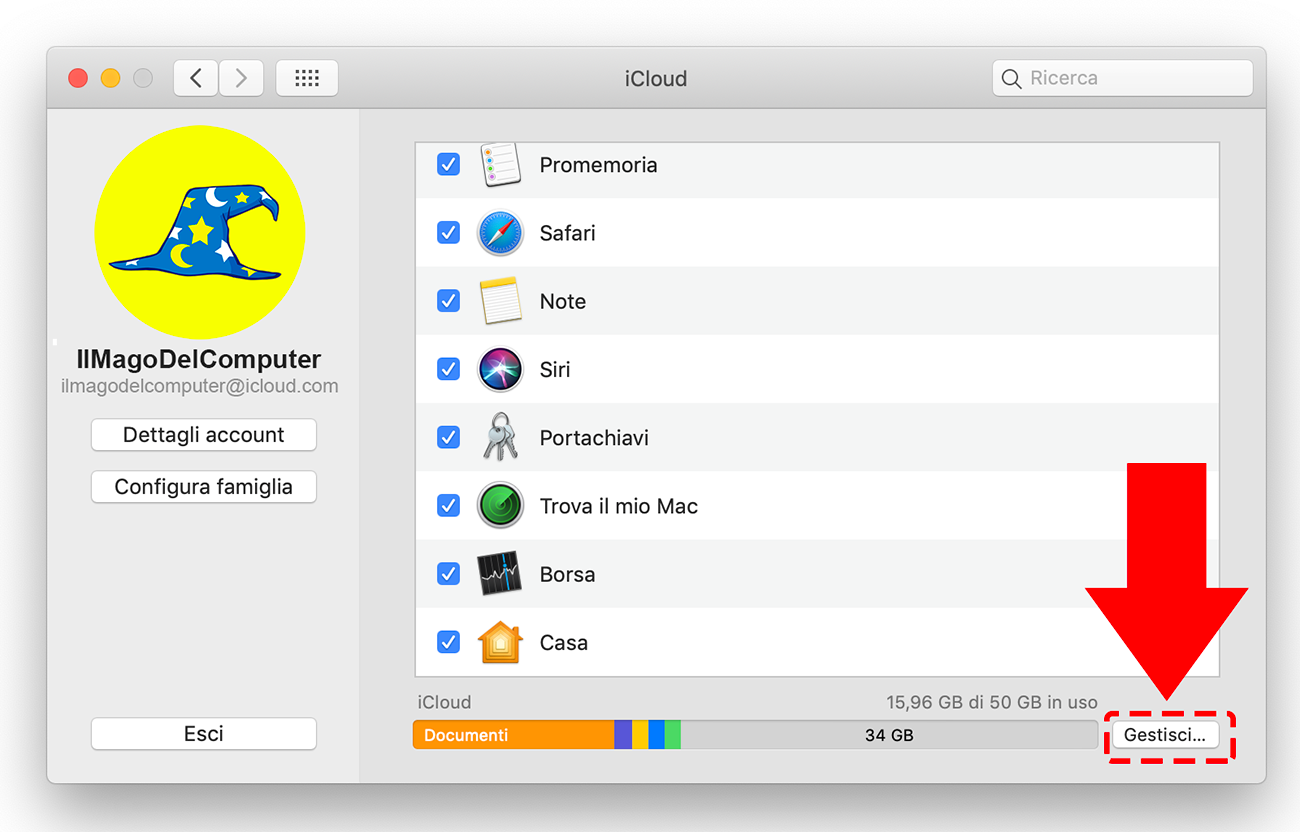
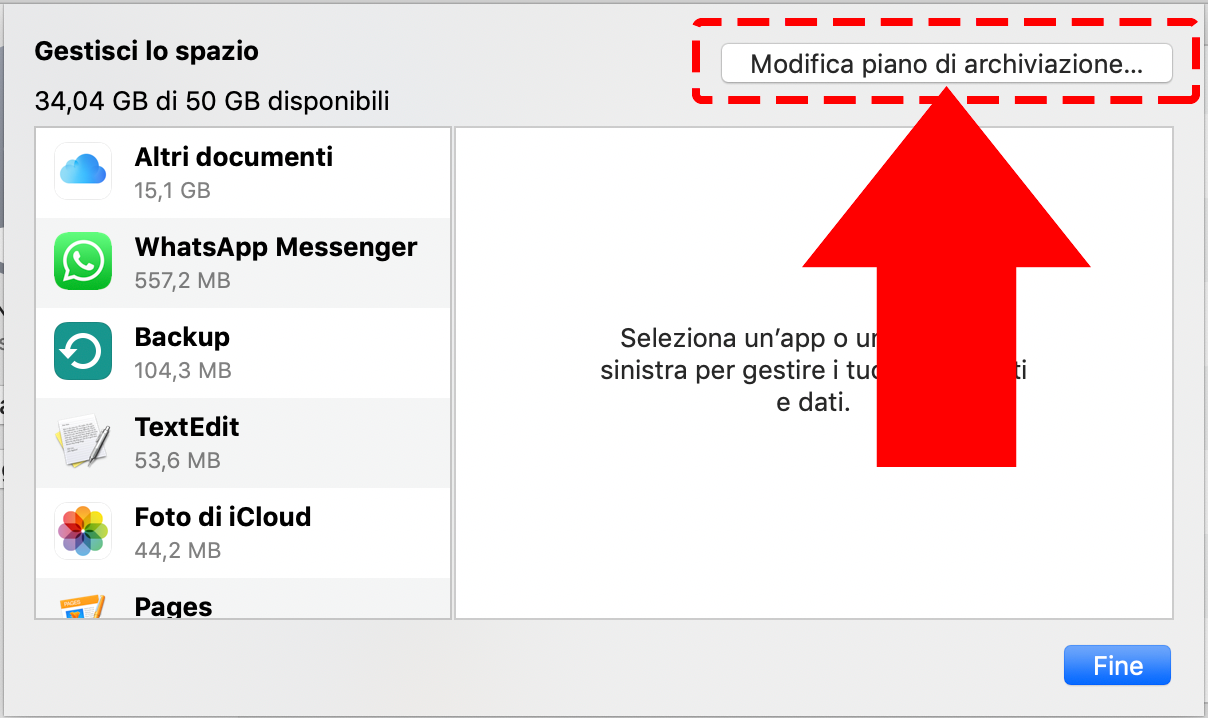
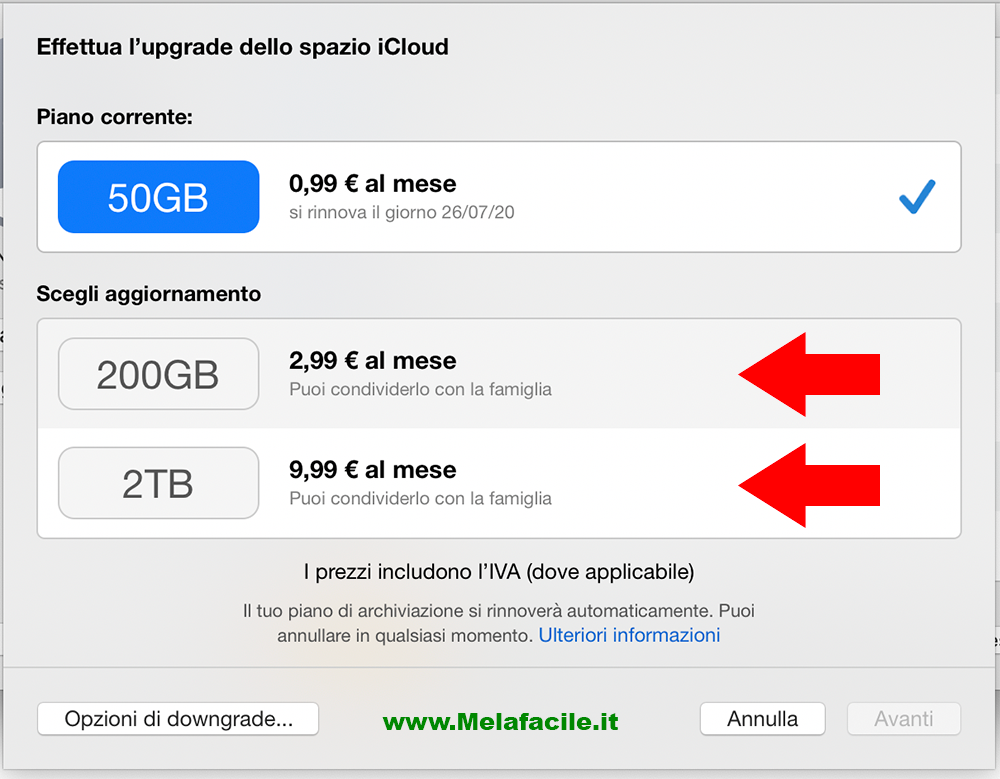
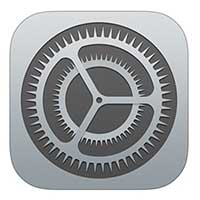
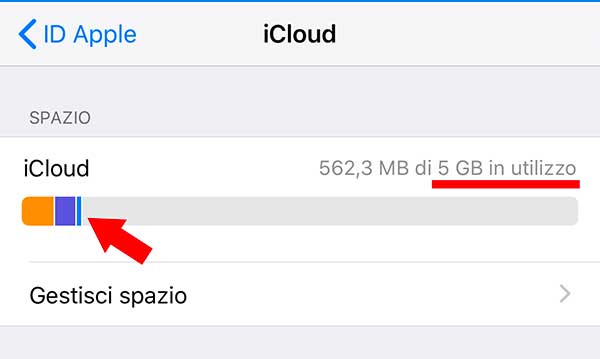
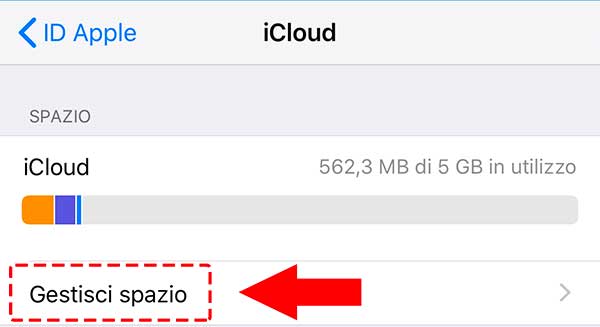
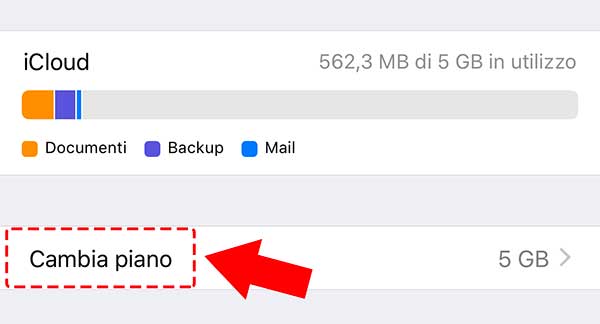
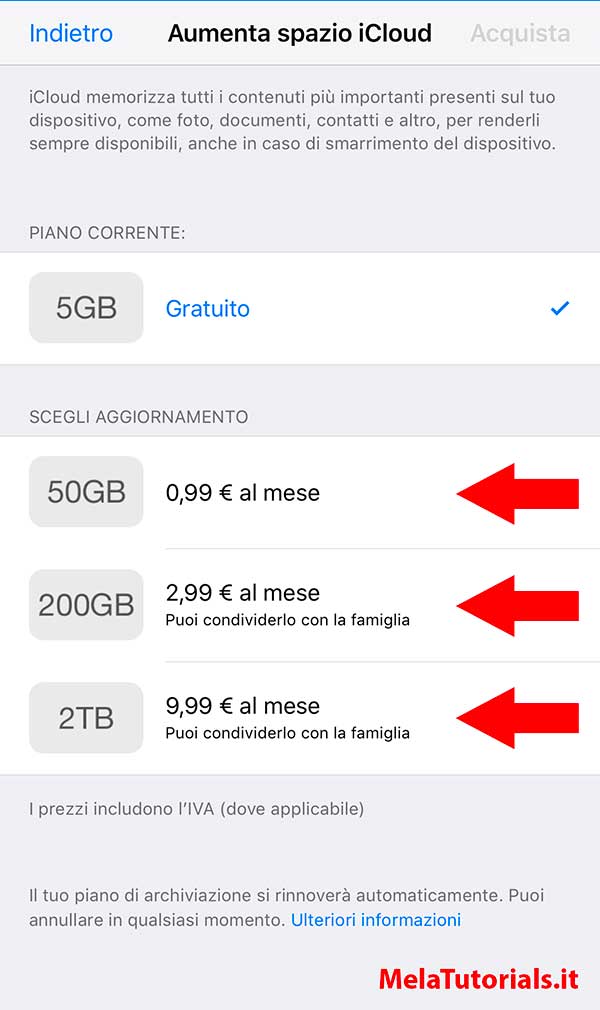
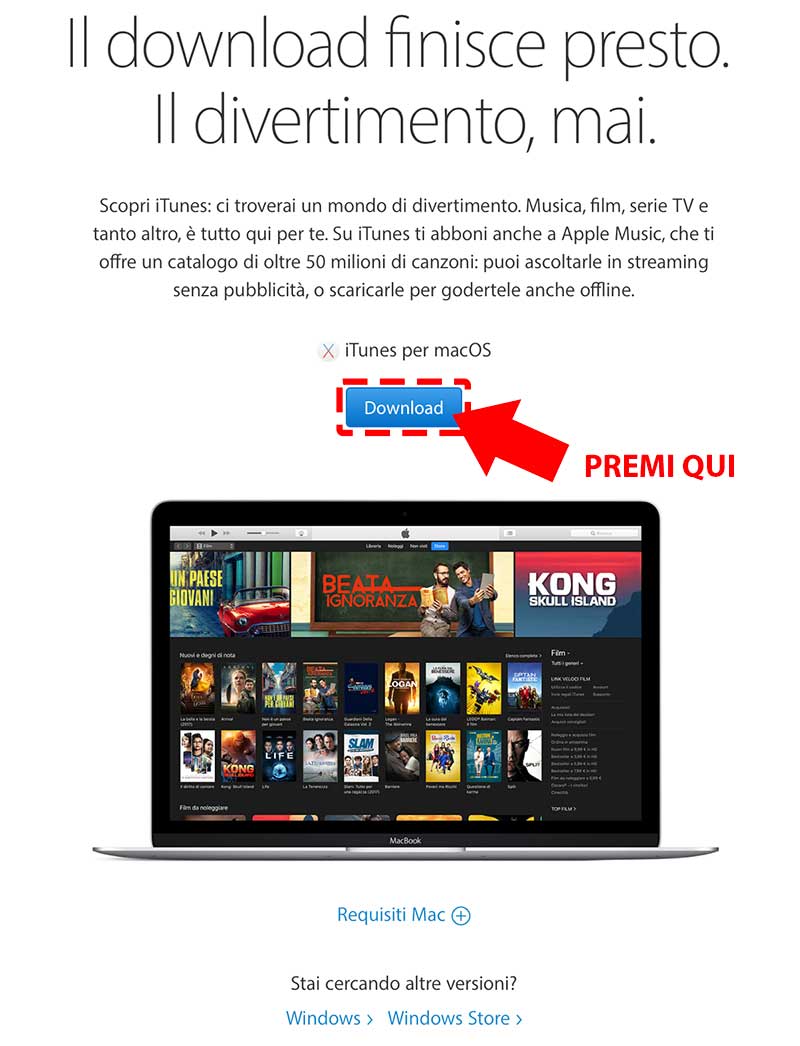
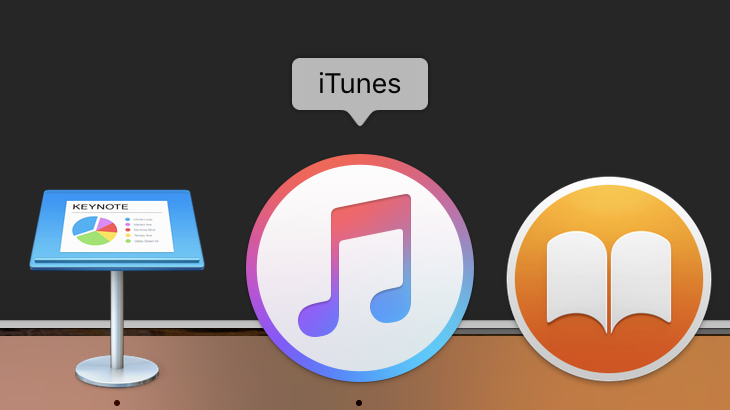
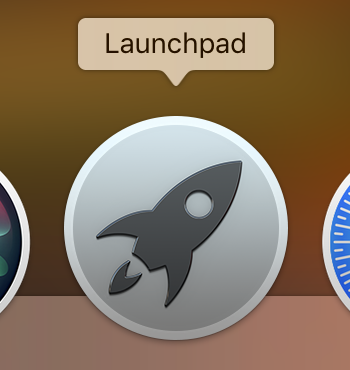
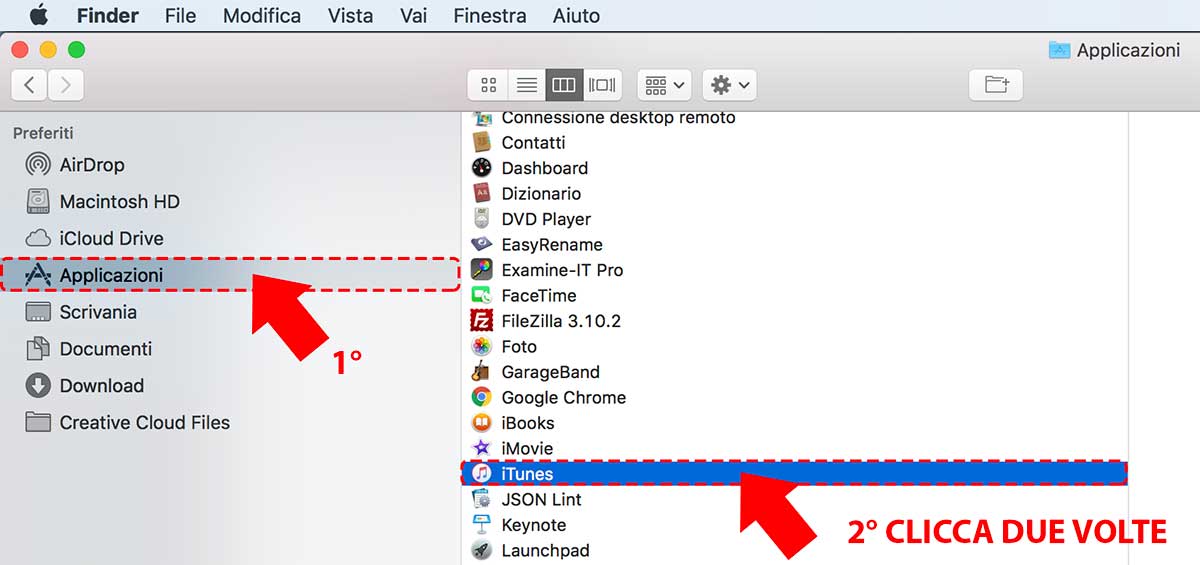
 (in alto a sinistra sullo schermo)
(in alto a sinistra sullo schermo)