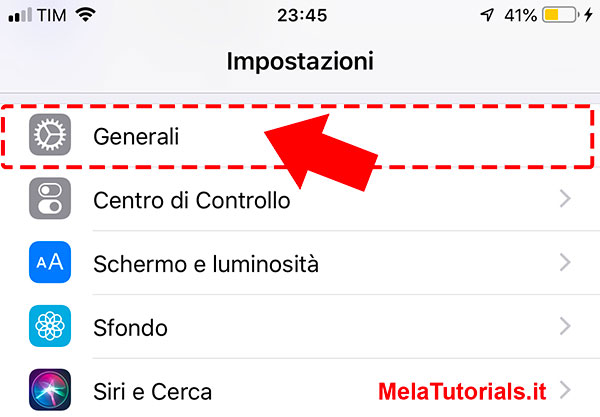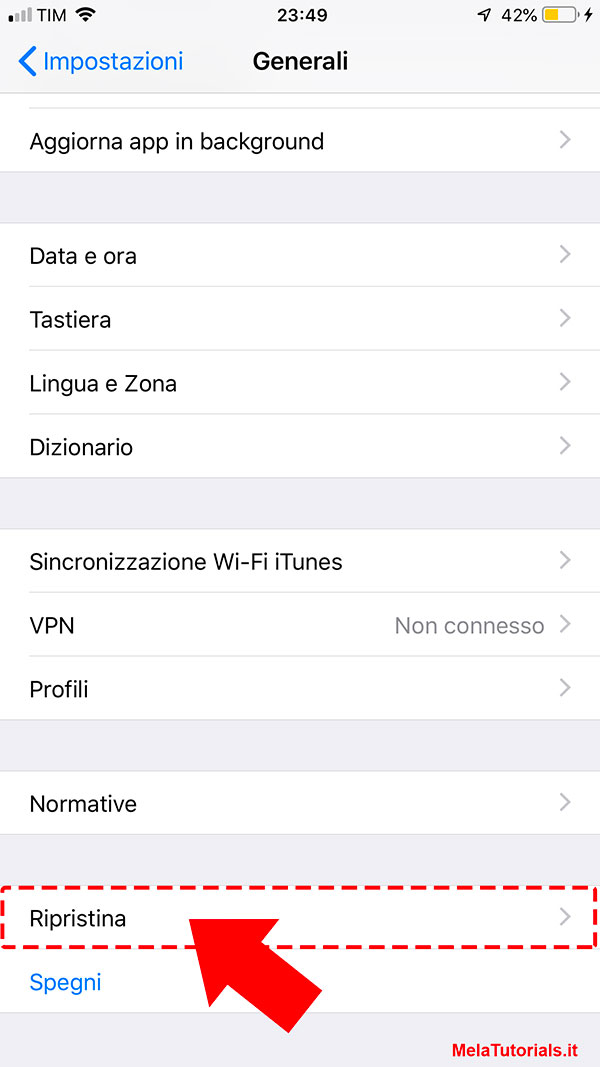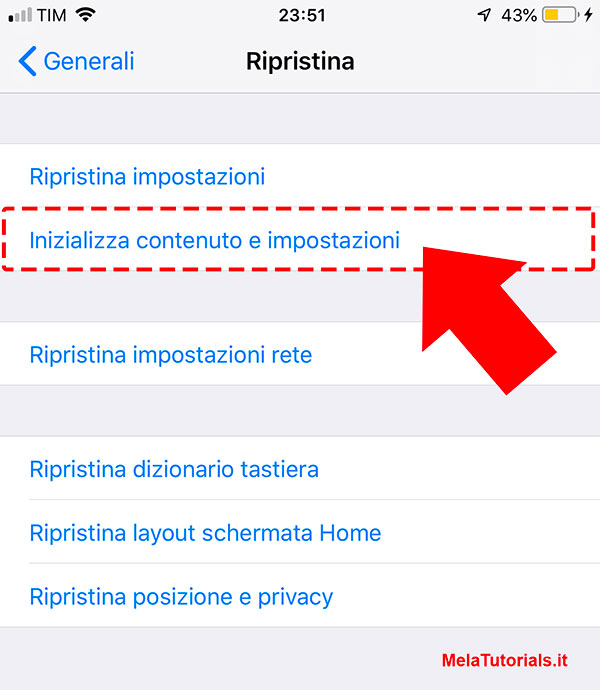come ripristinare iphone
Da qualche giorno a questa parte il tuo fido iPhone 5 ha cominciato a fare le bizze e sei alla ricerca di una valida soluzione che ti permetta di farlo tornare glorioso e perfettamente funzionante così come un tempo?
Se la risposta è affermativa sappi che è possibile provare a far fronte alla cosa andando a ripristinare iPhone 5.
Come dici?
Non hai la più pallida idea di come fare?
Beh, se le cose stanno così non temere… posso infatti spiegarti io tutti i passaggi da effettuare.
Prima che tu possa spaventarti e pensare al peggio voglio però rassicurarti subito su una cosa.
Anche se apparentemente può sembrare complicato ripristinare iPhone 5 è in realtà un vero gioco da ragazzi.
Tutto ciò di cui hai bisogno sono soltanto un minimo di attenzione e di pazienza e qualche minuto di tempo libero, nulla di più.
Se sei quindi effettivamente intenzionato a scoprire quali passaggi vanno effettuati per poter ripristinare iPhone 5 ti suggerisco di metterti ben comodo e di dedicarti alla lettura di questa guida.
Sono certo che alla fine potrai ritenerti più che soddisfatto del risultato ottenuto.
Se vuoi scoprire come poter ripristinare iPhone 5 la rima cosa che devi fare consiste nello scegliere il tipo di procedura che preferisci adottare.
A seconda di quelle che sono le tue personalissime preferenze puoi infatti scegliere di agire mediante il software iTunes installato sul tuo computer oppure tramite le impostazioni del dispositivo.
Il risultato, sappilo, è praticamente identico.
A prescindere dal metodo da te scelto per ripristinare iPhone 5 prima di effettuare questa operazione è bene però che tu provveda ad eseguire un backup dei dati presenti sul tuo dispositivo.
Facendo un backup avrai infatti la possibilità di recuperare impostazioni, foto, app e via di seguito in modo molto semplice e veloce.
Per scoprire come fare per effettuare un backup dei dati presenti sul tuo iPhone puoi attenerti alle indicazioni presenti nella mia guida su come effettuare backup iPhone.
Ripristinare iPhone 5 da iTunes
Se desideri ripristinare iPhone 5 ed hai scelto di utilizzare iTunes la prima cosa che devi fare è accendere il tuo computer e avviare il famoso software.
iTunes è incluso “di serie” su tutti i Mac mentre va scaricato ed installato separatamente sui computer Windows.
Se quindi utilizzi un computer equipaggiato con il sistema operativo di Microsoft e non hai ancora provveduto a scaricare iTunes clicca qui per collegarti al sito Internet ufficiale di Apple e scaricare il programma facendo clic sul pulsante Download.
Successivamente apri il pacchetto di installazione iTunesSetup.exe che è stato scaricato sul tuo PC e clicca in sequenza su Avanti, Installa e Si per due volte consecutive.
Per concludere premi su Fine.
IMMAGINE QUI 1
Procedi andando a disabilitare la funzione antifurto Trova il mio iPhone (ti ho parlato approfonditamente di questa funzione nella mia guida su come rintracciare un cellulare rubato) che quando è attiva impedisce di riportare il telefono alle impostazioni di fabbrica.
Per fare ciò premi sull’icona della sezione Impostazioni di iOS presente sul tuo iPhone 5, seleziona la voce iCloud e poi fai tap su Trova il mio iPhone dal menu che si apre.
Successivamente sposta su OFF la levetta relativa all’opzione Trova il mio iPhone e poi inserisci la password del tuo ID Apple.
IMMAGINE QUI 2
Adesso per poter ripristinare iPhone 5 procedi collegando il telefono al computer tramite il cavo fornito in dotazione al momento dell’acquisto del dispositivo dopodiché attendi l’avvio automatico di iTunes sul computer.
A software avviato premi sull’icona dell’iPhone che compare nella parte in alto a sinistra della finestra.
Attenzione: se è la prima volta che colleghi l’iPhone al computer devi autorizzare la connessione fra i due dispositivi premendo prima sul pulsante Autorizza sullo schermo del telefono e poi sul pulsante Continua che compare sul desktop del computer.
Successivamente premi sul pulsante Ripristina iPhone che risulta collocato in alto a destra in iTunes dopodiché accetta le condizioni d’uso di iOS premendo prima su Ripristina/Ripristina e aggiorna, poi su Successivo e infine su Accetto.
IMMAGINE QUI 3
Dopo qualche minuto comparirà un messaggio che ti avvertirà del fatto che iPhone 5 è stato ripristinato e che è stato quindi riportato allo stato di fabbrica.
Tieni conto del fatto che la durata del processo varia in base alla velocità della tua connessione visto che viene scaricata automaticamente da Internet la versione più recente di iOS.
Una volta completata la procedura mediante cui ripristinare iPhone 5 iTunes ti chiederà se vuoi configurare il telefono come un nuovo dispositivo o se vuoi ripristinare su di esso le applicazioni e i dati del backup effettuato in precedenza.
Seleziona l’opzione che ritieni possa essere più consona a quelle che sono le tue esigenze dopodiché attieniti alla semplice ed apposita procedura di configurazione che ti viene mostrata a schermo.
Nello sfortunato caso in cui non riuscissi a ripristinare iPhone 5 a causa di un qualche errore non devi però preoccuparti.
Probabilmente mettendo il telefono in DFU mode riuscirai a riportarlo ugualmente allo stato di fabbrica in men che non si dica.
Qualora non lo sapessi la modalità DFU altro non è che una modalità che cancella completamente il contenuto della memoria del telefono e bypassa alcune delle restrizioni previste dalla procedura di reset standard.
Per mettere il tuo iPhone 5 in DFU non devi far altro che collegare quest’ultimo al computer e spegnerlo completamente tenendo premuto il tasto Power per qualche secondo e spostando verso destra la levetta mostrata a schermo per spegnere che compare sullo schermo. Successivamente devi tenere premuti i tasti Power e Home contemporaneamente per circa 10 secondi, lasciare il tasto Power e continuare a tenere premuto Home finché iTunes non rileva il dispositivo in modalità recupero.
Successivamente clicca sul pulsante OK che visualizzi sullo schermo del tuo computer e provvedi a ripristinare il dispositivo cliccando sul pulsante Ripristina iPhone di iTunes.
Se vuoi saperne di più a riguardo ti suggerisco di leggere la mia guida come mettere iPhone in DFU.
IMMAGINE QUI 4
Ripristinare iPhone 5 da iPhone
Se invece desideri ripristinare iPhone 5 evitando di ricorrere all’impiego di iTunes puoi riuscire nell’impresa agendo, così come ti ho già accennato, direttamente dalle impostazioni del dispositivo.
Per ripristinare iPhone direttamente dalle impostazioni del telefono tutto ciò che devi fare è afferrare il tuo iPhone, premere sull’icona dell’app Impostazioni presente in home screen, selezionare la voce Generali dalla schermata visualizzata, scorrere fino in fondo e fare tap su Ripristina.
IMMAGINE QUI 5
Adesso premi sulla voce Cancella contenuto e impostazioni per ripristinare iPhone 5 e riportare il device allo stato di fabbrica andando a cancellare impostazioni e dati.
Successivamente digita il codice di sblocco del tuo iPhone 5 e dai conferma della tua volontà di effettuare l’operazione di ripristino premendo sul puslante che comprare nella parte bassa dello schermo.
Oltre alla funzione tramite la quale cancellare contenuto e impostazioni di iPhone è possibile scegliere tra altre opzioni: Ripristina impostazioni per resettare tutte le impostazioni di iOS senza cancellare i dati; Ripristina impostazioni di rete per ripristinare la configurazione relativa alle reti wireless e alla connessione dati; Ripristina dizionario tastiera per riportare le impostazioni della tastiera allo stato di fabbrica; Ripristina layout Home per reimpostare l’ordine delle icone predefinito in Home screen; Ripristina posizione e privacy per resettare le impostazioni relative a privacy e localizzazione geografica.