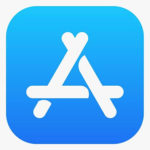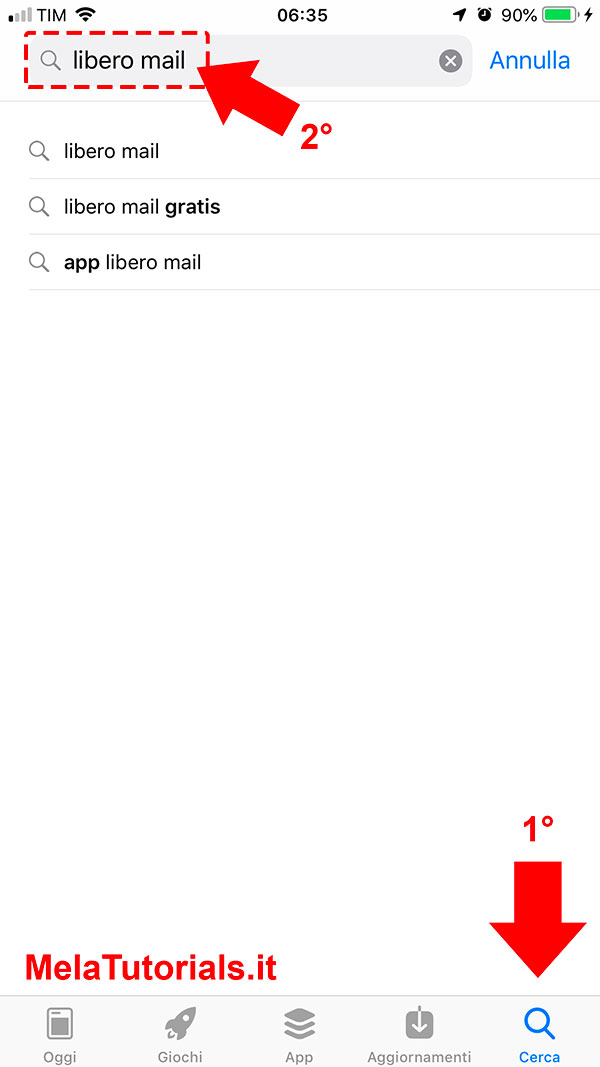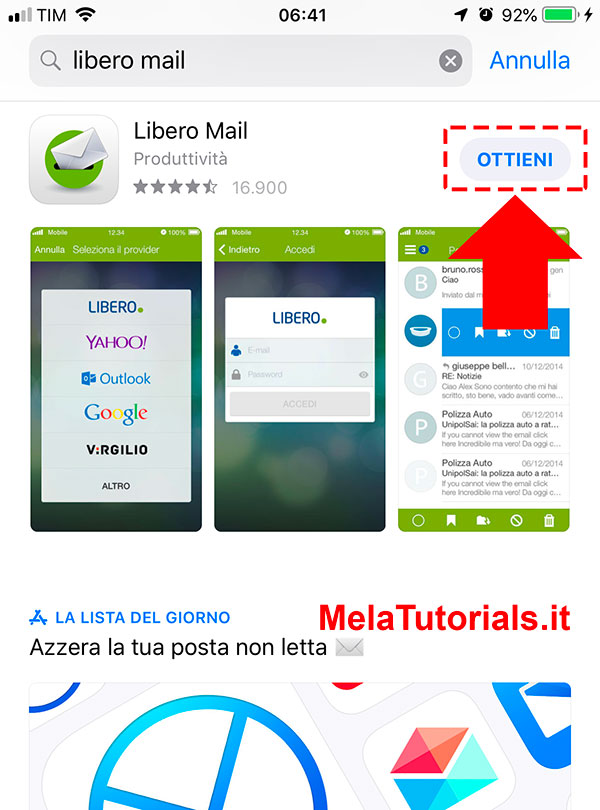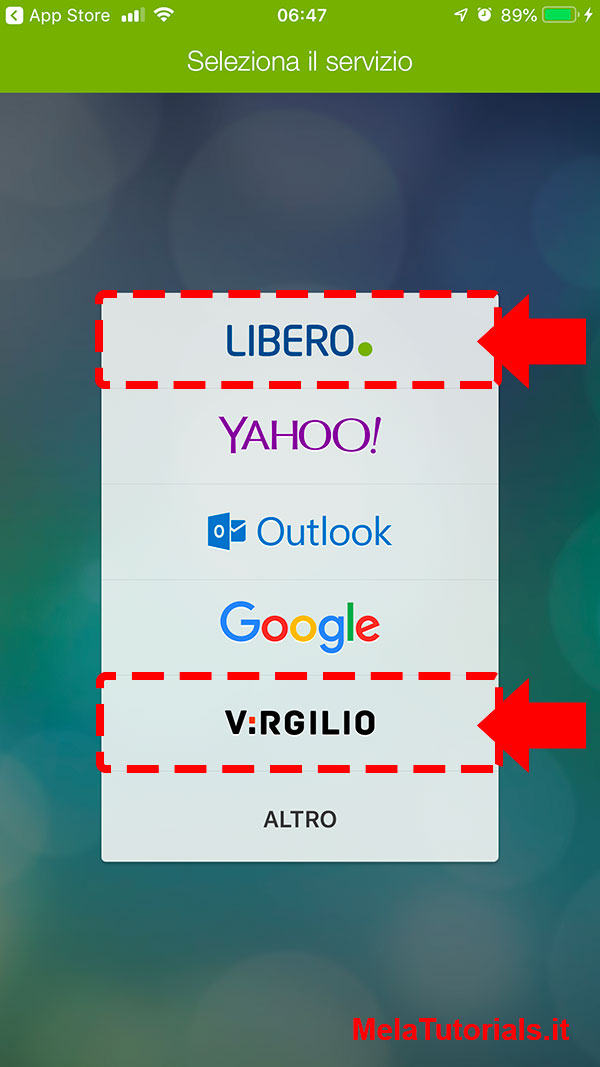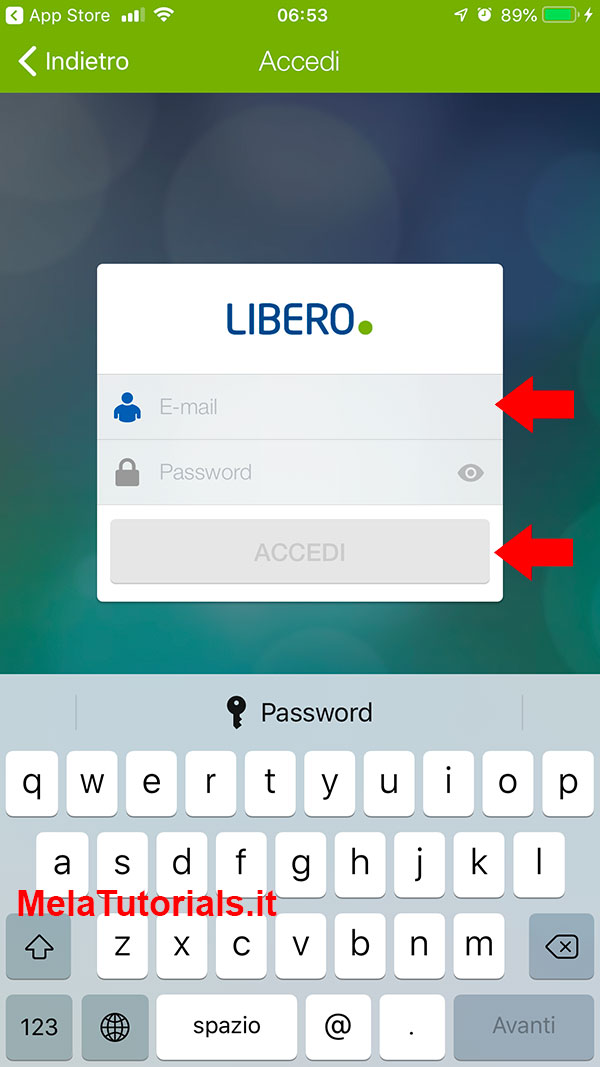Ciao!!! Sono IlMagoDellaMela ed in questo tutorial ti spiegherò come impostare mail Libero su iPhone in modo da poter leggere e scrivere email con l’iPhone, usando la casella di posta elettronica di Libero Mail.
Come impostare mail Libero su iPhone
A seconda di quelle che sono le tu esigenze e preferenze, hai a disposizione tre alternative per riuscire nel tuo intento:
utilizzare l’app Mail disponibile “di serie” su tutti i dispositivi iOS, utilizzare l’app ufficiale Libero Mail oppure utilizzare una qualsiasi altra app di terze parti per la gestione della posta elettronica.
Spetta a te scegliere.
Impostare mail Libero su iPhone tramite l’app Mail
IMMAGINE QUI 1
Se hai l’esigenza di impostare la mail di Libero su iPhone e vuoi fare ciò utilizzando Mail, il client disponibile “di serie” su iOS
- la prima cosa che devi fare è aprire l’app Impostazioni (l’icona grigia con gli ingranaggi presente in home screen)
- scorrere la schermata visualizzata
- premere sulla voce Password e account
- poi fare tap sulla voce Aggiungi account.
- Nella schermata che si apre, premi sulla voce Altro (in fondo)
- poi seleziona la voce Aggiungi account Mail.
- Nella nuova schermata che ti viene mostrata
- compila il campo Nome digitando il tuo nome e il tuo cognome
- compila il campo E-mail digitando il tuo indirizzo di posta elettronica Libero,
- compila il campo Password digitando la password associata al tuo account email Libero
- digita Libero nel campo Descrizione (dovrebbe essere compilato in modo automatico)
- Successivamente, fai tap sulla voce Avanti collocata in alto a destra.
IMMAGINE QUI 2
Fatto ciò, verrà avviata la procedura per reperire automaticamente i parametri necessari per la configurazione della tua casella di posta.
Se al termine della procedura dovesse comparire un messaggio indicante l’impossibilità di reperire i parametri per impostare mail Libero su iPhone, procedi andando a compilare manualmente i campi visibili a schermo.
Fai quindi tap sull’etichetta IMAP collocata in alto
- compila i campi sottostanti la voce Server posta in arrivo
- digitando imapmail.libero.it in corrispondenza della voce Nome host
- il tuo indirizzo di posta elettronica in corrispondenza della voce Nome utente e la password associata al tuo account di posta Libero in corrispondenza della voce Password.
- Compila i campi sottostanti la voce Server posta in uscita
- digitando smtp.libero.it in corrispondenza della voce Nome host, il tuo indirizzo di posta elettronica in corrispondenza della voce Nome utente
- e la password associata al tuo account di posta Libero in corrispondenza della voce Password.
- Per concludere premi sul pulsante Avanti che trovi collocato nella parte in alto a destra della schermata che ti viene mostrata
- e su Salva (per due volte).
Quelle che ti ho appena indicato sono le “coordinate” utili per impostare la mail di Libero su iPhone tramite protocollo IMAP.
Il protocollo IMAP rappresenta lo standard più moderno per accedere alle caselle di posta elettronica, permette di sincronizzare i messaggi in entrata e in uscita su più dispositivi e mantiene sempre una copia dei messaggi sui server remoti.
IMMAGINE QUI 3
In alternativa, se vuoi, puoi utilizzare anche il protocollo POP3 che invece è obsoleto e consente di utilizzare il proprio account su un solo dispositivo alla volta.
Un altro dei suoi lati negativi è che prevede la cancellazione dei messaggi dai server remoti una volta che questi vengono scaricati in locale sul computer.
Se nonostante ciò vuoi impostare il tuo account Libero utilizzando il protocollo in questione
- fai tap sull’etichetta POP collocata in alto
- compila i campi sottostanti la voce Server posta in arrivo digitando popmail.libero.it in corrispondenza della voce Nome host
- il tuo indirizzo di posta elettronica in corrispondenza della voce Nome utente
- e la password associata al tuo account in corrispondenza della voce Password.
- Compila i campi sottostanti la voce Server posta in uscita digitando smtp.libero.it in corrispondenza della voce Nome host
- il tuo indirizzo di posta elettronica in corrispondenza della voce Nome utente e la password associata al tuo account di posta Libero in corrispondenza della voce Password
Per concludere premi sul pulsante Avanti che trovi collocato nella parte in alto a destra nella schermata che ti viene mostrata e, successivamente- premi su Salva per due volte di seguito.
A questo punto, puoi dirti soddisfatto:
sei finalmente riuscito ad impostare il tuo account Libero Mail su iPhone.
D’ora in avanti, per poter accedere alla tua casella di posta elettronica direttamente dal tuo “iPhone”, non dovrai far altro che premere sull’icona dell’app Mail presente in home screen (l’icona della busta bianca su sfondo azzurro) e fare tap sulla voce Libero annessa alla sezione Caselle della schermata che ti viene mostrata.
IMMAGINE QUI 4
Hai visto che non è stato poi così complicato impostare il tuo account Libero Mail sul client di posta di casa Apple?
Come ti dicevo, bastava semplicemente sapere dove “mettere le mani”.
Impostare mail Libero su iPhone tramite l’app Libero Mail
IMMAGINE QUI 5
Se preferisci impostare Libero su iPhone utilizzando l’app Libero Mail, non devi fare altro che scaricarla da App Store.
Apri, quindi, lo store predefinito di iOS, premi sul pulsante Cerca collocato in basso a destra, digita “libero mail” nel campo di testo situato in alto e premi sul risultato di ricerca corrispondente.
Se desideri velocizzare questa procedura ti basta premere qui direttamente dal tuo iPhone per recarti sulla pagina di download dell’app Libero Mail.
Una volta visualizzata la schermata di App Store relativa all’app Libero Mail
- fai tap sul pulsante Ottieni
- conferma il download tramite Face ID, Touch ID o password dell’ID Apple
- attendi la procedura di scaricamento e installazione dell’app venga avviata e portata a termine
- fai tap sull’icona della nuova applicazione che è stata installata sul tuo dispositivo e che risulta accessibile dalla schermata Home.
- fai tap sul pulsante Libero presente nella schermata Seleziona il provider
- inserisci indirizzo e password del tuo account
- premi sul pulsante Accedi per effettuare l’accesso.
IMMAGINE QUI 6
- In seguito
- premi sul pulsante Abilita per abilitare l’applicazione ad inviare notifiche per l’arrivo di nuovi messaggi di posta- Al termine della procedura, ti verrà mostrato un breve tutorial che ti illustrerà il funzionamento dell’app.
Nota: se hai attivato la funzione di verifica in due passaggi sul tuo account Libero Mail (cioè l’autenticazione tramite codice di verifica da ricevere via SMS), al posto della password del tuo account devi adoperare una password specifica per l’applicazione.
Se non sai come generarla, clicca qui e segui le indicazioni presenti nella pagina Web che ti viene mostrata.
Impostare mail Libero su iPhone tramite altre app
IMMAGINE QUI 7
Se preferisci impostare l’account Libero su iPhone tramite una qualsiasi altra app di terze parti per la gestione della posta elettronica, apri l’applicazione in oggetto premendo sulla sua icona annessa alla home screen, accedi alla sezione Impostazioni o a quella mediante cui gestire gli account, scegli di aggiungere un nuovo account email e compila i campi che ti vengono mostrati a schermo attenendoti ai parametri che trovi riportati di seguito (oltre che sul sito Web di Libero).
- Server posta in arrivo (IMAP): imapmail.libero.it
- Porta 993
- SSL
- Server posta in uscita (SMTP): smtp.libero.it
- Porta 465
- SSL
- Richiede l’autenticazione.
- Nome: [il tuo nome]
- Nome account o Nome utente: indirizzo di posta Libero (es.
nome@libero.it). - Indirizzo e-mail: indirizzo di posta Libero (es.
nome@libero.it). - Password: password di Libero Mail.