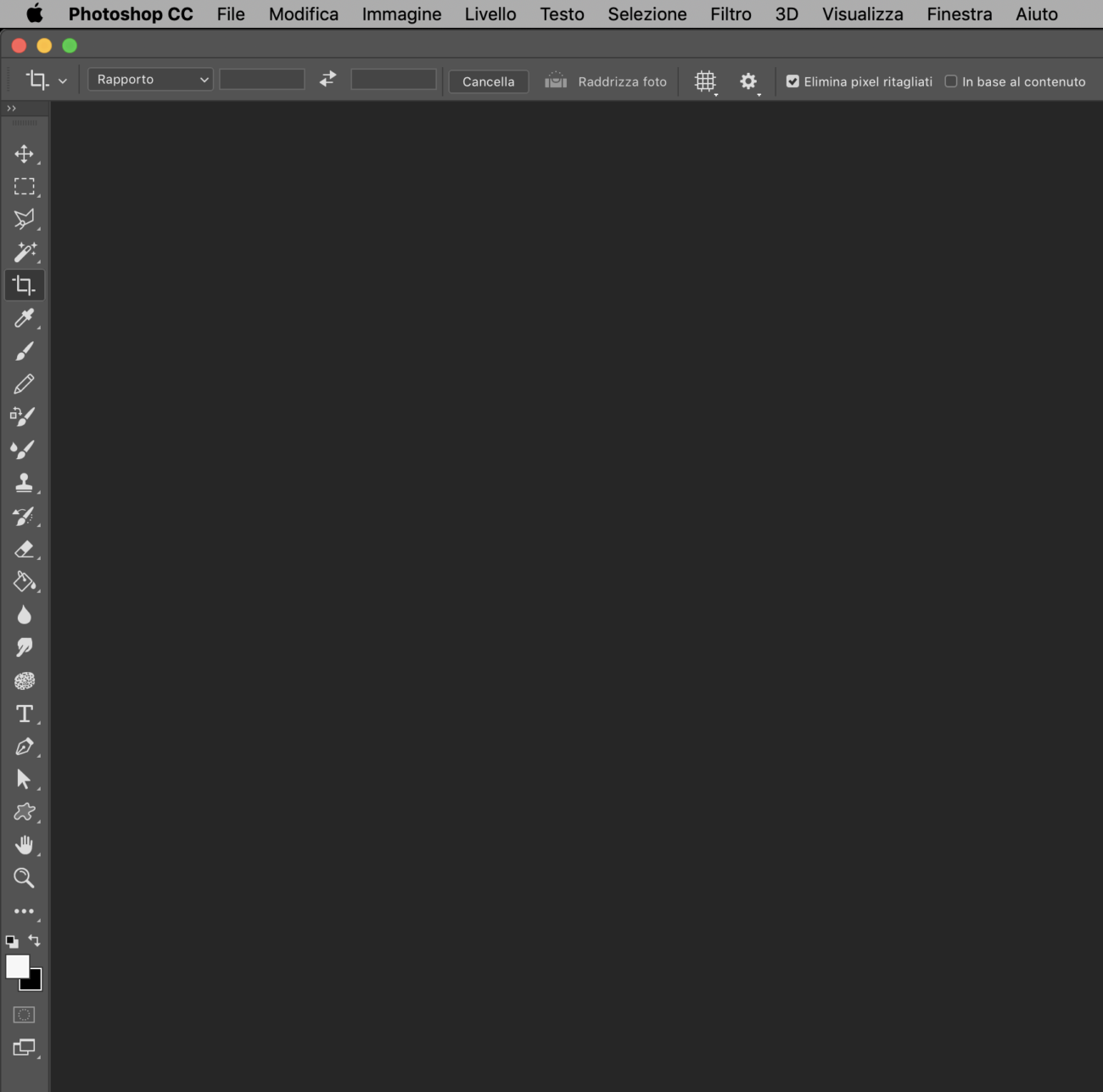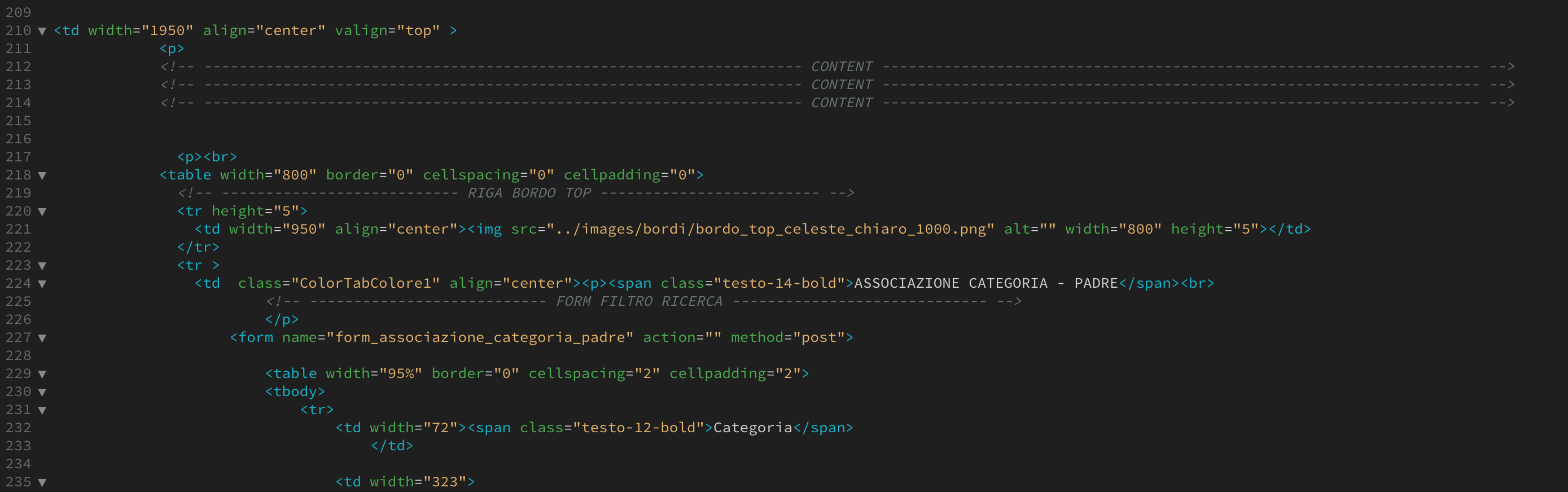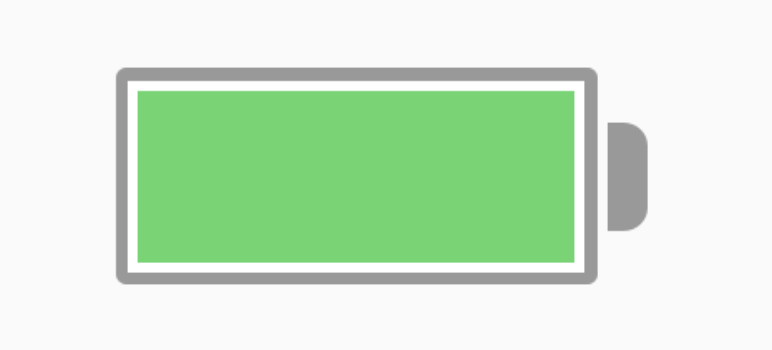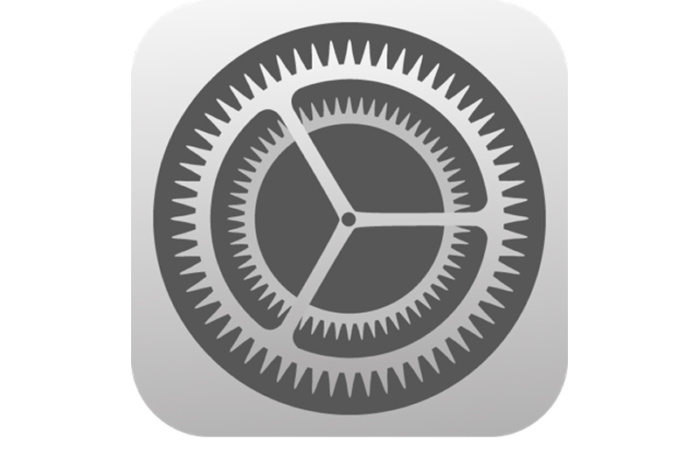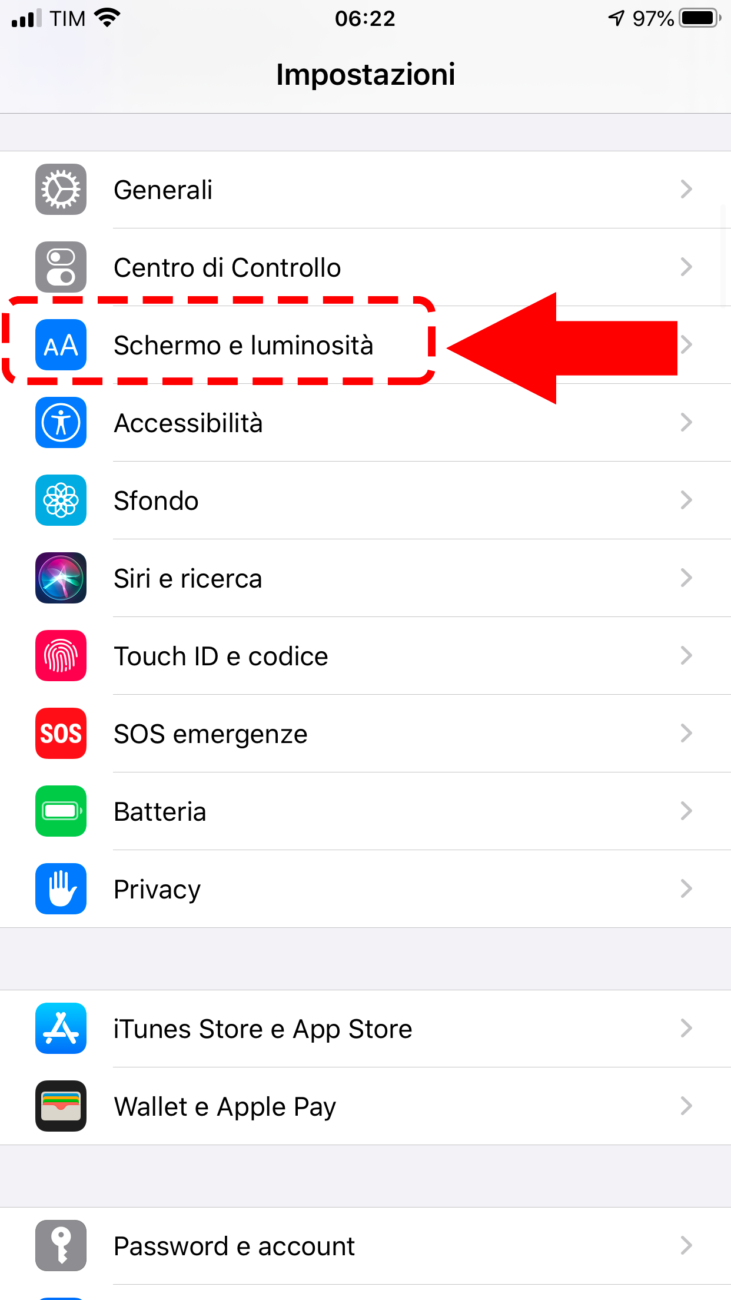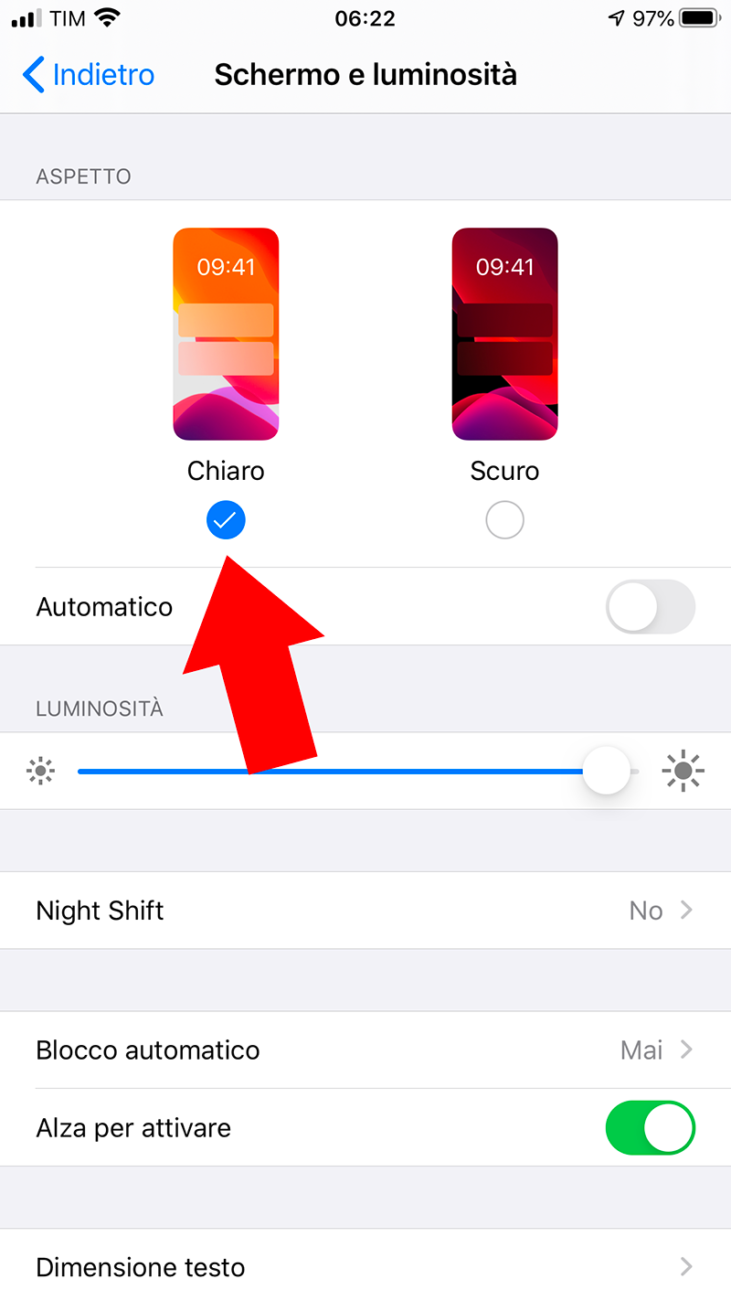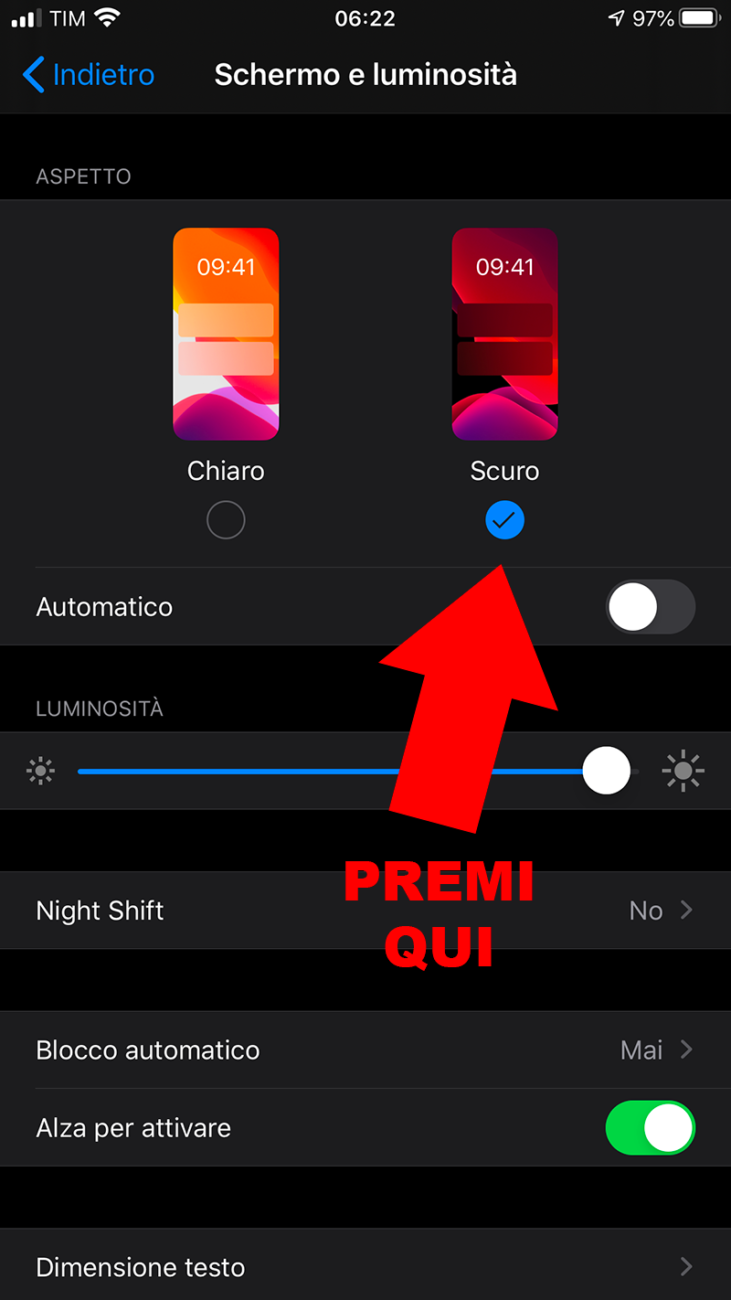come sostituire lcd iphone
Dopo ave preso una brutta caduta lo schermo del tuo fido iPhone 5 si è completamente rotto.
Disperato per la cosa e poco propenso all’acquisto di un nuovo iPhone ti sei subito fiondato dinanzi al computer per cercare di capire come fare per sostituire LCD iPhone 5 e, di conseguenza, per poter continuare ad utilizzare il tuo iPhone senza problemi così come fatto sino a qualche giorno fa.
Navigando in rete sei dunque finito qui, sulla mia guida, ed adesso ti piacerebbe sapere se posso effettivamente darti una mano ed eventualmente indicarti come fare per sostituire lo schermo del tuo iDevice. Se le cose stanno effettivamente in questo modo sono innanzitutto lieto di comunicarti che si, posso aiutarti e si, sostituire LCD iPhone 5 è possibile e, ti dirò di più, è anche molto meno complicato di quel che può sembrare.
Prima di spiegarti come fare per sostituire LCD iPhone 5 è bene però chiarirsi immediatamente su un punto.
Ad oggi, purtroppo, nessuno ha ancora inventato degli “elisir” in grado di rigenerare lo schermo dei device mobile ragion per cui per poter cambiare il display del tuo smartphone a marchio Apple dovrai portare il dispositivo in assistenza o, nel caso in cui volessi provare a fare tutto con le tue mani, dovrai provvedere a procurarti tutti gli strumenti e il materiale necessario per sostituire da solo il display del iPhone.
Premesso ciò, se ti interessa dunque capire che fare per sostituire LCD iPhone 5 ti invito a prenderti qualche minuto di tempo libero ed a concentrarti sulla lettura delle indicazioni presenti in questo tutorial.
Non ho dubbi riguardo il fatto che alla fine potrai dirti soddisfatto e che qualora necessario sarai anche pronto a fornire tutte le spiegazioni del caso ai tuoi amici.
Scommettiamo?
Prima di intraprendere qualsiasi procedura per sostituire LCD iPhone 5 ti suggerisco però di eseguire un backup dei tuoi dati archiviati sul dispositivo in modo tale da potervi accedere senza problemi anche nel malaugurato caso in cui qualcosa non dovesse andare per il verso giusto.
Se non sai come eseguire un backup dei dati presenti sull’iPhone puoi attenerti ai passaggi che ti ho indicato nella mia guida su come fare il backup iPhone 5.
Sostituire LCD iPhone 5 – Assistenza Apple
Il sistema migliore nonché quello più sicuro per sostituire LCD iPhone 5 consiste senza ombra di dubbio nel rivolgersi ad Apple.
L’operazione è a pagamento, anche qualora il tuo iDevice risulti essere ancora in garanzia, poiché la rottura dello schermo è un danno accidentale causato da te e non un difetto di fabbrica già presente da quando hai acquistato il dispositivo.
Tuttavia se per il tuo iPhone hai scelto di attivare AppleCare+ e se non hai superato il numero massimo consentito di interventi per danni accidentali sappi che sono sempre previsti dei costi per sostituire LCD iPhone 5 ma si tratta di cifre più, per così dire, “contenute” rispetto alla tariffa di base.
Se non sai se disponi di AppleCare+ oppure non ricordi se puoi ancora usufruire dei servizi offerti dalla garanzia aggiuntiva di Apple ti invito a consultare la mia guida su come verificare garanzia iPhone.
Se possiedi quindi un iPhone 5 con o senza garanzia per poter sostituire il display dovrai pagare 147,20 euro mentre se sei in possesso di AppleCare+ dovrai pagare 69,00 euro.
Nella peggiore delle ipotesi, ovvero nel caso in cui risulti necessaria la sostituzione dell’intero dispositivo, il tuo iPhone 5 rotto verrà cambiato con un device nuovo o pari al nuovo (un dispositivo riparato e testato da Apple stessa dopo un guasto iniziale). In questo caso, la cifra da sborsare ammonta sino ad un massimo di 291,20 euro. Per ulteriori dettagli puoi consultare l’apposita pagina Web annessa al sito Internet di Apple ed accessibile cliccando qui.
A seconda di quelle che sono le tue esigenze e preferenze puoi fare richiesta per sostituire LCD iPhone 5 in un Apple Store, tramite corriere oppure effettuando una telefonata.
Se ti interessa sostituire LCD iPhone 5 recandoti personalmente in un Apple Store il primo passo che devi compiere è quello di individuare il centro Apple a te più vicino e recarti sul posto. Per scoprire se nella tua zona è presente un Apple Store clicca qui in modo tale da collegarti all’apposita pagina Web mediante la quale poter visionare l’elenco completo dei centri Apple presenti sul territorio italiano ed i relativi indirizzi e cerca di individuare quello più vicino alla tua abitazione.
Successivamente, recati nell’Apple Store con il telefono e la sua confezione di vendita originale e spiega la tua situazione agli addetti presenti in negozio.
Gli addetti prenderanno atto della richiesta di sostituzione dopodiché provvederanno ad aiutare ed a fornirti tutti i dettagli.
IMMAGINE QUI 1
Tieni presente che solitamente lo schermo dell’iPhone viene sostituito direttamente durante l’appuntamento per cui dovresti poter ritornare a casa con il tuo smartphone rimesso a nuovo.
Nelle situazioni più complesse gli addetti presenti in Apple Store potrebbero però avere la necessità di inviare il tuo iPhone in un certo di riparazione Apple ed in questo caso il dispositivo sarà pronto per il ritiro in circa una settimana.
Qualora però per il cambio dello schermo del tuo iPhone 5 dovesse volerci più tempo del previsto ti verrà dato un dispositivo di cortesia che potrai utilizzare in attesa di ricevere nuovamente il tuo iPhone.
Se invece non hai la possibilità di raggiungere fisicamente l’Apple Store a te più vicino puoi fare richiesta di sostituire LCD iPhone 5 mediante corriere.
In questo caso devi però mettere in conto ulteriori 12,20 euro di spese di spedizione.
Per sostituire LCD iPhone 5 tramite corriere clicca qui in modo tale da collegarti all’apposita pagina Web del supporto Apple dopodiché seleziona il iPhone tra l’elenco dei prodotti per i quali desideri ottenere aiuto. Pigia poi su Riparazione e danni fisici e seleziona l’opzione Danni accidentali (come schermo rotto o versamento di liquidi).
Scegli quindi l’opzione Invia per la riparazione ed attieniti alla semplice procedura guidata che ti viene mostrata a schermo per fornire i dettagli relativi a te ed al tuo dispositivo.
IMMAGINE QUI 2
Successivamente un corriere provvedrà a consegnarti un pacchetto all’interno del quale dovrai inserire l’iPhone 5 con lo schermo rotto per rispedirlo ad Apple.
Prima di inserire il dispositivo nel pacchetto non dimenticare di estrarre la tua SIM e di rimuovere eventuali cover e protezioni applicate al dispositivo.
Inoltre, tieni da parte il cavo e il caricabatterie.
Una volta ricevuto il tuo iPhone 5 il centro di assistenza Apple provvederà a riparare i danni e ti restituirà il tuo dispositivo in circa una settimana.
Un altro sistema per fare richiesta ad Apple per sostituire LCD iPhone 5 consiste nel chiamare il numero 199 120 800 e nel concordare con il call center dell’azienda i termini per la sostituzione del dispositivo.
Il numero è a pagamento ed attivo dalle 09:00 alle 18:00 dal lunedì al venerdì.
IMMAGINE QUI 3
Una volta spedito l’iPhone 5 all’assistenza Apple per la sostituzione dello display LCD potrai tenerti aggiornato riguardo lo stato della riparazione cliccando qui, compilando i campi ID caso o riparazione e CAP o Numero di serie annessi alla pagina Web visualizzata con i dati in tuo possesso e premendo il bottone Invio.
IMMAGINE QUI 4
In tutti i casi, Apple si riserva il diritto di stabilire se l’iPhone è idoneo all’assistenza fuori garanzia oppure no.
Inoltre, agli iPhone in riparazione o in sostituzione viene applicata una garanzia hardware limitata di 90 giorni.
Sappi poi che durante la predisposizione dell’intervento di assistenza fuori garanzia Apple richiede una preautorizzazione per il costo di assistenza massimo riportato in precedenza.
Questa cifra verrà detratta dal saldo della tua carta di credito.
Il costo finale dell’assistenza verrà poi determinato mediante una verifica e potrebbe anche risultare inferiore rispetto a quello precedentemente indicato.
Sostituire LCD iPhone 5 – Centri di assistenza non Apple
In alternativa alle soluzioni che ti ho già indicato puoi sostituire LCD iPhone 5 rivolgendoti a centri di assistenza non Apple che si occupando proprio di effettuare riparazioni di questo tipo sui prodotti della mela morsicata e altri dispositivi. Tieni però ben presente il fatto che in tali centri potrebbero essere adoperati componenti non originali e che, di conseguenza, la qualità del risultato finale potrebbe non essere eccelsa… poi non venirmi a dire che non ti avevo avvisato!
Ad ogni modo, se sei interessato a scoprire come sostituire LCD iPhone 5 rivolgendoti a centri terze parti puoi individuare facilmente i negozi presenti nella tua zona che consentono di fare ciò effettuando una rapida ricerca su Google.
Digita dunque nella barra di ricerca di Google una keyword del tipo centri riparazione LCD iPhone 5 Tua città (al posto di Tua città digita la tua città) dopodiché premi il tasto Invio sulla tastiera, dai uno sguardo ai risultati della ricerca e seleziona quello che pensi possa fare maggiormente al caso tuo.
Individua poi i recapiti del centro di assistenza di terze parti scelto e recati sul posto o mettiti in contatto con lo stesso per scoprire tempi, prezzi e modalità.
IMMAGINE QUI 5
Nel caso in cui dovessi decidere di sostituire LCD iPhone 5 rivolgendoti a tali centri sappi che i costi per la messa a segno dell’operazione potrebbero risultare differenti da quelli che ti ho indicato nelle precedenti righe in riferimento all’assistenza Apple.
Prima di autorizzare la sostituzione dello schermo del tuo dispositivo ti suggerisco dunque di chiedere maggiori dettagli a riguardo al fine di evitare “brutte sorprese”.
Sostituire LCD iPhone 5 – Fai da te
Se invece l’idea di smontare tutto da solo il tuo smartphone non ti intimorisce e desideri quindi provare “l’ebrezza” del fai da te puoi provvedere a sostituire LCD iPhone 5 con le tue stesse mani attenendoti alle indicazioni che ti ho fornito nella mia guida su come aprire iPhone 5.
IMMAGINE QUI 6
Prima che tu possa darti da fare ci tengo però a farti presente il fatto che, diversamente dalle soluzioni che ti ho già proposto per sostituire LCD iPhone 5, smontare il iPhone non è una procedura esattamente alla portata di tutti e che per effettuare tale operazione è bene disporre di un’elevata dose di attenzione e di concentrazione oltre che di un minimo di competenza tecnica e di tutta una serie di appositi strumenti, mi raccomando.