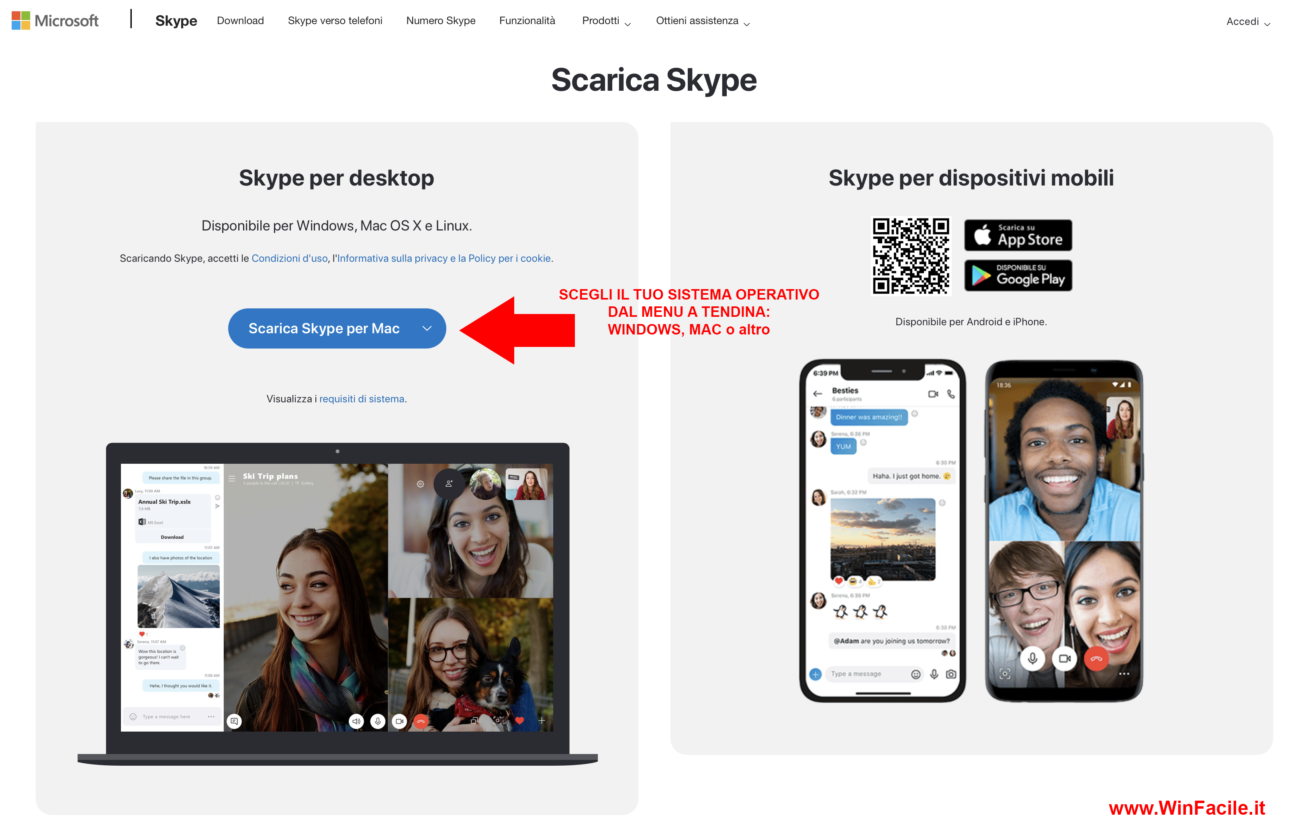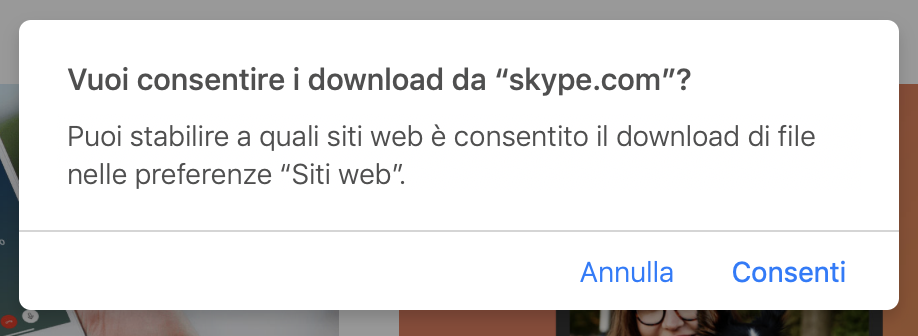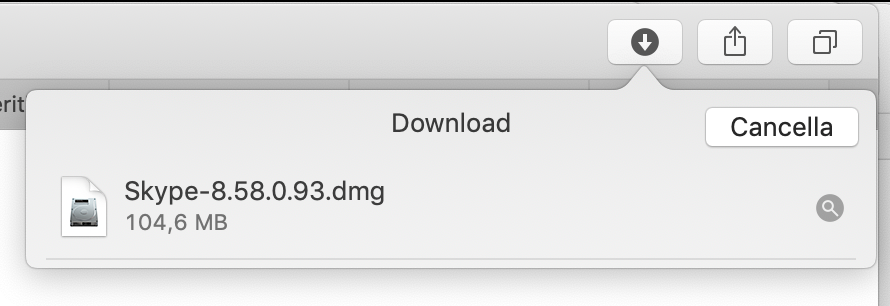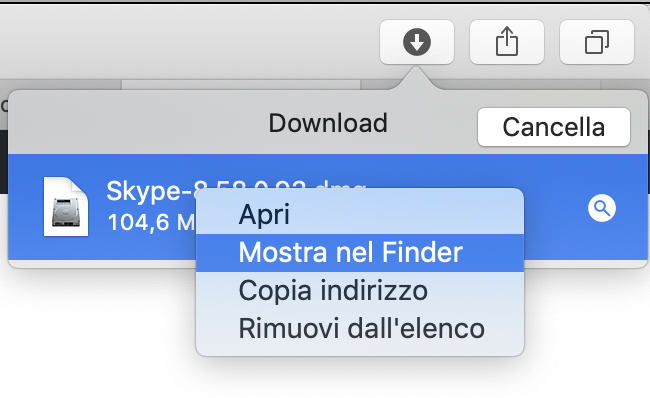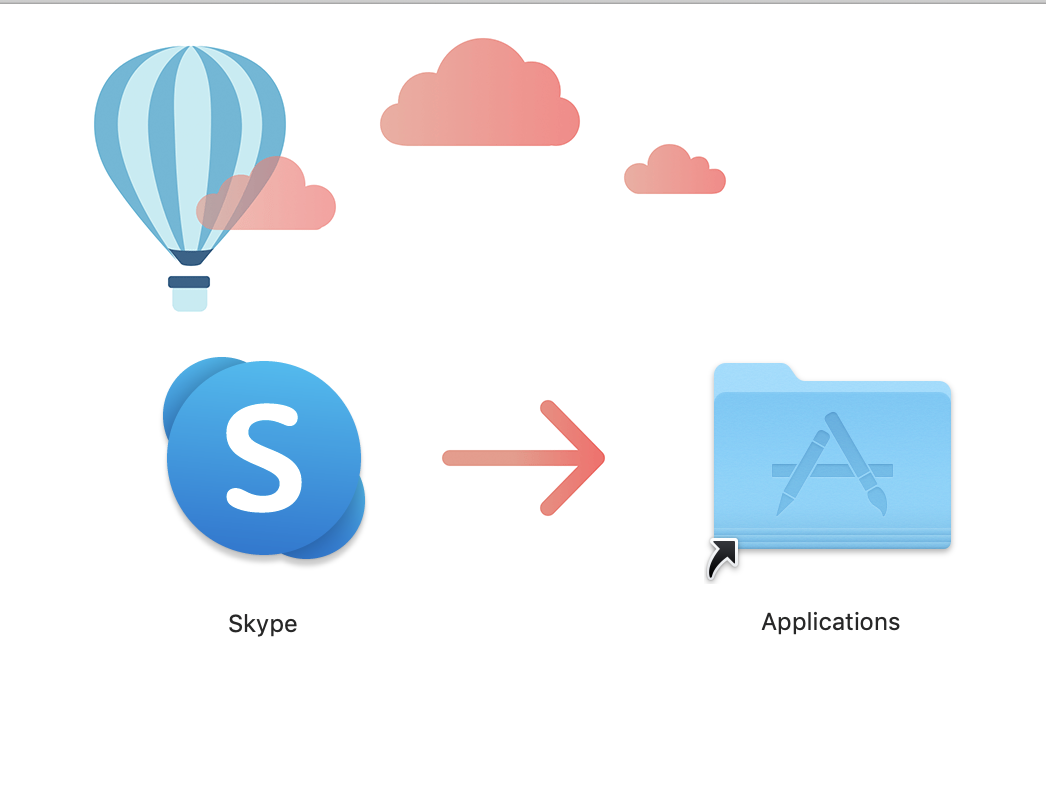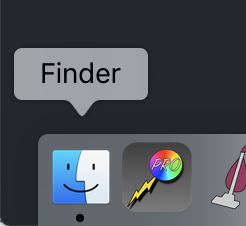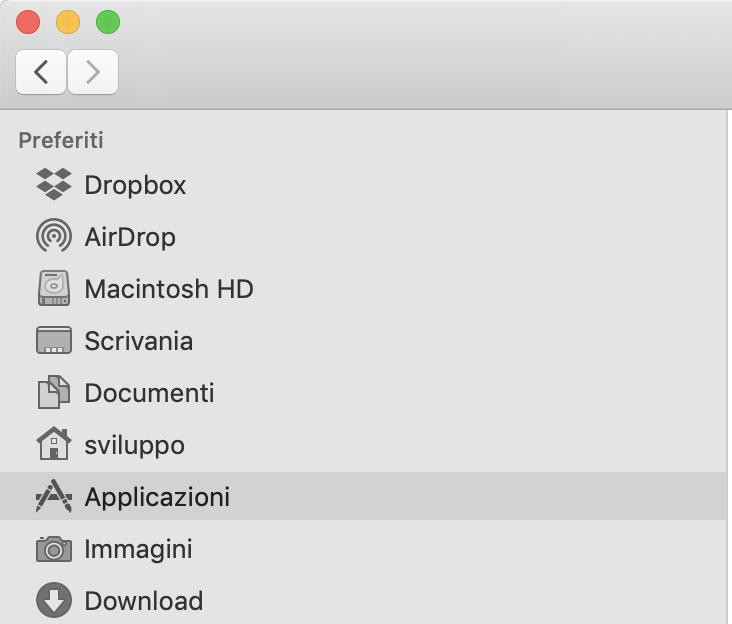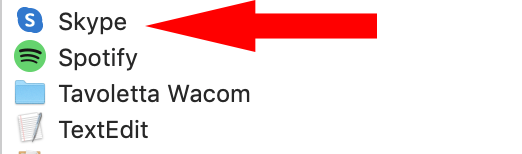come tradurre pagina web safari mac
Anche tu sei entrato nel mondo Mac e hai da poco acquistato il tuo primo computer Apple?
Ottima scelta! I Mac sono macchine generalmente affidabili, che permettono di svolgere le proprie attività lavorative (e non solo) in modo semplice, intuitivo e produttivo.
Tuttavia, non hai ancora preso dimestichezza con alcune applicazioni integrate “di serie” nel sistema operativo del colosso di Cupertino, in primis il browser Safari.
Per entrare più nel merito della questione, non hai ancora capito come tradurre una pagina Web con Safari su Mac e, per questo motivo, vorresti qualche delucidazione sull’argomento.
Che dirti?
Sei capitato proprio nel posto giusto al momento giusto! Nelle prossime righe di questa guida, infatti, trovi spiegato proprio come portare a termine quest’operazione adoperando servizi Web ed estensioni utili a questo scopo.
Allora, sei pronto per iniziare?
Sì?
Alla grande! Mettiti bello comodo, prenditi tutto il tempo di cui necessiti per concentrarti sulla lettura delle prossime righe e, cosa ancora più importante, cerca di attuare le “dritte” che ti darò.
Sono sicuro che, seguendo passo-passo le mie indicazioni, non avrai alcun problema a tradurre pagine Web con Safari.
Buona lettura!
Indice
- Google Traduttore
- Microsoft Translator
- Yandex Translate
- Apertium
Google Traduttore
IMMAGINE QUI 1
La prima soluzione che ti consiglio di provare per tradurre pagine Web su Mac, agendo da Safari, è l’arcinoto Google Traduttore.
Non dirmi che non ne hai mai sentito parlare, perché non potrei assolutamente crederti:
si tratta, infatti, di uno dei migliori traduttori online e anche uno dei più utilizzati al mondo.
Permette di tradurre un’intera pagina Web dandogli “in pasto” il link alla stessa e poi cliccando semplicemente su di esso.
Per servirtene, dunque, recati sulla pagina principale di Google Traduttore (cliccando sul link che ti ho fornito poc’anzi) e incolla l’indirizzo della pagina Web da tradurre nel box situato sulla sinistra.
Avvalendoti dei pulsanti e dei menu posti nella parte superiore della pagina, seleziona poi la lingua di partenza della pagina Web che vuoi tradurre (es. Inglese, Spagnolo, etc.) o, se non la conosci, imposta l’opzione Rileva lingua per consentire all’algoritmo di Google Traduttore di rilevarla in modo automatico.
Dopodiché seleziona la lingua di destinazione (es. Italiano) mediante l’apposito menu collocato sulla parte destra della pagina e clicca sul link azzurro comparso sul riquadro collocato sulla destra.
Nella nuova pagina che si apre, dovresti vedere la pagina Web di tuo interesse interamente tradotta nella lingua di destinazione che hai impostato.
Se passi con il cursore del mouse sul testo tradotto, puoi visualizzare un fumetto contenente la corrispondente porzione di testo nella lingua di partenza.
Facendo clic sul pulsante Originale posto in alto a destra (in corrispondenza del menu Visualizza), puoi vedere la pagina Web in lingua originale, mentre cliccando sul bottone Traduzione puoi visualizzare nuovamente la sua traduzione.
Comodo, vero?
Microsoft Translator
IMMAGINE QUI 2
Un altro servizio che ti consiglio di provare è Microsoft Translator.
Si tratta della “risposta” di Microsoft al traduttore di Google e, proprio come quest’ultimo, permette di tradurre facilmente intere pagine Web:
vediamo in che modo.
Per avvalerti di Microsoft Translator, recati sulla sua home page (cliccando sul link che ti ho fornito poc’anzi) e seleziona la lingua di partenza (es.
Inglese, Portoghese, etc.) della pagina che intendi tradurre, avvalendoti del menu situato in alto a sinistra.
Se non sei in grado di determinare questo dato, avvaliti della funzione Rilevamento automatico per rilevare automaticamente la lingua di partenza della pagina.
Successivamente, specifica la lingua di destinazione (es.
Italiano) mediante il menu a tendina collocato sulla destra e, per concludere, incolla l’indirizzo della pagina Web che intendi tradurre nel riquadro situato sulla sinistra e poi clicca sul link blu comparso sul riquadro di destra.
Nella pagina che si apre, dovresti visualizzare la traduzione della pagina Web di tuo interesse. Anche in questo caso, passando con il cursore del mouse sul testo tradotto vedrai comparire un fumetto contenente la versione “originale” del testo presente nella pagina.
Yandex Translate
IMMAGINE QUI 3
Yandex è un noto motore di ricerca russo.
Yandex Translate è il suo servizio di traduzione online, che offre la possibilità di tradurre singole parole, interi testi, pagine Web e persino interi siti Internet nelle principali lingue parlate al mondo.
Per avvalertene, recati sulla sua pagina principale (mediante il link che ti ho fornito poc’anzi) e clicca sul pulsante Site collocato in alto.
Se necessario, poi, supera la verifica di sicurezza, immettendo i caratteri che vedi su schermo nell’apposito campo testuale, e clicca poi sul pulsante giallo Continue.
Dopodiché, apri il menu Original posto in alto e seleziona la lingua originale della pagina che intendi tradurre.
Apri, poi, il menu Translation e seleziona la lingua di destinazione in cui tradurre la pagina Web di tuo interesse.
A questo punto, non ti rimane che incollare l’URL della pagina Web da tradurre nel campo di testo Enter a website address posto in alto, cliccare sul pulsante Translate posto di fianco a quest’ultimo e attendere qualche secondo, affinché venga caricata la traduzione.
Passando con il cursore del mouse sul testo presente nella pagina, potrai visualizzare il testo corrispondente nella lingua originale, grazie a una nuvoletta che comparirà a schermo.
Se vuoi, puoi anche visualizzare la versione tradotta affiancata a quella originale, cliccando sul pulsante raffigurante i due rettangoli in verticale o su quello raffigurante i due rettangoli in orizzontale collocatoin alto a destra (in base alla modalità di visualizzazione che più preferisci).
Ti ricordo, inoltre, che il servizio traduce l’intero sito Web che fa capo alla pagina che hai linkato e non solo quest’ultima:
ciò significa che, se navighi sul sito agendo da Yandex Translate, puoi vedere in modo automatico la traduzione di tutte le pagine che ne fanno parte.
Molto utile, vero?
Apertium
IMMAGINE QUI 4
Concludo questa guida parlandoti di Apertium.
Si tratta di un’altra applicazione Web appartenente alla categoria in oggetto che permette di tradurre pagine Web in decine e decine di lingue.
È facile da utilizzare ed è compatibile con tutti i principali navigatori Web, compreso Safari.
Per avvalertene, recati sulla sua pagina principale (cliccando sul link che ti ho fornito poc’anzi), apri il menu posto sulla sinistra e seleziona la lingua originale della pagina Internet che intendi tradurre.
Successivamente, servendoti del menu posto sulla destra, seleziona l’idioma in cui intendi tradurre il contenuto di tuo interesse.
Fatto ciò, provvedi a incollare l’indirizzo della pagina Web da tradurre nel campo di testo situato sulla sinistra, cliccare sul pulsante Translate e attendere che venga effettuata la traduzione della pagina stessa.
Apertium, oltre a tradurre la pagina Web di cui hai precedentemente incollato l’indirizzo, provvede a tradurre anche tutte le altre pagine del sito di cui fa parte la pagina tradotta (in modo analogo a Yandex Translate).