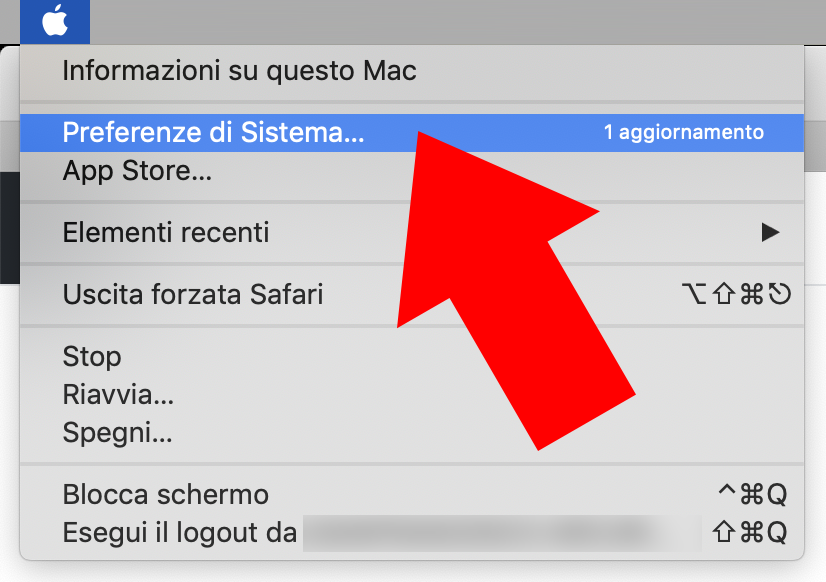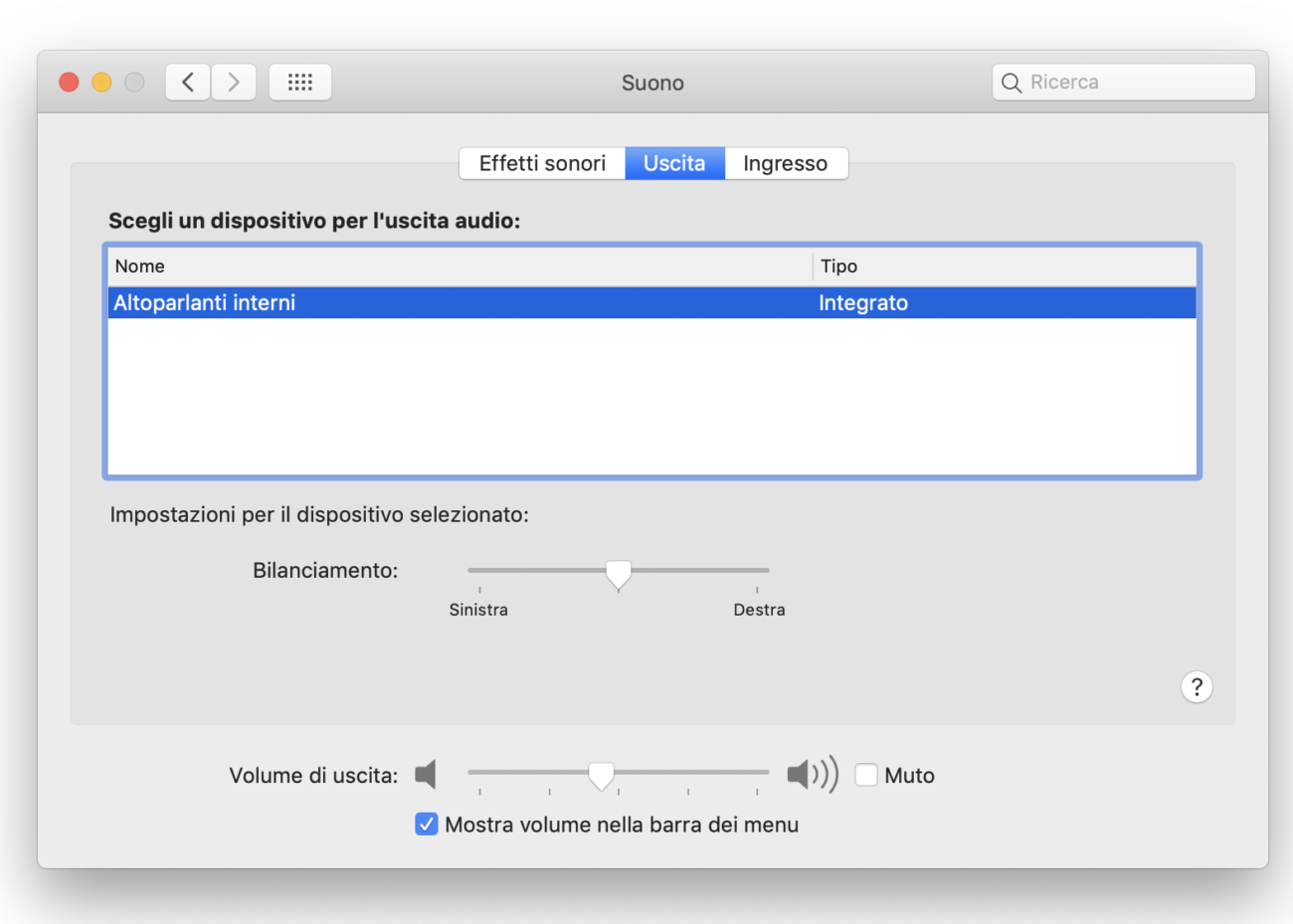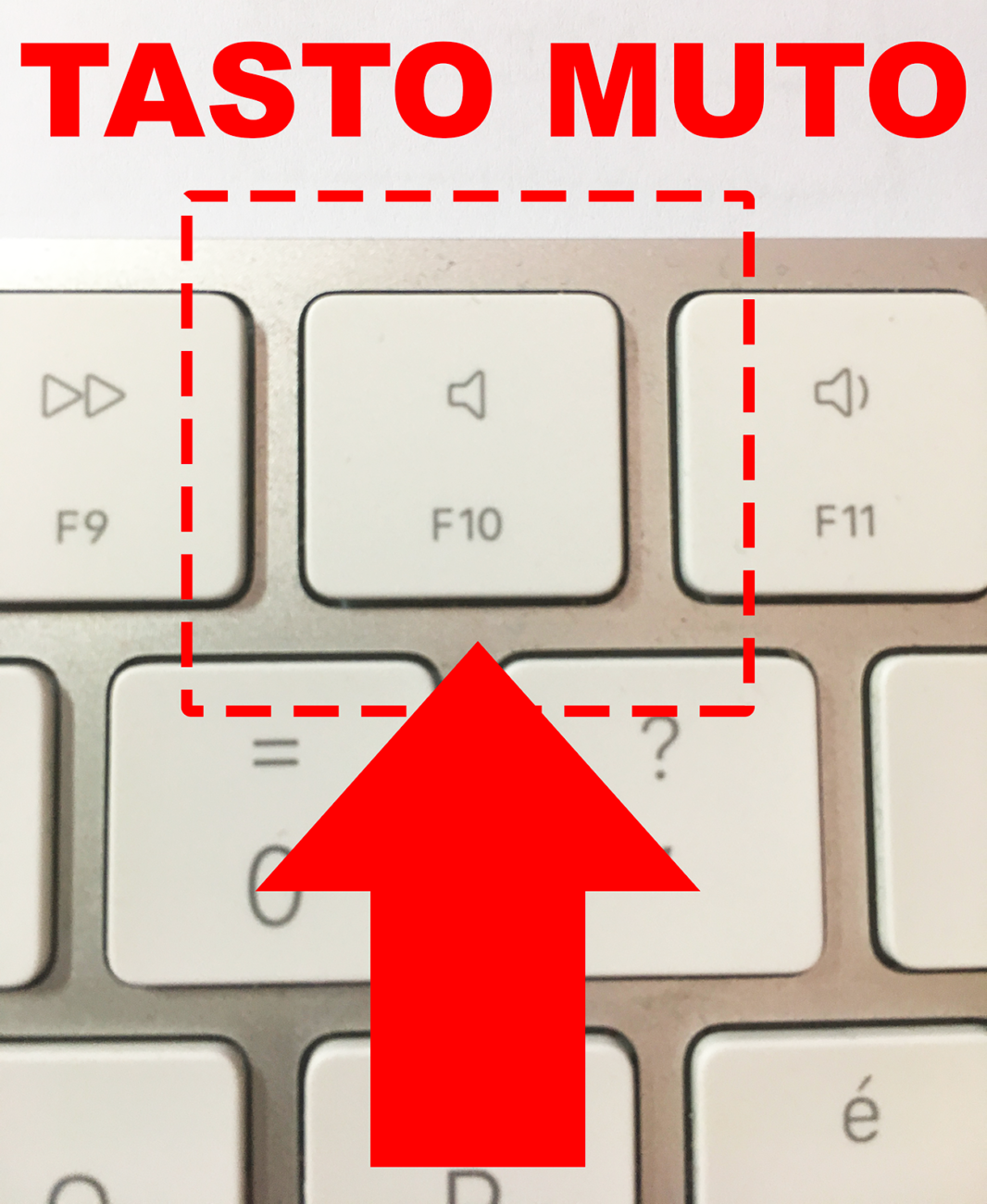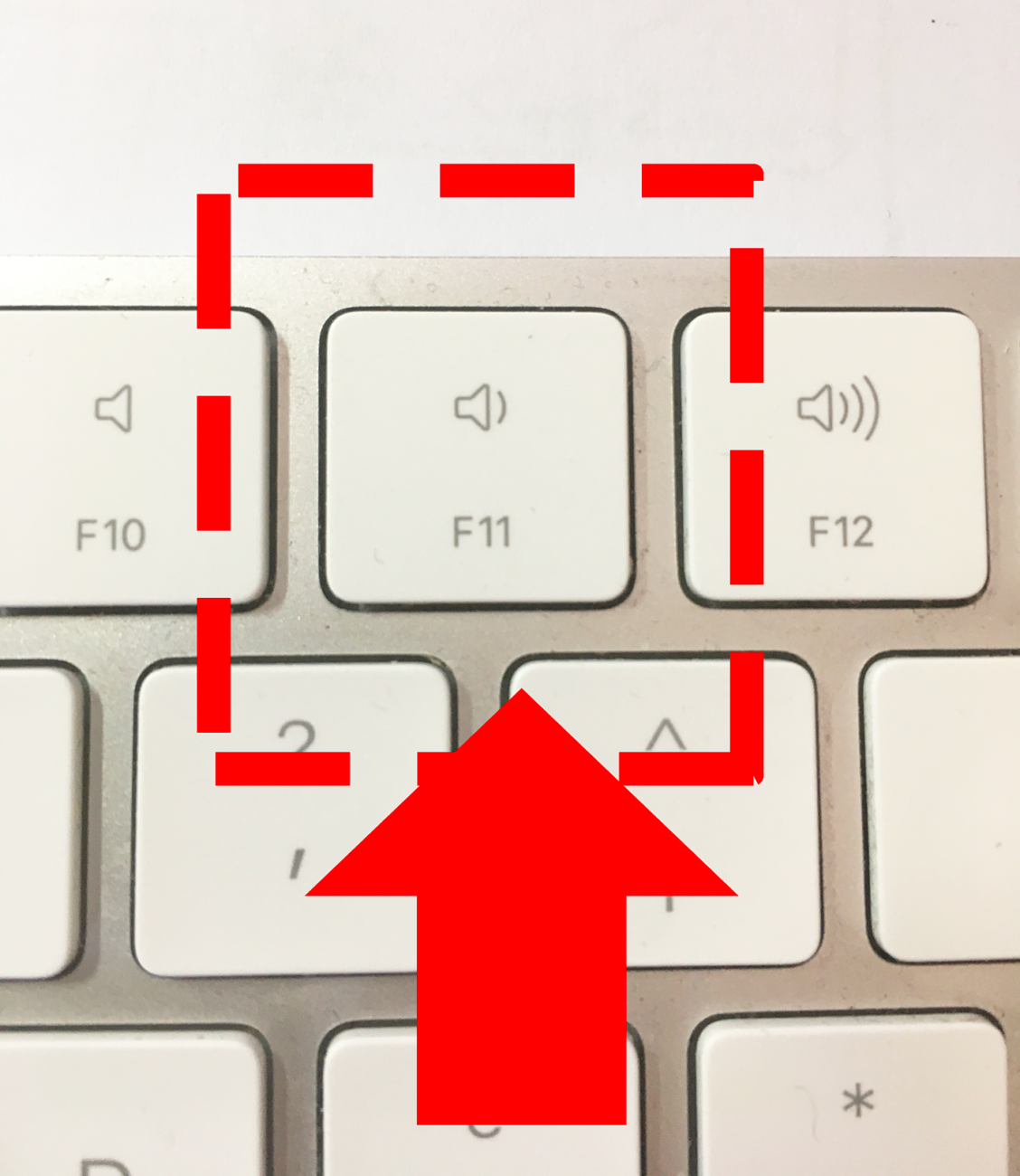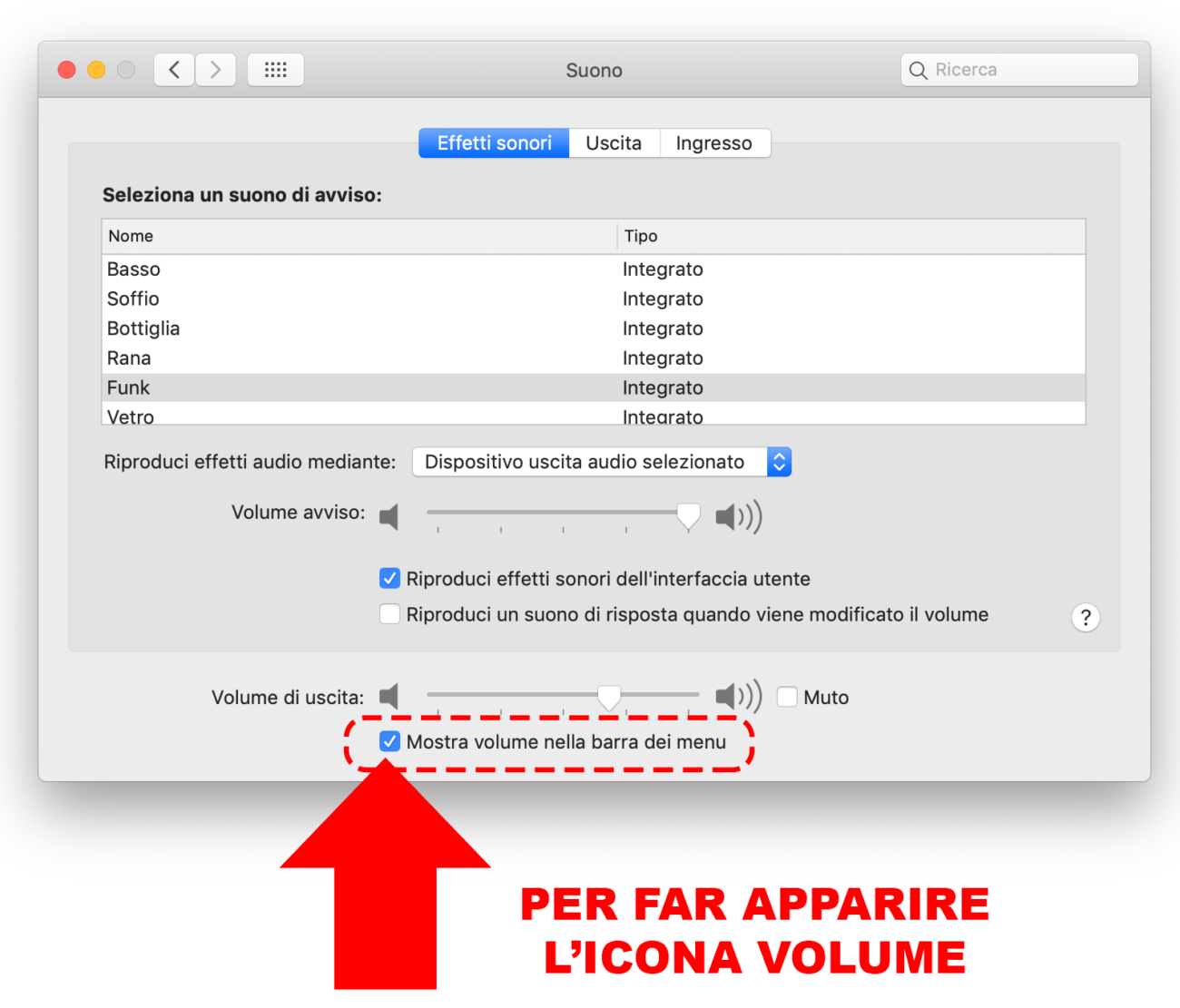scritto da IlMagoDellaMela

Come attivare Bluetooth
Ciao!! SonoIlMagoDellaMela in questo tutorial ti spiegherò come attivare Bluetooth sia su computer sia su device mobile.
Attivare Bluetooth su computer
Windows
Se hai un PC con su installato il sistema operativo Windows e ti interessa scoprire come fare per attivare Bluetooth la prima operazione che devi effettuare è quella di verificare che sul dispositivo in tuo possesso sia effettivamente integrato il supporto a tale tipologia di connettività. Se hai comperato il tuo computer da poco quasi sicuramente è così, se invece disponi di un PC un po’ più datato il supporto alla connettività Bluetooth potrebbe non essere integrato. Ad ogni modo verificare non costa nulla e in caso di esito negativo è possibile rimediare.
- Se possiedi un PC con su installato Windows 7
- puoi verificare se il tuo computer supporta la connettività Bluetooth
- premi sul pulsante Start
- selezionando con il pulsante destro del mouse la voce Computer annessa al menu visualizzato
- e premi poi sulla voce Proprietà dal menu che compare.
- Se possiedi un PC con su installato Windows 8 o versioni successive
- puoi verificare se il tuo computer supporta la connettività Bluetooth
- premi sull’icona raffigurante una cartella di colore giallo che risulta annessa alla barra delle applicazioni
- selezionando con il tasto destro del mouse la voce Questo PC collocata nella barra laterale di sinistra
- e scegliendo poi la voce Proprietà dal menu che compare.
- Nella finestra che andrà ad aprirsi
- premi sulla voce Gestione dispositivi che si trova nella barra laterale di sinistra e controlla che nella finestra che si apre
- tra i dispositivi presenti nel PC, ci sia anche la voce dispositivo Bluetooth o quella Radio Bluetooth. Se la voce è presente nell’elenco significa che il tuo computer supporta il Bluetooth senza problemi, altrimenti no.
Qualora il tuo computer non supporti la connettività Bluetooth puoi far fronte alla cosa acquistando, con pochi euro, un adattatore Bluetooth USB. Si tratta di dispositivi simili alle diffusissime chiavette USB che possono essere acquistati in qualsiasi negozio di elettronica o online, su siti Internet come Amazon o eBay, e che permettono di aggiungere il supporto Bluetooth ai PC che ne sono sprovvisti.
- Se il tuo computer dispone del Bluetooth integrato per attivarlo devi individuare il pulsante della tastiera del tuo PC su cui è stampato sopra il simbolo del Bluetooth e premerlo.
- Tieni presente che in alcuni casi il tasto per attivare Bluetooth sul PC è associato ad altre funzioni
- e quindi per usarlo devi tenere premuto il tasto Fn.
- In altri casi, invece, al posto del pulsante puoi trovare una levetta con accanto scritto Bluetooth o Wireless
- che va spostata su ON.
- Le posizioni dei tasti e delle levette possono variano da computer a computer.
Se invece il tuo computer non integra il supporto alla connettività in oggetto ed hai comperato un adattatore USB come ti ho indicato prima per attivare Bluetooth sul computer ti basta collegare l’adattatore ad una delle prese USB del computer.
- Una volta collegato l’adattatore attendi qualche istante per l’installazione automatica dei driver
- dopodiché verifica che nell’area di notifica ci sia l’icona del Bluetooth.
- Per accertarti del fatto che tutto sia filato per il verso giusto puoi inoltre
- digitare visualizza connessioni di rete
- nel campo di ricerca annesso al menu Start
- premi sul primo risultato visualizzato
- e controllare che fra le connessioni disponibili ed attive sia presente anche quella etichetta con il nome Connessione di rete Bluetooth.
- Dopo aver provveduto ad attivare Bluetooth ed a prescindere dal fatto che la connettività in oggetto sia supportata nativamente dal tuo PC oppure no per avviare il trasferimento di un file dal computer allo smartphone o al tablet oppure viceversa
- premi sul pulsante Start annesso alla barra delle applicazioni
- digita bluetooth
- e premi su Trasferimento file bluetooth che compare fra i risultati della ricerca.
- Scegli poi se inviare un file all’altro dispositivo con cui desideri entrare in comunicazione
- oppure se ricevere un file da quest’ultimo
- dopodiché segui le indicazioni visualizzate a schermo per completare l’operazione.
OS X
Per attivare Bluetooth su un Mac su OS X, per cominciare sappi che a prescindere dal fatto che quello in tuo possesso sia un iMac oppure un MacBook la connettività Bluetooth è sicuramente integrata. Se invece così non fosse (molto probabilmente stai utilizzano un Mac molto datato) puoi rimediare procurandoti prima un adattatore Bluetooth (come quelli che ti ho indicato prima quando ti ho spiegare come attivare Bluetooth su PC Windows), collegandolo al tuo computer ed attenendoti ai seguenti step.
- Come prima cosa la prima operazione che devi effettuare per poter attivare Bluetooth su Mac è quella di
- premere sull’icona di Preferenze di sistema annessa al Dock.
- In alternativa puoi accedere a Preferenze di sistema
- toccando sulla lente di ingrandimento collocata nella parte in alto a destra della barra dei menu
- digitando preferenze di sistema nel campo di ricerca che ti viene mostrato a schermo e facendo poi doppio clic sul primo risultato visualizzato.
- Seleziona ora la voce Bluetooth dalla finestra che è andata ad aprirsi dopodiché premi sul bottone Attiva Bluetooth che si trova sul lato sinistro della finestra che ora ti viene mostrata.
- Adesso che hai provveduto ad attivare Bluetooth sul tuo Mac per passare file tra il computer e lo smartphone oppure il tablet o viceversa
- seleziona il dispositivo con cui è tua intenzione effettuare lo scambio
- premi sul pulsante Abbina
- e conferma la connessione fra i due terminali
- premi sulla voce Accoppia all’avviso che compare sul display dell’altro device.
- Successivamente
- premi sull’icona del cellulare nel menu della finestra Bluetooth di Preferenze di sistema del Mac
- e seleziona la voce Invia file a dispositivo dal menu che compare per inviare un file dal computer allo smartphone oppure la voce Sfoglia file sul dispositivo per visualizzare ed importare tutti i file presenti sul device.
- Se lo desideri una volta terminato lo scambio dei file
- premi sul pulsante Disattiva Bluetooth annesso alla finestra di Preferenze di sistema inerente il Bluetooth per disattivare l’utilizzo della connettività in oggetto.
- Se invece cerchi un sistema per attivare Bluetooth più rapidamente e per potertene servire in maniera più rapida
- apponi un segno di spunta accanto alla voce Mostra Bluetooth nella barra dei menu in modo tale da poter accedere al Bluetooth direttamente dalla barra dei menu del Mac semplicemente
- cliccando sull’apposita icona che è stata aggiunta accanto all’orologio.
Attivare Bluetooth su smartphone e tablet
Android
Se hai uno smartphone o un tablet Android e desideri attivare Bluetooth per scambiare file con altri dispositivi o per collegare accessori aggiuntivi i passaggi che devi effettuare sono abbastanza semplici. Tieni però conto del fatto che non essendo a conoscenza del modello esatto di smartphone o tablet Android in tuo possesso e della versione del sistema operativo mobile da te utilizzata alcune delle voci che andrò ad indicarti di seguito potrebbero risultare leggermente differenti.
- Per cominciare
- accedi alla home screen del tuo dispositivo
- premi su Impostazioni
- e poi premi sulla voce Bluetooth annessa alla schermata che ti viene mostrata.
- A questo punto porta su ON la levetta posta accanto alla voce Disattiva.
- Attendi quindi qualche istante affinché la levetta diventi di colore verde e compia la voce Attiva.
- Individua ora il dispositivo con cui intendi scambiare file o che intendi associare al tuo smartphone o tablet Android dalla sezione Dispositivi disponibili dopodiché
- premi sopra
- digita poi il codice che viene riportato sullo schermo dell’altro dispositivo o che risulta annesso al libretto illustrativo dello stesso
- e premi sul pulsante Associa.
- Nel caso in cui dopo aver provveduto ad attivare Bluetooth non riesci a visualizzare l’altro dispositivo con cui è tua intenzione interagire
- premi sulla voce Ricerca collocata nella parte in alto a destra della schermata del tuo smartphone o tablet Android.
Puoi tenere traccia dello stato dell’attività della connettività Bluetooth dando uno sguardo all’apposita icona apparsa nella parte in alto a destra del display del tuo smartphone o tablet Android. Se l’icona è di colore bianco il Bluetooth è attivo e un dispositivo è connesso al tuo smartphone o tablet Android mentre se l’icona è di colore grigio il Bluetooth è attivo ma non vi sono dispositivi connessi.
- Per poter rimuovere l’associazione del tuo smartphone o tablet Android con il dispositivo o l’accessorio precedentemente selezionato
- accedi alla sezione Bluetooth di Impostazioni
- premi sull’icona a forma di rotella presente accanto al nome del dispositivo di riferimento
- e poi premi su Dissocia.
- Quando la connettività Bluetooth non ti è più utile puoi inoltre disattivarla accedendo nuovamente alla sezione Bluetooth di Impostazioni
- e portando su OFF la levetta collocata accanto alla voce Bluetooth.
- In alternativa puoi disattivare rapidamente la funzione Bluetooth sul tuo dispositivo Android
- scorrendo con il dito dall’alto verso il basso
- premi poi sulla voce Bluetooth annessa al menu che ti viene mostrato ed aspettando qualche istante affinché diventi di colore grigio.
iOS
Se hai un iPhone, un iPad oppure un iPod Touch ed è tua intenzione attivare Bluetooth perché intendi abbinare un qualche nuovo accessorio al tuo dispositivo, ad esempio degli auricolari oppure uno smartwatch, i passaggi che devi effettuare sono davvero molto semplici.
- Per cominciare
- accedi alla home screen del tuo iDevice dopodiché
- premi su Impostazioni
- Premi sulla voce Bluetooth dopodiché
- sposta su ON la levata collocata accanto alla voce Bluetooth annessa alla nuova schermata che ora visualizzi.
- Adesso attendi qualche istante affinché risulti disponibile la lista di tutti gli altri dispositivi nei paraggi su cui risulta attivo il Bluetooth
- premi sul nome di quello di tuo interesse
- e poi premi su Abbina.
- Immetti ora il codice di accesso a quattro cifre
- che si trova sul manuale delle istruzioni dell’accessorio che intendi abbinare al tuo iPhone, iPad o iPod Touch dopodiché
- premi su Connetti.
- Puoi tenere traccia dello stato dell’attività della connettività Bluetooth dando uno sguardo all’apposita icona apparsa nella parte in alto a destra del display di iPhone.
- Se l’icona è di colore bianco il Bluetooth è attivo e un dispositivo è connesso al tuo iDevice
- mentre se l’icona è di colore grigio il Bluetooth è attivo ma non vi sono dispositivi connessi.
- Qualora in futuro desiderassi rimuovere l’associazione del tuo iPhone, iPad o iPod Touch con l’accessorio precedentemente
- selezionato accedi alla sezione Bluetooth di Impostazioni
- premi sulla voce i collocata accanto al nome del dispositivo di riferimento
- e premi sulla voce Annulla abbinamento.
- Quando la connettività Bluetooth non ti è più utile puoi disattivarla
- accedendo nuovamente alla sezione Bluetooth di Impostazioni
- e portando su OFF la levetta collocata accanto alla voce Bluetooth.
Se oltre ad attivare Bluetooth per associare eventuali accessori al tuo iPhone, iPad o i desideri poter sfruttare la connettività in oggetto per scambiare file con altri utenti in possesso di un dispositivo iOS o di un Mac puoi utilizzare AirDrop. Per saperne di più ti invito a consultare la mia guida su come funziona AirDrop.