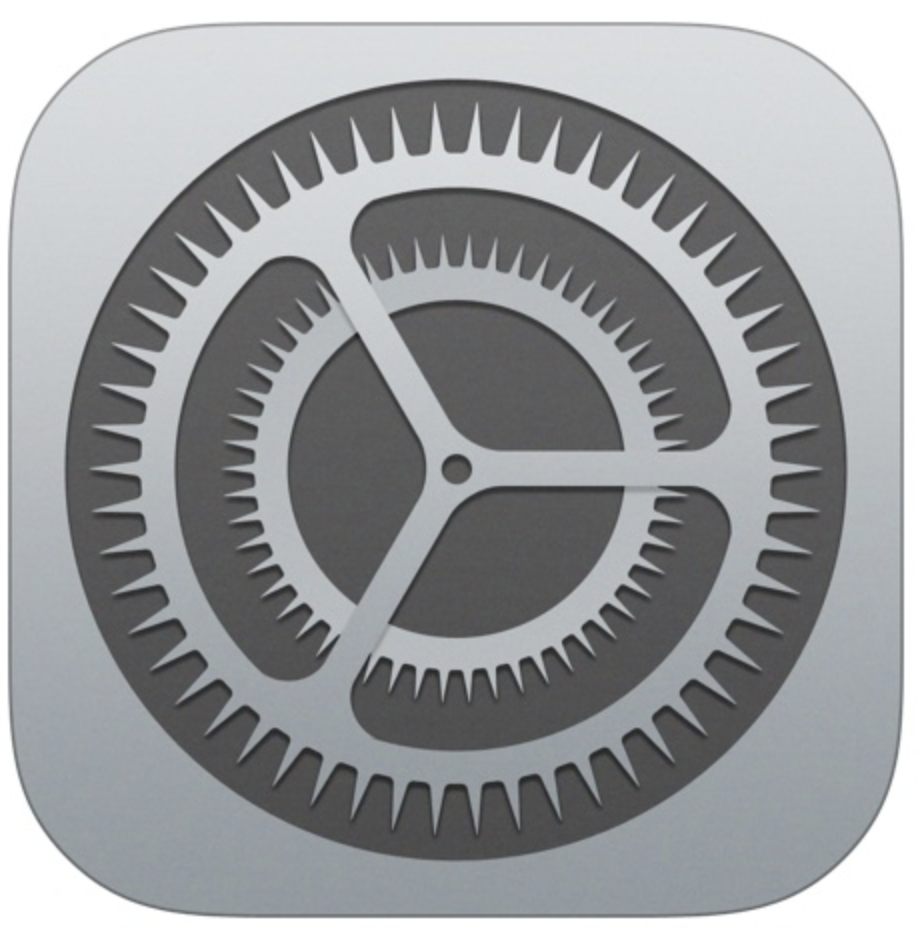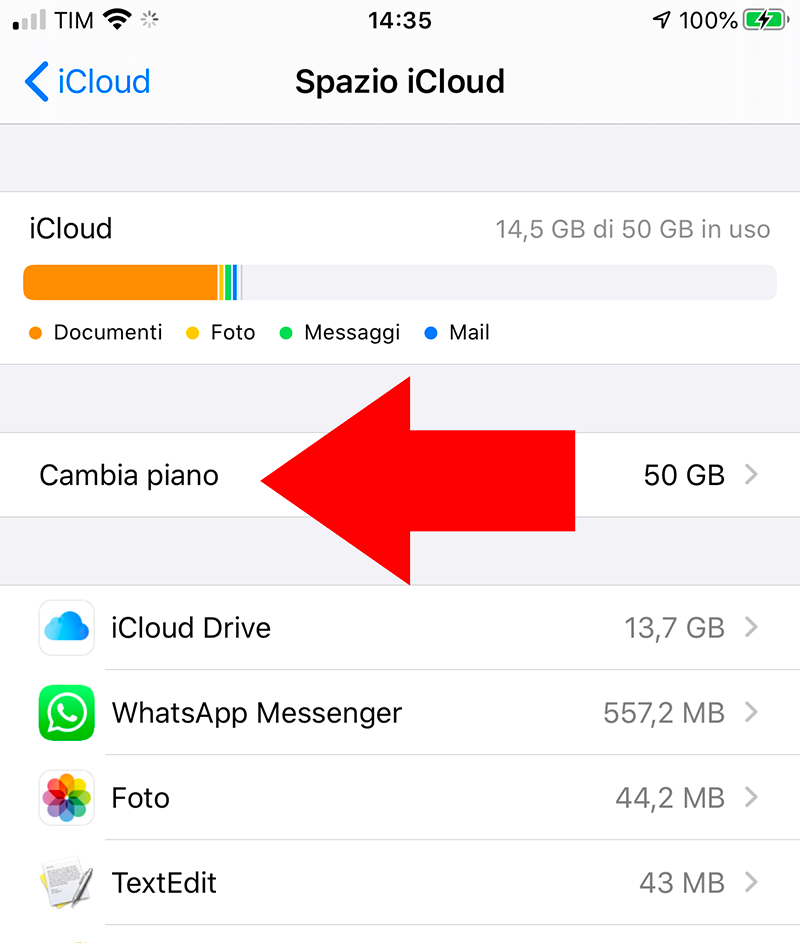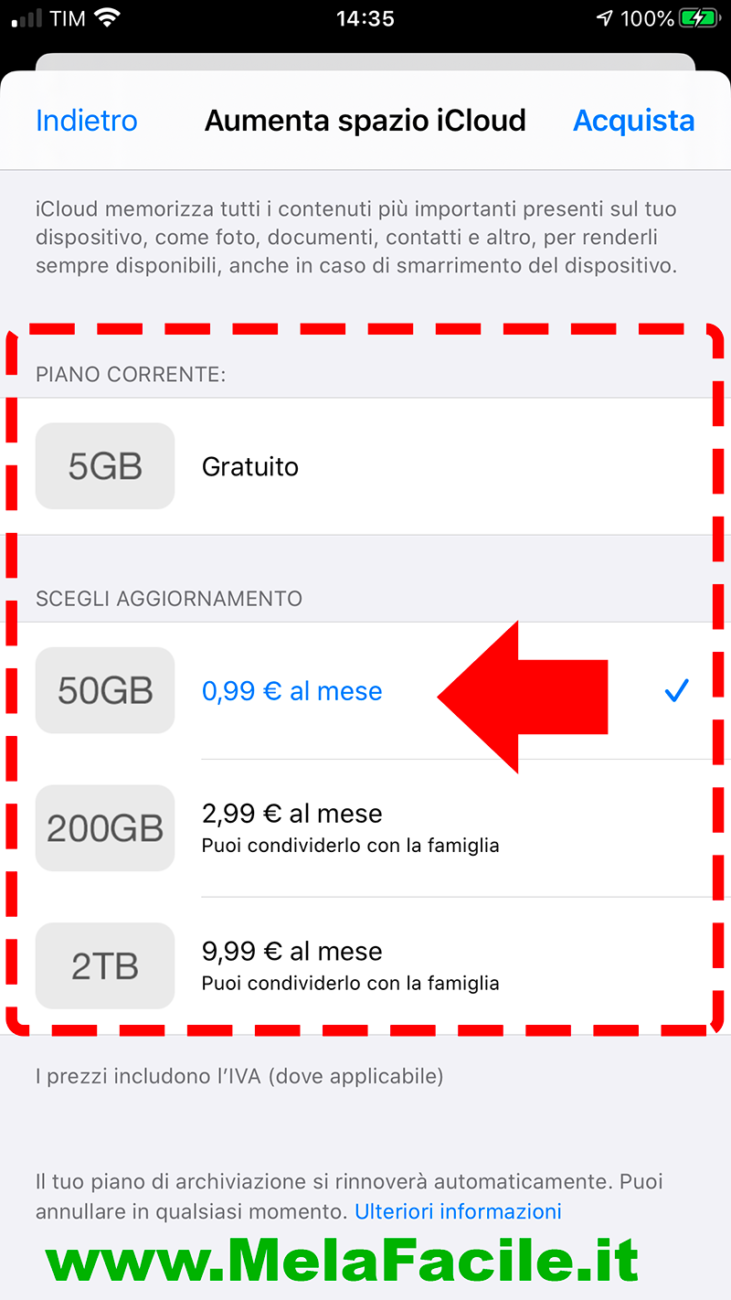Come vedere il contenuto di iCloud
scritto da IlMagoDellaMela
In questo tutorial ti spiegherò come vedere il contenuto di iCloud, ossia come capire quali dati sono salvati nel server di iCloud.
Quando hai comperato il tuo primo dispositivo della “mela morsicata” ti è stata proposta la creazione di un ID Apple in modo tale da poter utilizzare tutti i servizi offerti dall’azienda al meglio, iCloud compreso, il quale consente di archiviare e sincronizzare nel cloud, appunto, i dati di ciascun utente.
Essendo però ancora alle prime armi con il mondo della tecnologia ed ancor di più con quello dei device a marchio Apple, con il passare del tempo hai cominciato a porti una domanda alla quale, purtroppo, non sei ancora riuscito a trovare una risposta: come vedere cosa c’è su iCloud?
Posizionati dunque bello comodo ed inizia immediatamente a concentrarti sulle informazioni riportate qui di seguito. Nelle righe successive mi occuperò infatti di spiegarti come intervenire da iOS, da Mac, da Windows (nel caso in cui utilizzassi il software dedicato sul tuo PC) e via Web.
Per concludere in bella, come si suol dire, mi occuperò anche di indicarti come fare per metterti in contatto con l’assistenza di Apple nel malaugurato caso in cui dovessero insorgere problemi o dubbi.
Ora però basta chiacchierare e passiamo all’azione. Ti auguro, come al solito, buona lettura.
Come vedere quali dati sono salvati su iCloud
Ti interessa capire come vedere cosa c’è su iCloud? Molto bene. Trovi tutte le spiegazioni di cui hai bisogno proprio qui di seguito. Come anticipato in apertura, la cosa è fattibile sia da iOS (quindi da iPhone e iPad) che da Mac (qualsiasi modello) ma anche dai PC Windows (mediante l’apposito software) e tramite Web (accedendo al sito di iCloud). In tutti i casi non hai assolutamente nulla di cui preoccuparti, non dovrai fare niente di eccessivamente complicato, hai la mia parola.
Da iOS
Se vuoi vedere cosa c’è su iCloud intervenendo da iOS, il primo fondamentale passo che devi compiere è quello di afferrare il tuo dispositivo, iPhone o iPad che sia, sbloccarlo, accedere alla home screen e pigiare sull’icona di Impostazioni (quella con l’ingranaggio). Premi dunque sul tuo nome posto nella parte in alto dello schermo e poi sulla dicitura iCloud.
Nella schermata che a questo punto ti verrà mostrata, in basso, sotto la dicitura App che utilizzano iCloud, troverai tutte le applicazioni attualmente presenti sul tuo dispositivo che si servono in qualche modo di iCloud, mentre in alto ti verrà mostrato un grafico indicante lo spazio attualmente occupato e quello libero sul tuo account.
Per maggiori dettagli e per la gestione dello stesso, ti basta pigiare su Gestisci spazio.
Una volta fatto ciò, potrai dunque conoscere il piano d’archiviazione utilizzato ed eventualmente modificarlo pigiando sulla voce Cambia piano e selezionando quello che ritieni più opportuno e potrai vedere quali applicazioni stanno impegnando la memoria di iCloud con i loro dati, scorrendo l’elenco in basso.
Pigiando sul nome di ciascuna app in elenco puoi ottenere maggiori dettagli. Se poi vuoi disattivare l’uso di iCloud per una data app
ed eliminare i dati dati ad essa relativi salvati sul servizio
ti basta pigiare sul suo nome
scegliere Elimina dati
e poi Elimina per dare conferma della cosa.
Da notare che nel caso di alcune app e servizi offerti da Apple stessa
quali Foto, Backup, iCloud Drive e Siri
le operazioni di cancellazione dei dati risultano leggermente differenti rispetto a quanto ti ho appena descritto.
Per la precisione
pigiando su Foto
troverai il pulsante Disattiva ed elimina per disattivare ed eliminare la libreria fotografica (se in uso)
pigiando su Backup potrai visualizzare i backup effettuati per il dispositivo corrente e per altri eventuali tuoi iDevice, gestirli e cancellarli, premendo su iCloud Drive potrai cancellare i documenti ed i dati ma anche visualizzare gli elementi su di esso archiviati, mentre premendo su Siri potrai disabilitare l’uso del servizio e rimuovere i dati associati.
Se invece vuoi vedere in dettaglio cosa c’è salvato su iCloud Drive, il servizio di cloud storage dell’azienda di Cupertino, devi recarti nuovamente in home screen, devi tappare sull’icona dell’app File (quella con lo sfondo bianco e la cartella azzurra) e poi sulla dicitura iCloud Drive che trovi nella sezione Sfoglia. Una volta fatto ciò, ti ritroverai al cospetto di tutte le varie ed eventuali cartelle ed i vari file salvati sul servizio. Pigia sugli elementi di tuo interesse per aprirli, visualizzarli, modificarli e/o condividerli.
Ti faccio infine notare che sempre mediante iCloud Drive, puoi visualizzare anche gli elementi che hai eliminato di recente dal servizio e che in caso di ripensamenti possono eventualmente essere recuperati. Per vedere quali sono questi elementi, recati nuovamente nella schermata principale dell’app File e seleziona la voce Eliminati di recente che trovi nella sezione Sfoglia.
Da Mac
Se invece vuoi vedere cosa c’è su iCloud agendo dal tuo Mac, tutto ciò che dvi fare altro non è che cliccare sull’icona di Preferenze di sistema (quella con l’ingranaggio) che trovi sulla barra Dock e selezionare la voce iCloud dalla finestra che appare sulla scrivania.
A questo punto, potrai visualizzare tutti i servizi Apple che utilizzando iCloud nella parte destra della finestra ed apponendo o rimuovendo il segno di spunta dalla relativa casella potrai scegliere di lasciarli attivi oppure di disabilitarli.
In basso, invece, trovi un grafico indicante lo spazio occupato e quello libero su iCloud.
Premendo sul bottone Gestisci… che sta a destra puoi, appunto,
gestire alle spazio visualizzando tutte le app ed i servizi che ne fanno uso nella colonna a sinistra ed eliminarne i relativi dati previa selezione del nome
e successivo clic sul bottone Elimina documenti e dati a destra.
Pigiando sul pulsante Opzioni… che trovi accanto alla voce iCloud Drive puoi poi vedere e gestire le app su Mac che archiviano documenti e dati su iCloud e scegliere se ottimizzare l’archiviazione del computer salvandone l’intero contenuto nel cloud.
Premendo invece sul bottone Opzioni… accanto alla voce Foto puoi attivare o disattivare la libreria foto, lo streaming oppure la condivisione.
Se lo ritieni opportuno, puoi anche modificare il piano di archiviazione
in uso facendo clic sul bottone Modifica piano di archiviazione…
che sta nella parte in alto a destra della finestra visualizzata e selezionando la soluzione che preferisci tra quelle proposte.
Per quel che concerne invece iCloud Drive,
su Mac puoi prendere visione dei file e delle cartelle su di esso salate facendo clic sull’icona del Finder (quella con la faccina che sorride)
sulla barra Dock
e selezionando poi le voci annesse alla barra laterale di sinistra sotto la dicitura iCloud.
Per essere più precisi
pigiando su iCloud Drive puoi visionare e gestire i file e le cartelle relativi alle app che sfruttano il sevizio, mentre premendo sulle voci Scrivania e Documenti (disponibili solo se hai scelto di abilitare la funzione Cartelle Documenti Scrivania) puoi visualizzare ed intervenire su tutto quanto salvato sulla scrivania e nella cartella Documenti di macOS, appunto, che è stato sincronizzato sul cloud.
Come vedere cosa c’è su iCloud dal sito www.icloud.com
Puoi vedere cosa c’è su iCloud anche via Web, utilizzando qualsiasi computer e qualsiasi browser. Per riuscirci, provvedi in primo luogo a recarti sulla pagina principale del sito di iCloud.com digitando il collegamento in questione nella barra degli indirizzi del navigatore e schiacciando Invio sulla tastiera. Compila poi i campi su schermo digitando prima il tuo ID Apple e poi la password ad esso associata. Se sul tuo account risulta attiva l’autenticazione a due fattori, provvedi altresì a sbloccare l’accesso immettendo il codice richiesto.
Ad accesso eseguito, clicca sull’icona di Impostazioni (quella con l’ingranaggio) per vedere lo spazio occupato complessivamente e quello libero su iCloud. Nella schermata che successivamente ti verrà mostrata troverai dunque un grafico apposito sotto la voce Archivio.
Se invece vuoi vedere ciò che hai salvato su iCloud Drive, clicca sull’icona di iCloud Drive (quella con lo sfondo bianco e la nuvoletta), appunto, per vedere e gestire tutti i file e le cartelle archiviati sul servizio di cloud storage di apple. Puoi anche visionare e recuperare gli elementi eliminati di recente facendo clic sulla voce apposita che trovi in basso a destra.
Sempre dalla versione Web di iCloud puoi vedere, gestire e creare nuove email, contatti, calendari, note e promemoria e puoi visualizzare, organizzare e rimuovere le foto (sempre se hai abilitati la libreria fotografica). Puoi anche vedere i documenti creati in Pages, Numbers e Keynote e realizzarne di nuovi. Il tutto semplicemente facendo clic sull’icona del servizio di tuo interesse nella pagina principale di iCloud Drive.
Da Windows
Invece che un Mac stai usando un PC Windows? Anche in tal caso, come già anticipato, puoi vedere cosa c’è su iCloud. Per riuscirci, devi però provvedere ad installare il client ufficiale di iCloud per Windows collegandoti alla pagina Web apposita del sito di Apple e cliccando sul pulsante Scarica.
A scaricamento ultimato, apri il file .exe ottenuto, seleziona la casella Accetto i termini dell’accordo di licenza nella finestra che vedi apparire sul desktop (lascia attiva l’opzione per aggiornare automaticamente iCloud per Windows e gli altri software Apple), clicca sul bottone Installa, pigia su Sì per due volte di fila ed acconsenti al riavvio del computer, se ti viene chiesto. Al nuovo accesso a Windows, effettua il login nel client di iCloud immettendo i dati relativi al tuo ID Apple.
Una volta fatto ciò, potrai visualizzare lo spazio complessivamente occupato si iCloud e quello libero tramite il grafico in basso. Pigiando sul bottone Archivio adiacente potrai invece gestire le applicazioni ed i relativi dati oltre che aumentare la capacità del tuo piano iCloud.
In alto, invece, trovi elencati i servizi Apple che sfruttando iCloud (i quali, di conseguenza, occupano anche spazio su quest’ultimo) e che in base a quelle che sono le tue esigenze puoi scegliere di attivare o disattivare apponendo o rimuovendo la spunta.
Per quel che concerne iCloud Drive e Foto, puoi visualizzare i relativi file accedendo ad Esplora risorse/Esplora file sul tuo PC, proprio come fai di solito con qualsiasi altro file, facendo clic sulla cartella gialla annessa alla barra delle applicazioni e selezionando poi la voce corrispondente dalla barra laterale posta sulla sinistra.
In caso di problemi o dubbi
Hai seguito le mie istruzioni su come vedere cosa c’è su iCloud ma nel mettere in pratica le varie istruzioni di cui sopra è sorto qualche problema e non hai la benché minia idea di come risolverlo? Hai qualche altro dubbio sempre relativo ad iCloud a cui non sei riuscito a trovare risposta? Se le cose stanno così, quello che mi sento di suggerirti è di metterti direttamente in contatto con il servizio clienti Apple.
In base a quelle che sono le tue esigenze e preferenze nonché i mezzi in tuo possesso, puoi riuscirci tramite uno dei sistemi indicati qui sotto. Sono tuti validissimi, scegli tranquillamente quello che preferisci.
- Tramite telefono – Chiama il numero verde 800 915 904 dal tuo smartphone o dal tuo telefono fisso e segui le istruzioni della voce registrata. La chiamata è a costo zero ed il numero è attivo dal lunedì al venerdì dalle 8:00 alle 19:45.
- Tramite Web – Collegati alla pagina apposita per il supporto online che si trova sul sito ufficiale di Apple, seleziona Altro, pigia su iCloud e segui la procedura guidata su schermo per indicare il tipo di problematica riscontrata e per ottenere l’aiuto necessario.
- Tramite app Supporto Apple – Scarica l’app per il supporto Apple su iPhone o su iPad, avviala, collegati al tuo account Apple, seleziona iCloud dall’elenco dei dispositivi e dei servizi per i quali desideri ottenere supporto e vedrai una lista con numerose voci. Pigia su quella che ti interessa e procedi seguendo le istruzioni.
- Tramite Twitter – Visita l’account ufficiale @AppleSupport ed inoltragli un tweet o un un messaggio privato indicando i problemi che stai avendo. Entro breve dovresti ricevere una risposta.
- Tramite Apple Store – Recati in uno degli Apple Store presenti sul territorio e chiedi supporto agli addetti. Per trovare l’Apple Store a te più vicino puoi fare riferimento all’elenco che trovi sull’apposita pagina Internet.
Se pensi di aver bisogno di ulteriori delucidazioni sul da farsi, puoi attenerti alle istruzioni che ho provveduto a fornirti nel mio tutorial su come contattare Apple.