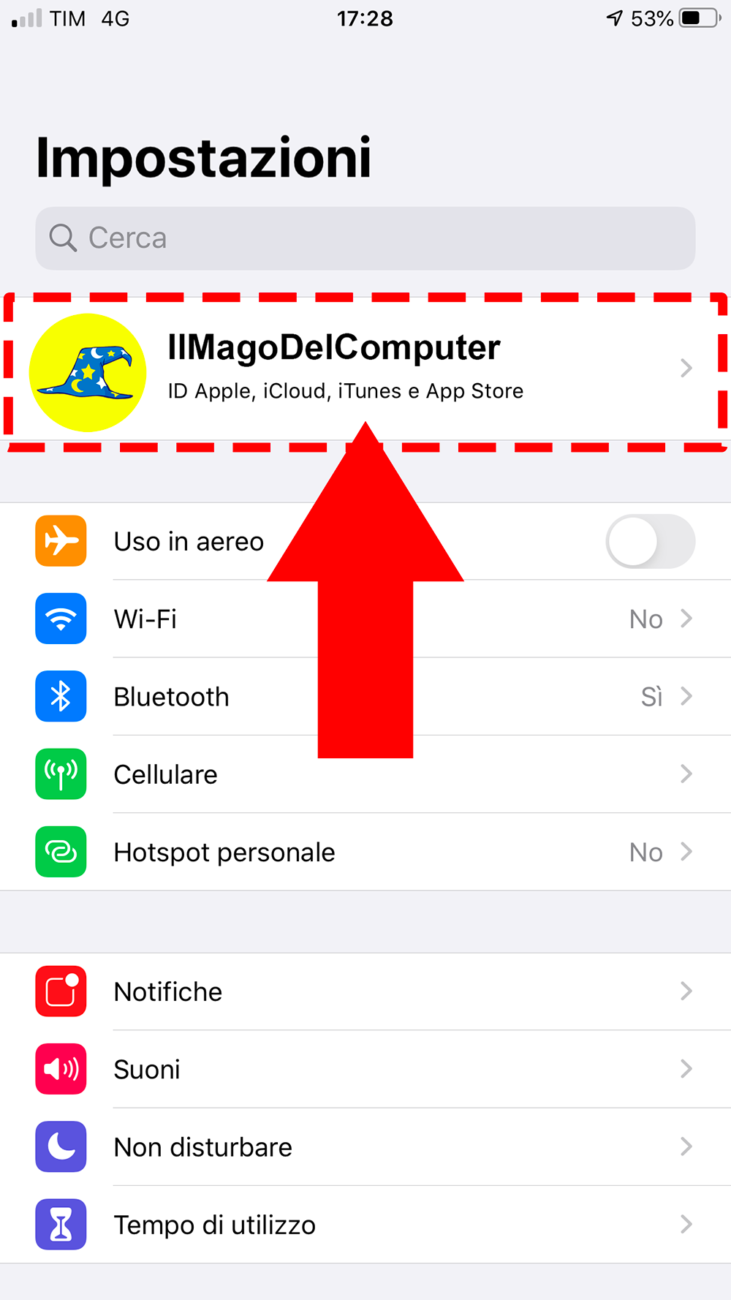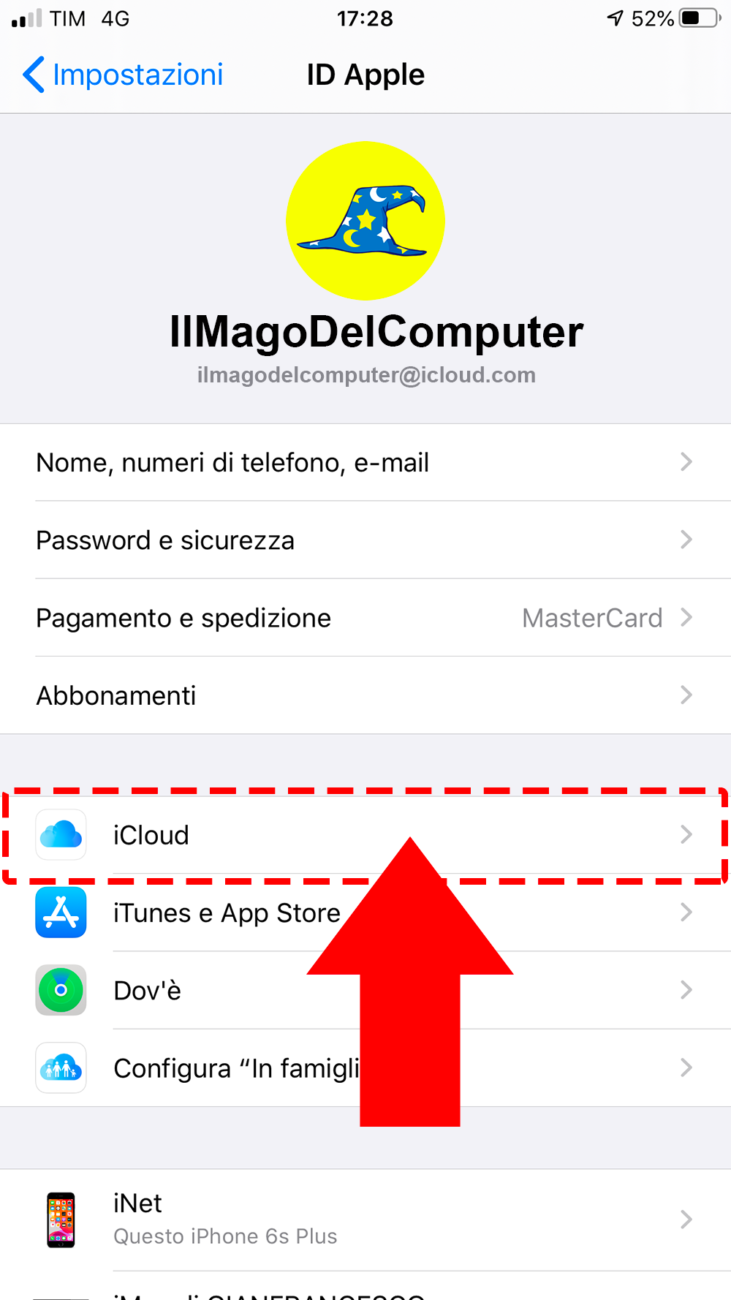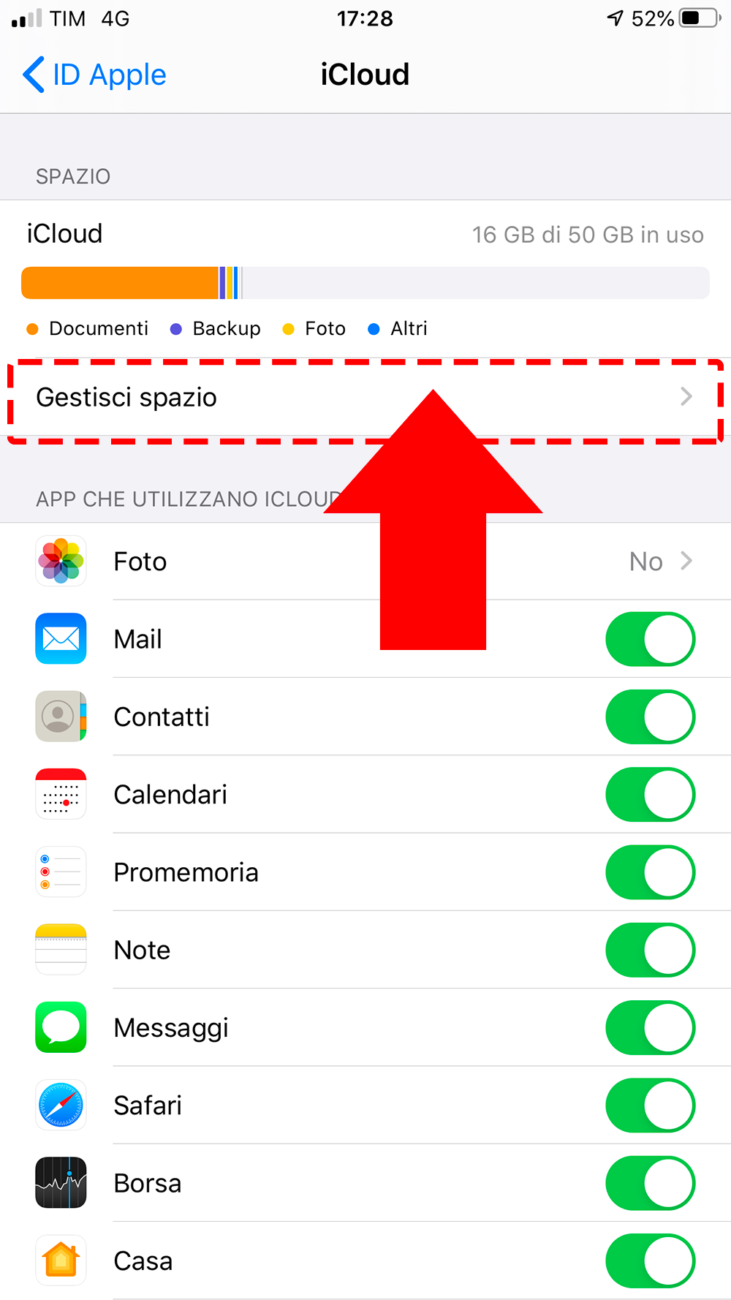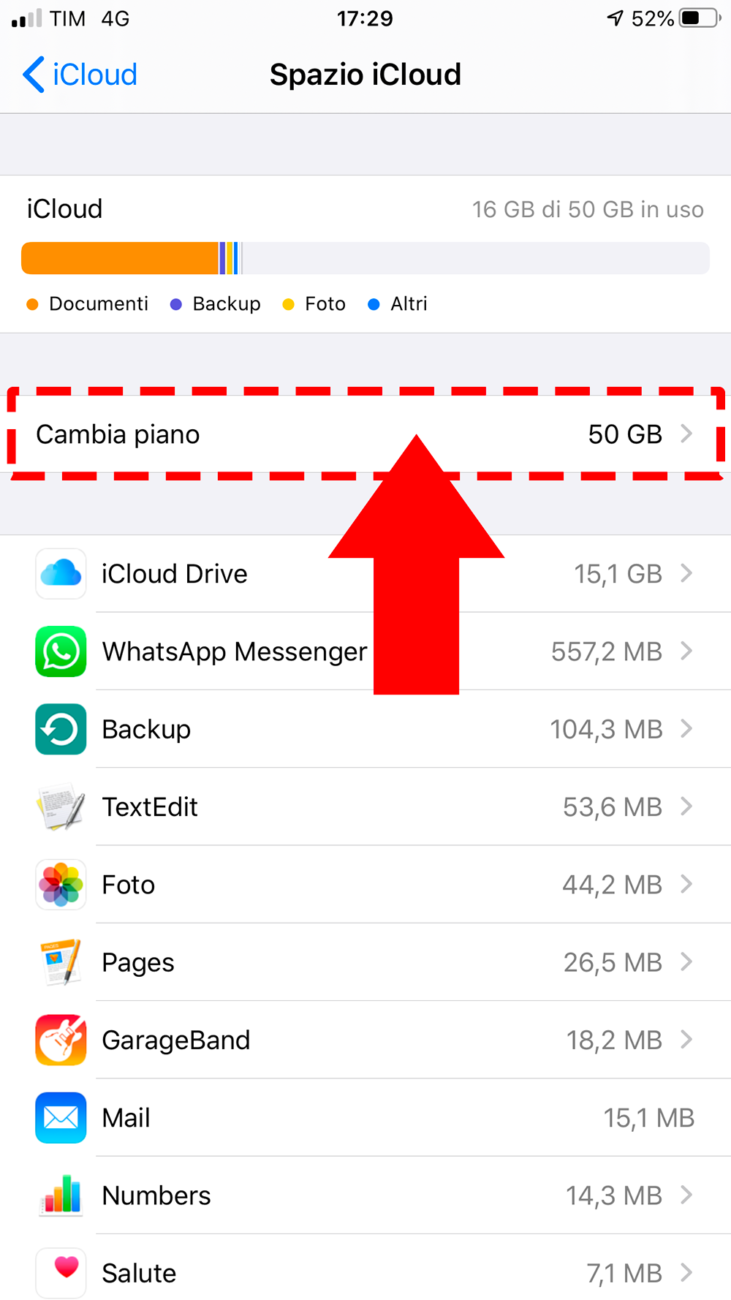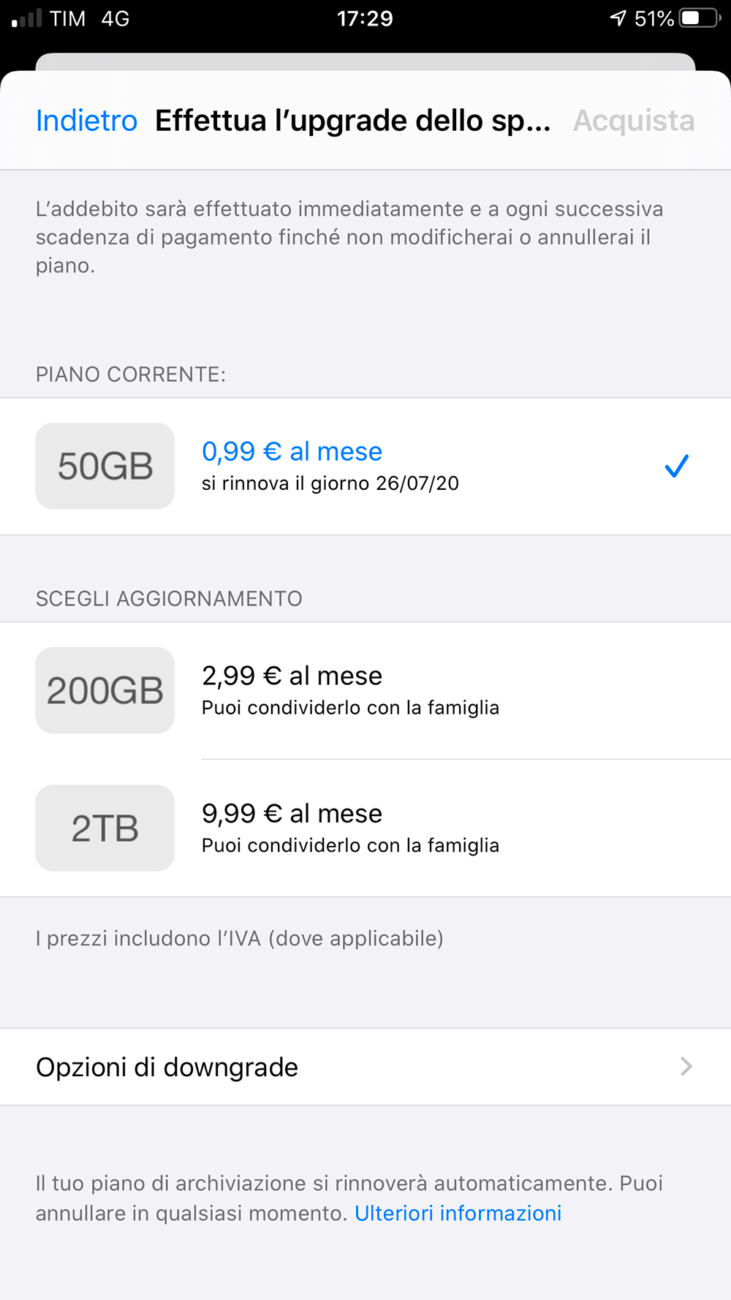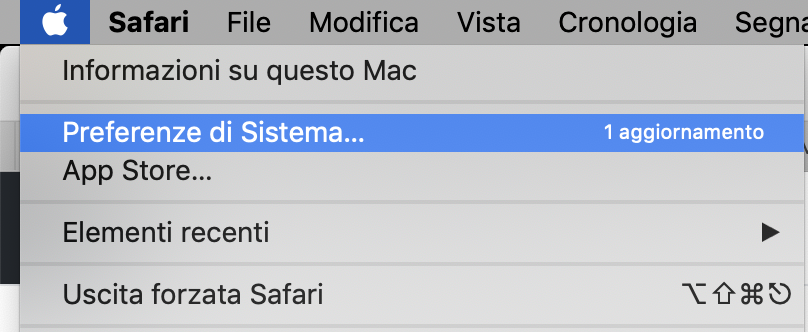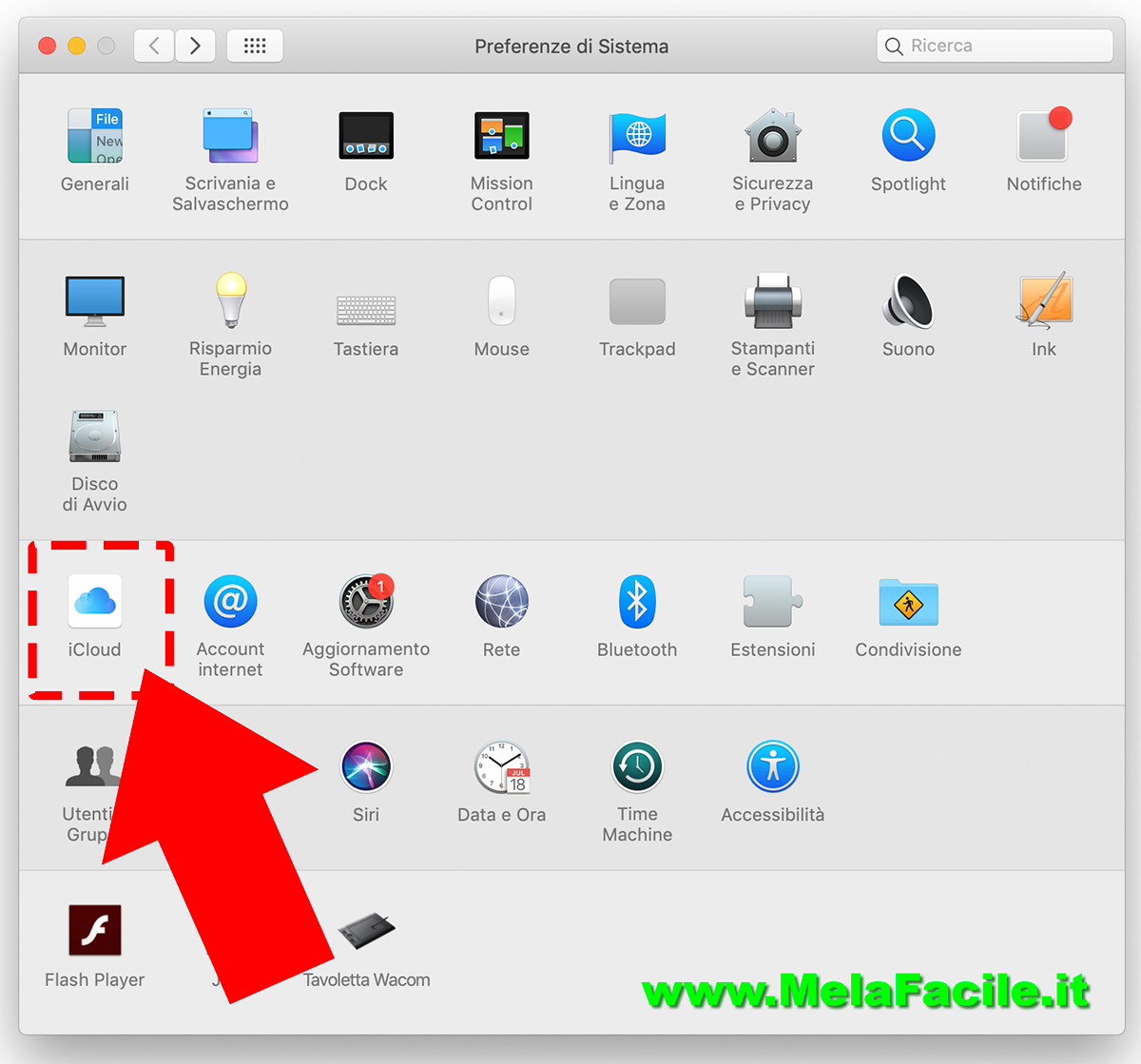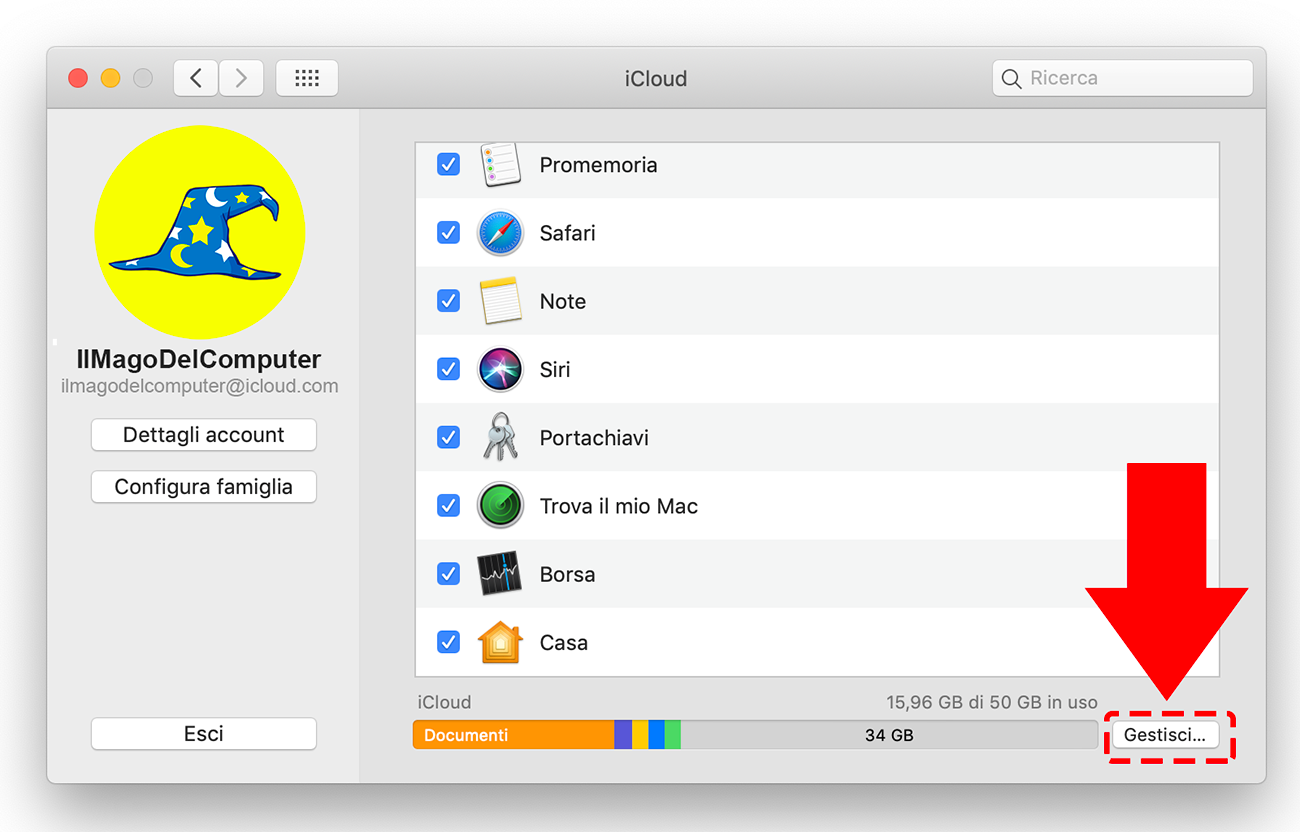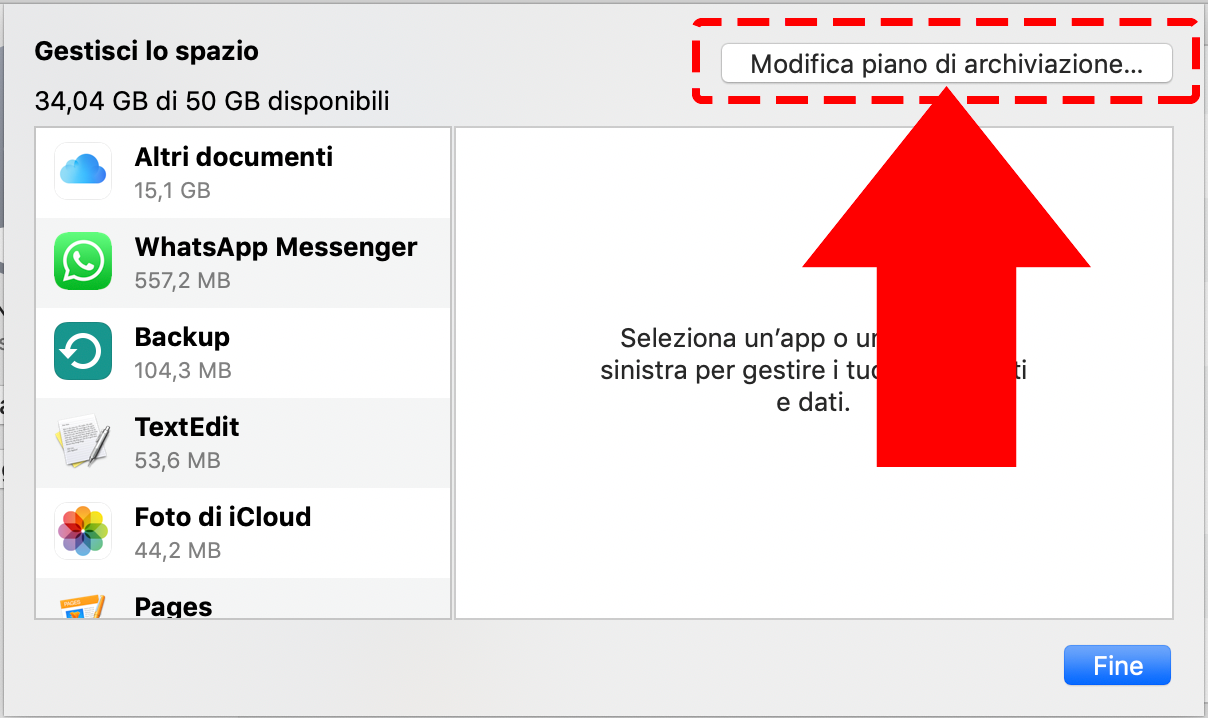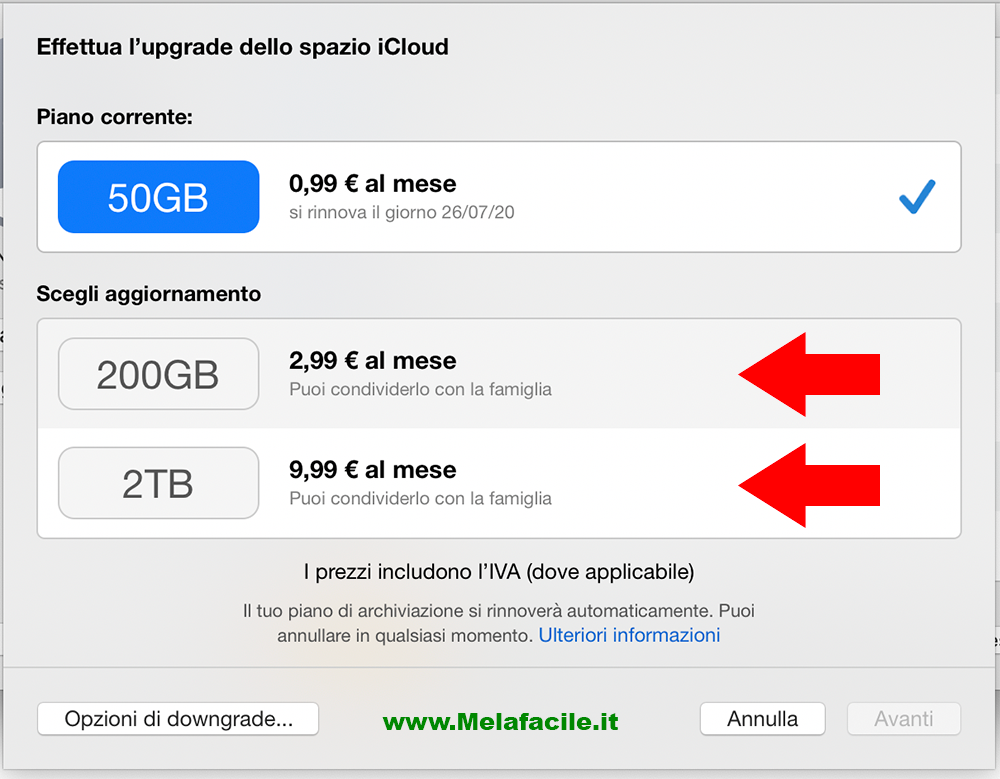come trasferire contatti da iphone a iphone
Hai sostituito il tuo iPhone con un modello più recente e stai cercando un modo per recuperare facilmente tutti i contatti dalla tua vecchia rubrica?
Devi inviare alcuni contatti all’iPhone di un tuo amico ma non sai come riuscirci?
Tranquillo, sono qui per darti una mano.
Con la guida di oggi vedremo insieme come trasferire contatti da iPhone a iPhone utilizzando le funzioni incluse “di serie” in iOS e alcune applicazioni prodotte da terze parti.
Scopriremo dunque come trasferire la rubrica da un “iPhone” all’altro utilizzando i backup di iTunes o la sincronizzazione di iCloud e come inviare singoli contatti ad altri iPhone sfruttando la tecnologia wireless AirDrop.
Si tratta, in tutti i casi, di operazioni semplicissime da portare a termine.
Quindi direi di non perderci ulteriormente in chiacchiere e passare subito all’azione.
Trovi spiegati tutti i passaggi da compiere qui sotto.
Nota: il seguente tutorial è stato scritto utilizzando degli iPhone equipaggiati con iOS 9.x e iOS 8.x ma le indicazioni presenti in esso dovrebbero risultare valide anche per iOS 7.x.
Il modello di iPhone utilizzato è ininfluente ai fini del trasferimento dei contatti (eccetto che per la condivisione tramite AirDrop che necessita di iPhone 5 o modelli successivi).
Trasferire la rubrica su un nuovo iPhone
Se hai acquistato un nuovo iPhone e vuoi trasferire su quest’ultimo tutti i contatti che avevi sul vecchio “iPhone” puoi procedere in tre modi differenti.
- Attivare il telefono usando un backup del vecchio iPhone. In questo modo, oltre alle app, alle impostazioni e ai dati, verranno ripristinati sul device anche tutti i contatti presenti nella rubrica.
Il ripristino si può effettuare sia tramite i backup locali di iTunes sia tramite iCloud (quindi via Internet).
- Associare il telefono allo stesso ID Apple utilizzato sul vecchio iPhone. In questo modo tutti i dati associati all’account iCloud (fra cui dovrebbero esserci anche i contatti della rubrica) verranno copiati automaticamente sul “iPhone” senza dover ripristinare il dispositivo.
In alternativa si può usare anche un account Google e sfruttare la sincronizzazione automatica dei contatti con Gmail.
- Utilizzare un’app di terze parti per esportare i contatti dal vecchio iPhone in formato VCF, inviarti il file ottenuto via email e aprirlo sul nuovo iPhone (importando quindi i contatti nella rubrica).
Ripristinare i backup da iCloud e iTunes
Se vuoi ripristinare un backup dal tuo vecchio iPhone, assicurati innanzitutto di aver effettuato un backup del dispositivo in periodi recenti (su iCloud o iTunes, in base alle tue preferenze).
In caso contrario provvedi ad effettuare backup iPhone seguendo le indicazioni che trovi nel mio tutorial sull’argomento.
Successivamente, se vuoi ripristinare un backup da iCloud, avvia la procedura di configurazione iniziale dell’iPhone, seleziona la voce Ripristina da backup iCloud dalla schermata relativa ad App e dati e seleziona il backup con la data più recente.
La procedura di ripristino potrebbe durare diversi minuti in quanto prevede il download di dati molto “pesanti” da Internet.
Nel caso in cui avessi già attivato il tuo iPhone, per riportarlo alle impostazioni di fabbrica e ripristinarlo tramite iCloud o iTunes, recati nel menu Impostazioni > Generali > Ripristina di iOS, seleziona l’opzione Inizializza contenuto e impostazioni, digita il codice di sblocco e premi sul pulsante Inizializza iPhone.
IMMAGINE QUI 1
Se preferisci operare alla “vecchia maniera”, cioè preferisci ripristinare un backup tramite iTunes, collega il telefono da attivare al computer usando il cavo Lightning/Dock in dotazione, clicca sull’icona del telefono che compare in alto a sinistra nella finestra principale del programma e scegli l’opzione per ripristinare da un backup precedente. Seleziona dunque il backup con la data più recente dal menu a tendina Ripristina da questo backup e avvia il processo di ripristino del dispositivo.
Se vuoi resettare un iPhone già configurato, collegalo al computer, seleziona l’icona del telefono in alto a sinistra e clicca sul pulsante Ripristina iPhone. Pigia quindi su Ripristina/Ripristina e aggiorna e accetta le condizioni d’uso di iOS facendo click prima su Successivo e poi su Accetto.
IMMAGINE QUI 2
La procedura di reset dell’iPhone prevede il download della versione più recente di iOS da Internet, quindi può durare anche più di un’ora. Al suo termine potrai ripristinare iOS con un backup precedente o potrai configurare il telefono come nuovo sincronizzandolo con il tuo account iCloud/Gmail (in modo da ottenere la sincronizzazione della rubrica).
Per maggiori segui il passaggio successivo del tutorial.
Sincronizzare i contatti tramite iCloud
Se non hai intenzione di ripristinare un backup dal tuo vecchio iPhone, puoi trasferire la tua rubrica sul nuovo “iPhone” associando quest’ultimo allo stesso ID Apple usato sull’altro device.
Per prima cosa prendi quindi il vecchio iPhone, recati nel menu Impostazioni > [Tuo nome] > iCloud di iOS (o impostazioni > iCloud se utilizzi una versione di iOS inferiore alla 10.3) e verifica che la levetta relativa alla sincronizzazione dei contatti sia attiva.
In caso contrario, attivala tu.
Dopodiché spostati nel menu Impostazioni > Contatti (oppure Impostazioni > Posta, Contatti, Calendari se utilizzi una versione poco recente di iOS), scorri la schermata che si apre fino alla sezione Account di default e assicurati che l’account predefinito per la sincronizzazione della rubrica sia quello di iCloud.
Se non vedi l’opzione Account di default vuol dire che sul tuo iPhone è impostato solo l’account di iCloud e viene già utilizzato come account di default per la sincronizzazione dei contatti.
IMMAGINE QUI 3
A questo punto puoi passare al nuovo iPhone.
Se non hai ancora effettuato la procedura di attivazione del telefono, effettuala e quando arriva il momento di inserire le credenziali di accesso dell’ID Apple inserisci quelle dell’ID utilizzato anche sul vecchio “iPhone”.
Nella schermata App e dati scegli di configurare il telefono come nuovo iPhone per non ripristinare alcun backup precedente.
Se hai già effettuato la procedura di configurazione iniziale di iOS, puoi configurare il tuo account iCloud recandoti nel menu Impostazioni > [Tuo nome] > iCloud del “iPhone” (o Impostazioni > iCloud sulle versioni più datate del sistema operativo) e assicurandoti che sia attiva la voce relativa alla sincronizzazione dei contatti.
Nel caso in cui il telefono fosse già associato ad un altro account iCloud, per sostituirlo con il tuo recati nel menu Impostazioni > [Tuo nome] (o Impostazioni > iCloud sulle versioni meno recenti di iOS) e premi sul pulsante Esci che si trova in fondo allo schermo.
IMMAGINE QUI 4
Ad operazione completata, esegui l’accesso con il tuo account iCloud e la rubrica verrà sincronizzata automaticamente.
Sincronizzare la rubrica con Gmail
Come accennato in apertura del post, puoi trasferire contatti da iPhone a iPhone anche tramite Gmail.
Se aggiungi lo stesso account Google a due “melafonini” e imposti Gmail come rubrica predefinita su entrambi, i contatti risulteranno sempre sincronizzati.
Per aggiungere un account Google al tuo iPhone, recati nel menu Impostazioni > Contatti > Account di iOS (oppure Impostazioni > Posta, contatti, calendari se utilizzi una versione di iOS precedente alla 10.3) e premi sulla voce Aggiungi account.
Nella schermata che si apre, fai “tap” sul logo di Google, effettua l’accesso al tuo account Gmail, assicurati che la levetta relativa alla sincronizzazione dei Contatti sia attiva e premi sul pulsante Salva che si trova in alto a destra.
IMMAGINE QUI 5
Successivamente, per impostare Gmail come rubrica predefinita dell’iPhone (e quindi sincronizzare tutti i contatti con quest’ultimo), vai nel menu Impostazioni > Contatti (o Impostazioni > Posta, contatti, calendari) di iOS, premi sull’opzione Account di default relativa ai Contatti e metti il segno di spunta accanto alla voce Gmail. Ripeti l’operazione sul secondo iPhone su cui desideri sincronizzare i contatti e il gioco è fatto.
Trasferimento dei contatti tramite file VCF
Se non vuoi passare né per i backup di iTunes né per la sincronizzazione di iCloud, puoi trasferire contatti da iPhone a iPhone utilizzando My Contacts Backup.
Si tratta di un’applicazione gratuita che permette di esportare i propri contatti in un file VCF da auto-inviarsi tramite email e poi importare poi sul nuovo “iPhone”.
Il funzionamento di quest’applicazione è davvero semplicissimo. Dopo aver scaricato My Contacts Backup dall’App Store, avviala e autorizzala a leggere la rubrica di iOS rispondendo OK all’avviso che compare sullo schermo.
Successivamente, premi sul pulsante Backup e attendi che venga creato il file VCF con tutti i contatti della rubrica, ci vorranno pochi secondi. Al termine dell’esportazione, premi sul pulsante Email ed auto-inviati il file VCF a un indirizzo accessibile dal nuovo iPhone.
IMMAGINE QUI 6
A questo punto, prendi il nuovo iPhone, apri l’email che ti sei appena auto-inviato e premi sull’icona del file VCF per aprire quest’ultimo nella app Contatti di iOS.
Adesso premi il pulsante Aggiungi tutti i xx contatti per importare i contatti nella rubrica di iPhone e il gioco è fatto!
Se utilizzi un client di posta di terze parti, come ad esempio Outlook o Gmail, dopo aver aperto l’allegato premi sull’icona della Condivisione (la freccia che va verso l’alto), scegli l’opzione Apri con e fai “tap” sull’icona Copia in contatti per aprire il file VCF in Contatti.
IMMAGINE QUI 7
Trasferire contatti sull’iPhone di un’altra persona
Vuoi trasferire singoli contatti dal tuo iPhone a quello di un amico?
Nulla di più facile.
Basta utilizzare AirDrop, la tecnologia wireless che permette di condividere contatti, foto, video, siti Web e posizioni geografiche con tutti i dispositivi Apple.
Funziona con tutti i modelli di iPhone dal 5 in poi e con tutte le versioni di iOS dalla 7 in su.
Per condividere un contatto tramite AirDrop segui questi semplicissimi passaggi:
apri l’applicazione Contatti, seleziona il contatto da inviare all’altro iPhone e seleziona la voce Condividi contatto che si trova in fondo alla schermata che si apre.
A questo punto, attendi che nel menu di AirDrop compaia l’icona relativa al “iPhone” del tuo amico (lo smartphone deve avere il display acceso e le connessioni Wi-Fi/Bluetooth attive), premi su quest’ultima e attendi qualche istante affinché venga effettuato il trasferimento del contatto.
IMMAGINE QUI 8
Qualora AirDrop non funzionasse, prova ad aprire il control center di iOS (effettuando uno swipe dal fondo dello schermo verso l’alto) e ad impostare il menu di AirDrop su Tutti anziché su Solo contatti.
Ripeti l’operazione anche sullo smartphone del tuo amico.
Dopo il trasferimento dei contatti reimposta il menu su Solo contatti, altrimenti tutti gli utenti di iOS nelle vicinanze potranno inviarti file liberamente! Una volta ricevuto il contatto, il tuo amico non dovrà far altro che premere sul pulsante Salva (in alto a destra) o sulla voce Crea contatto e il nominativo verrà aggiunto istantaneamente alla sua rubrica.
Per maggiori informazioni su come funziona AirDrop consulta il mio tutorial sull’argomento.
In alternativa, se vuoi, puoi trasferire un contatto anche via email o via WhatsApp.
Basta seguire la procedura appena vista insieme e selezionare le icone della app Mail o di WhatsApp dal menu della condivisione (al posto di quella di AirDrop).