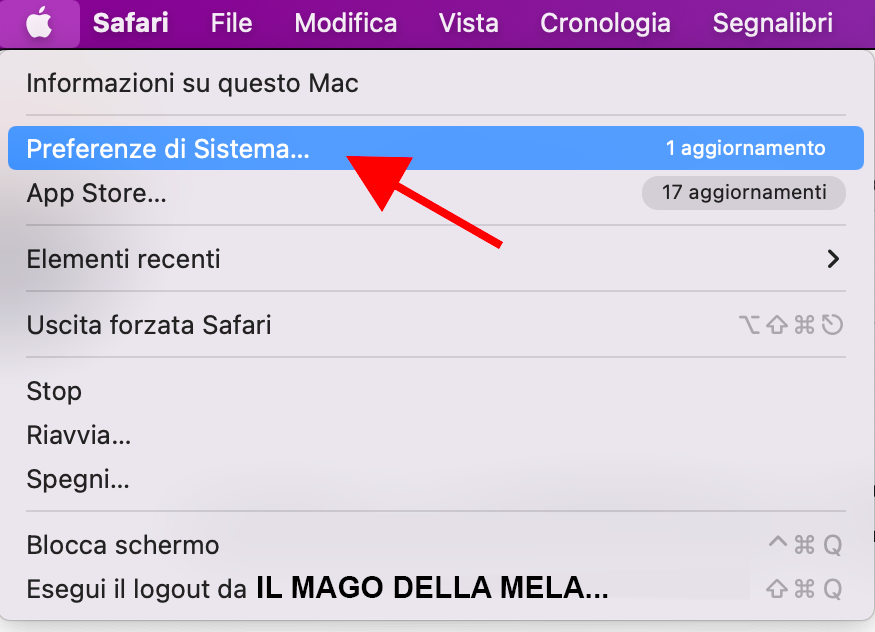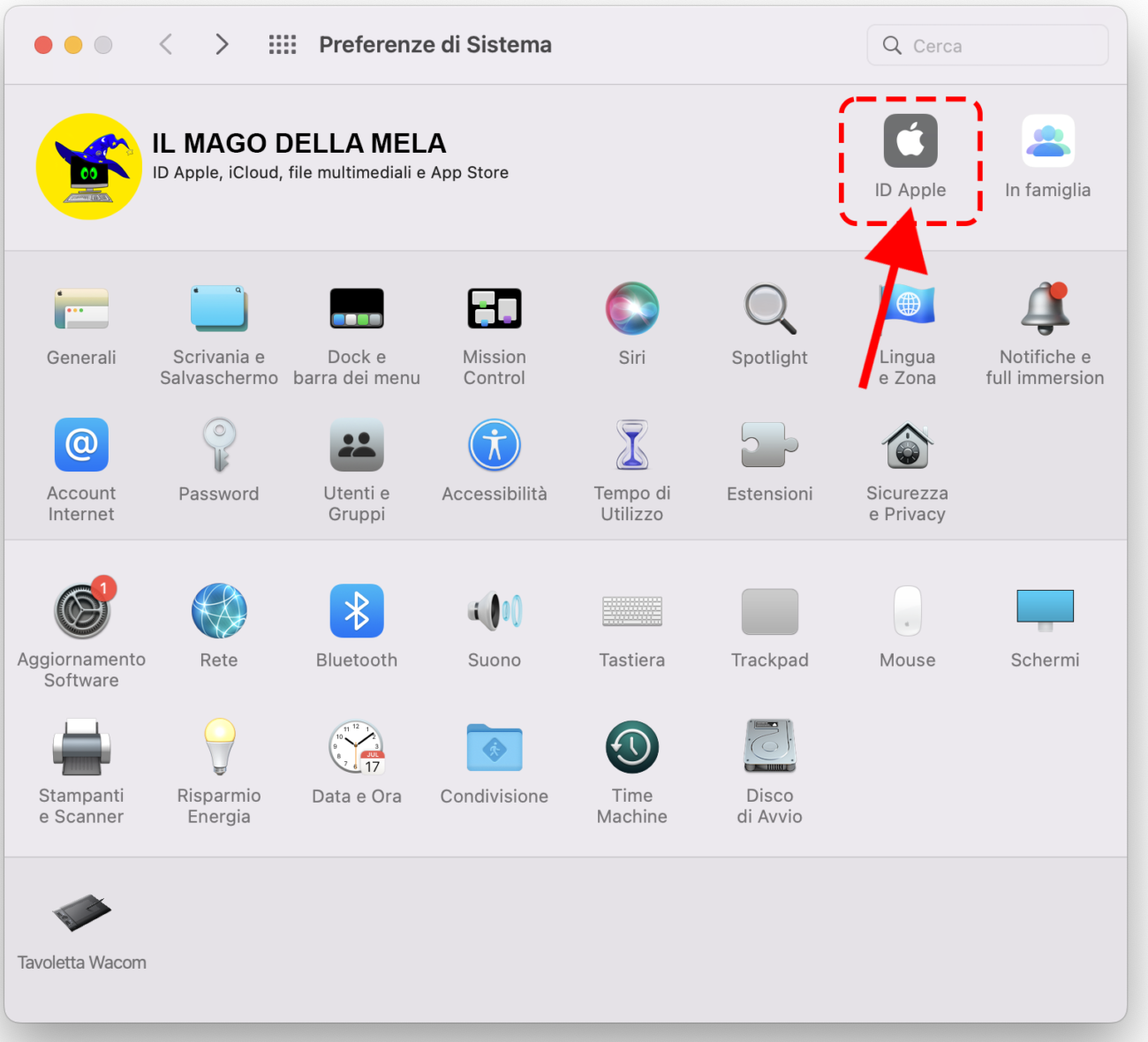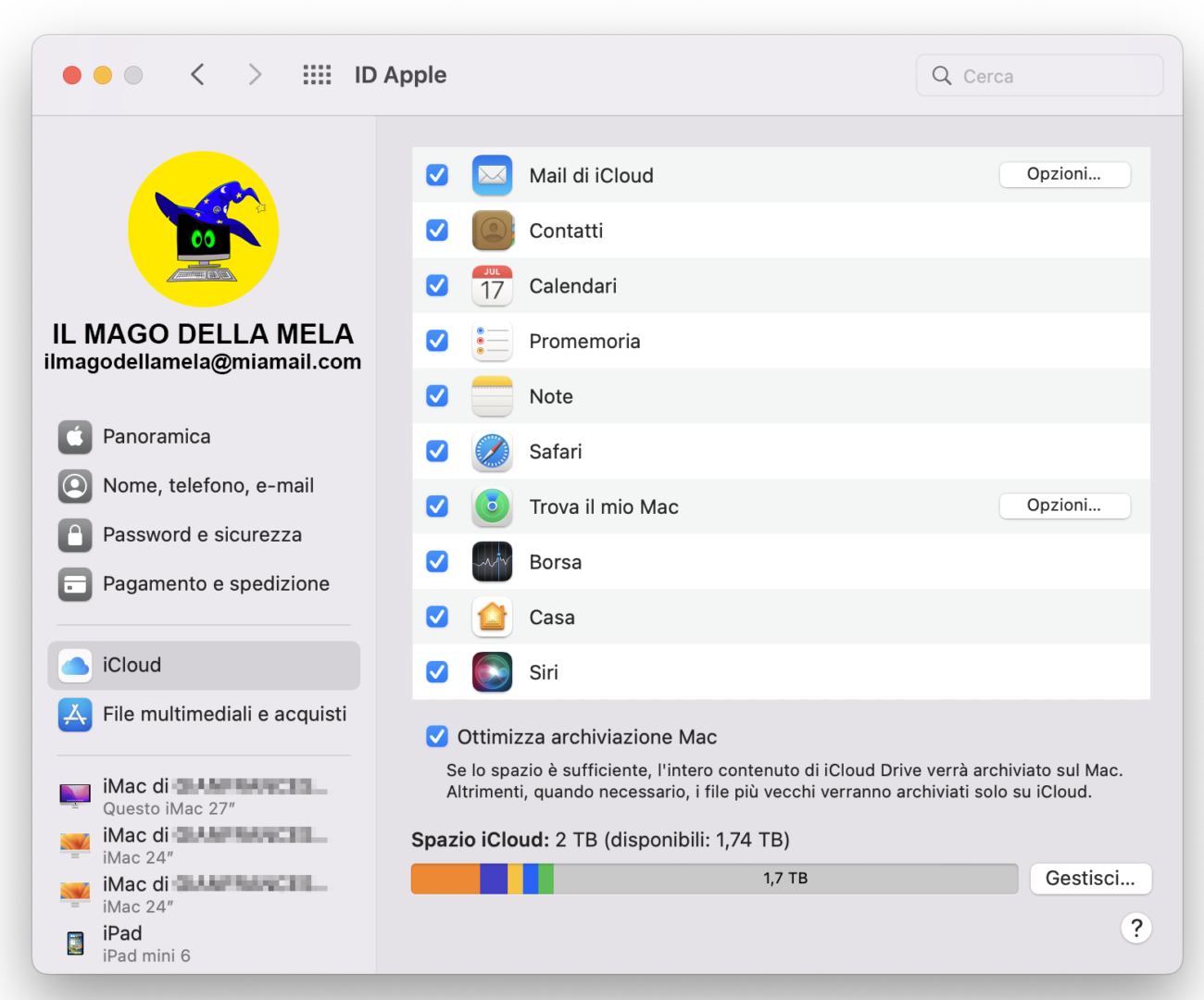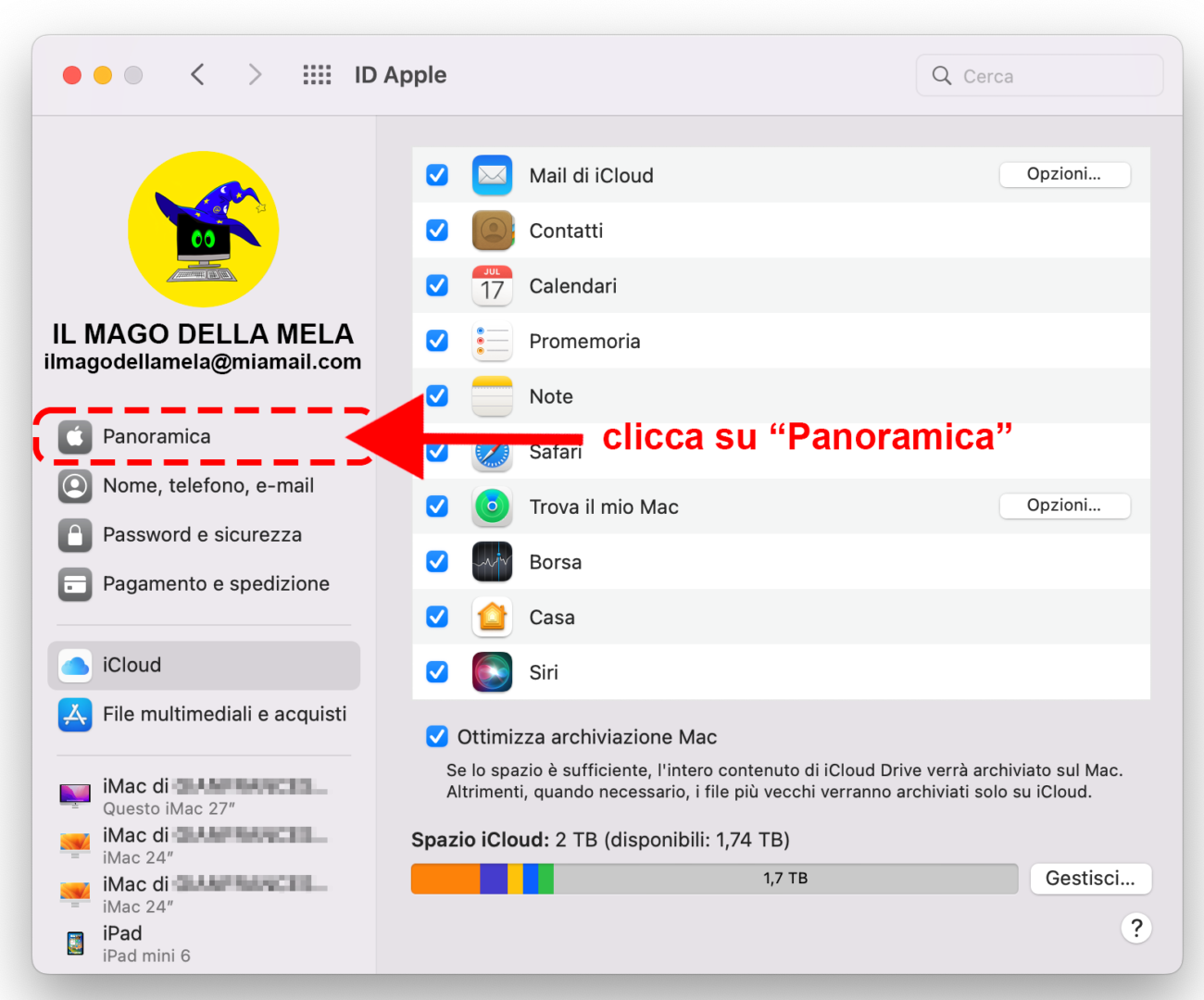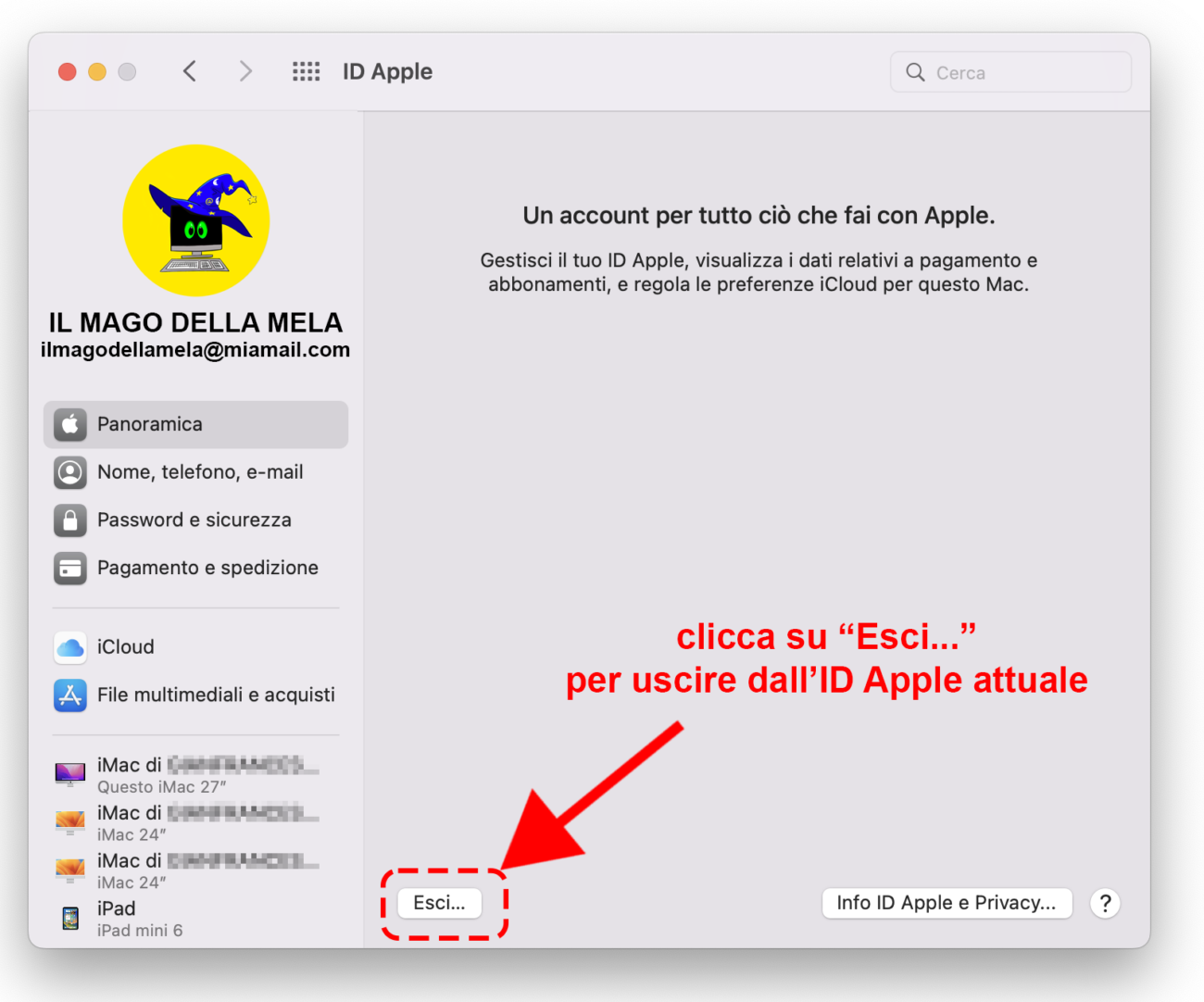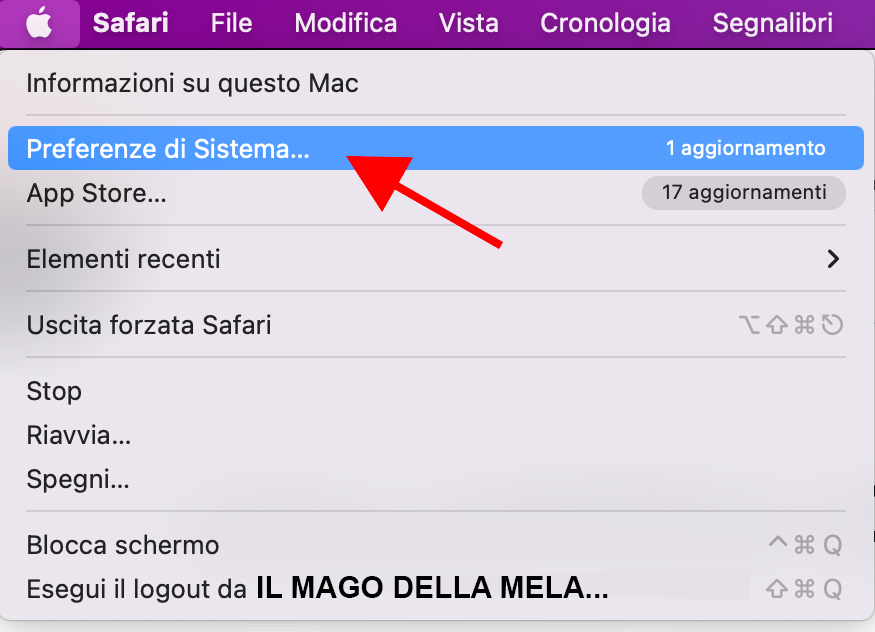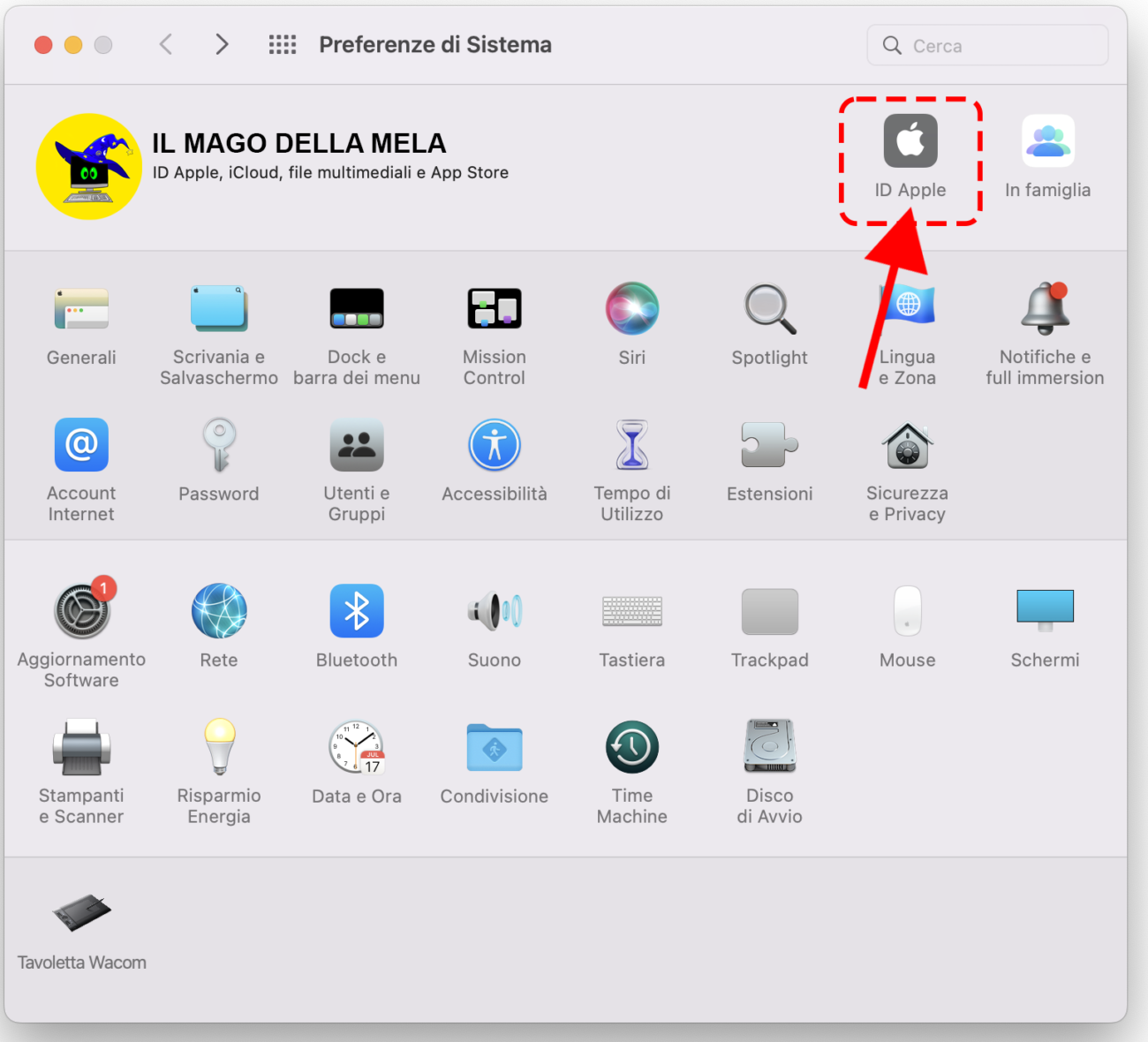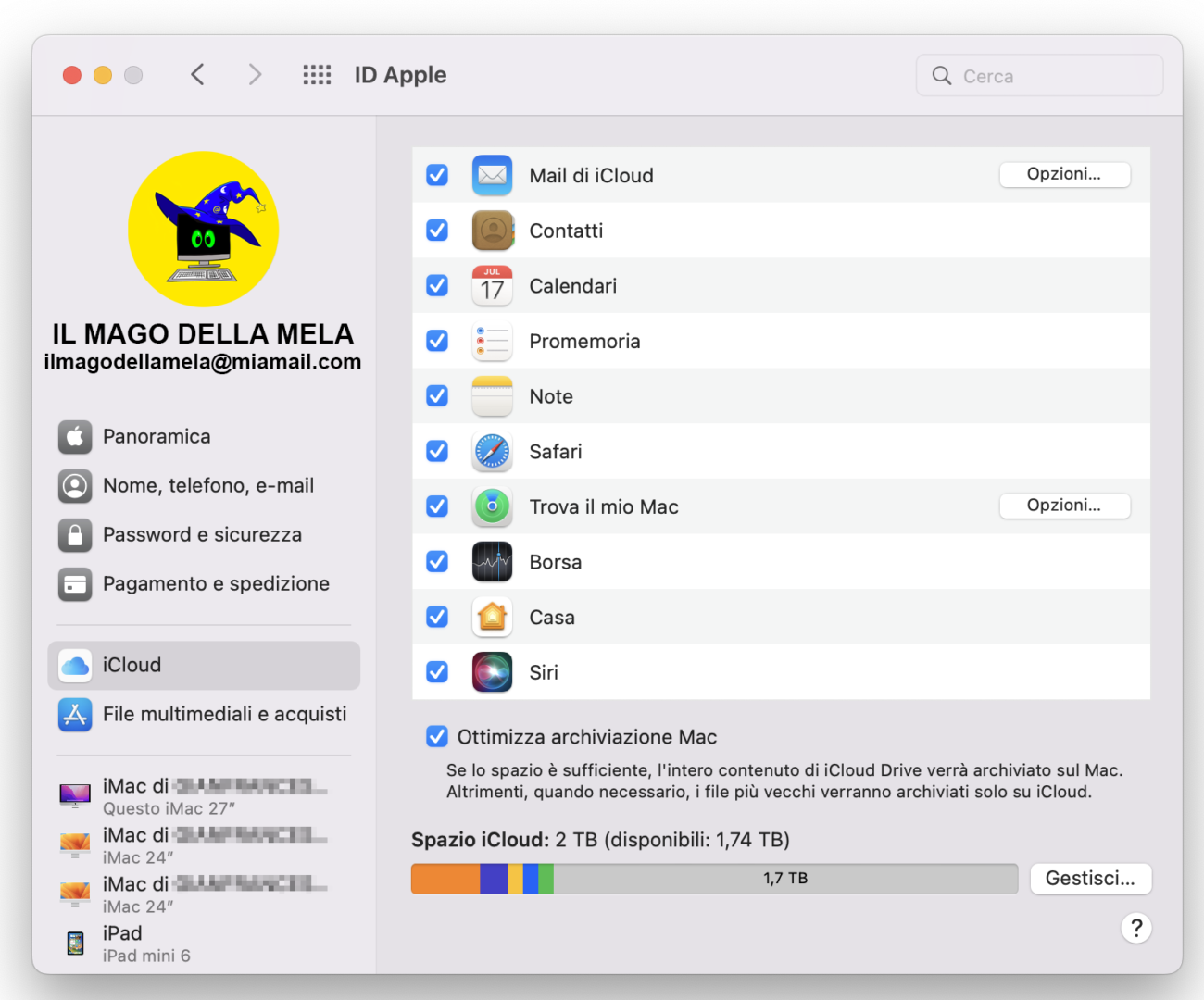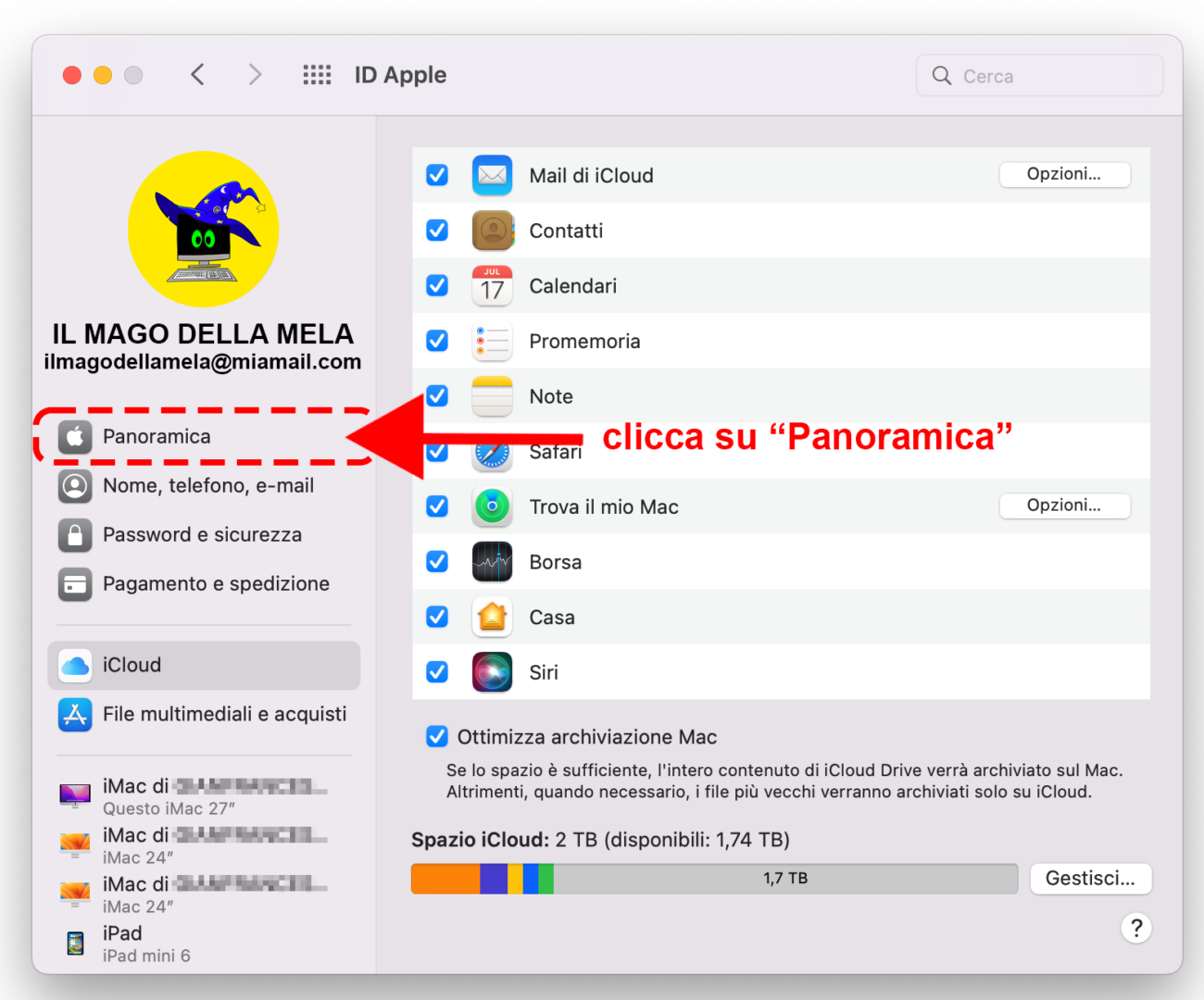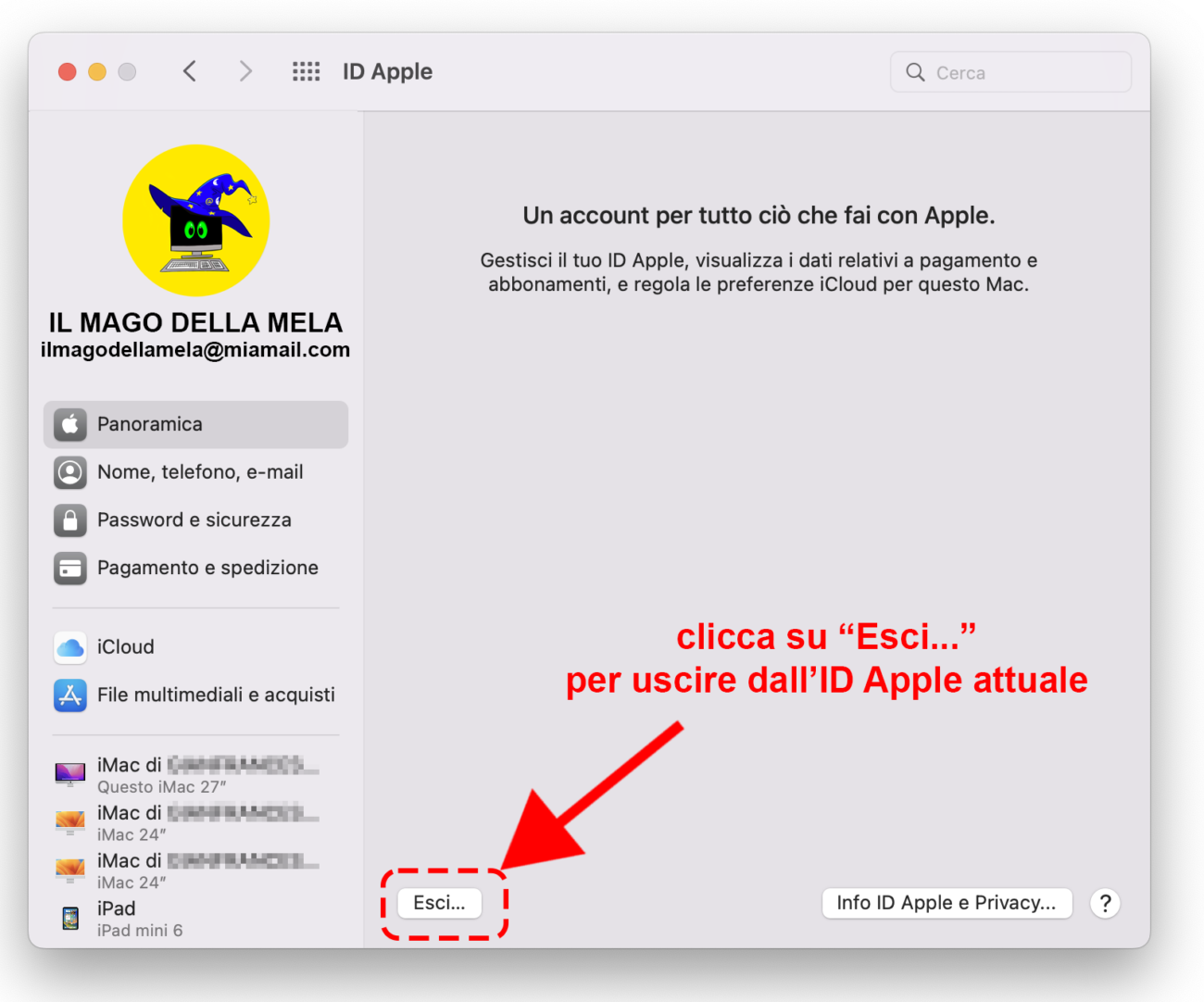Come cambiare account iCloud su iPhone e iPad

Ciao!!! Sono IlMagoDellaMela ed in questo tutorial ti spiegherò come cambiare account iCloud su iPhone e iPad, in modo da imparare come uscire da un account Apple impostato sul tuo iPhone o iPad ed accedere con un diverso account Apple sullo stesso dispositivo.
Impostare un account Apple su un iPhone o iPad ti permette di caricare al suo interno i Contatti, le Note, gli appuntamenti di Calendario, i dati salvati dalle app, le foto e video salvati sul tuo account iCloud (presenti sui server Apple di iCloud).
Svuotare iPhone e cambiare account iCloud
Quando vuoi vendere o regalare a qualcuno un iPhone o iPad, puoi formattare completamente il dispositivo tramite la funzione Inizializza contenuto ed Impostazioni che trovi nelle Impostazioni (Impostazioni > Generali > Ripristina > Inizializza Contenuto ed Impostazioni) ed il dispositivo ritornerà come nuovo.
Dopo questa inizializzazione (formattazione dei dati), potrai inserire un altro account Apple e associare il dispositivo al nuovo account Apple, in modo che verranno caricati nel dispositivo tutti i dati associati a questo nuovo account Apple inserito.
Come cambiare account iCloud su iPhone e iPad
In questo tutorial ti spiegherò come cambiare account iCloud su un iPhone o un iPad.
Come uscire dall’account iCloud
Vediamo ora la procedura per uscire dall’account di iCloud su iPhone:
- vai nelle impostazioni di iOS (l’icona dell’ingranaggio che si trova nella home screen)
- in alto vedrai una riga con il tuo nome, premi questa riga
- nella schermata seguente
- poi la voce iCloud dal menu che si apre
- (se utilizzi iOS 10.2.x o precedenti, devi andare direttamente su Impostazioni > iCloud)
- scorri il menu fino in fondo
- pigia sul pulsante Esci per due volte consecutive
- e il tuo account verrà scollegato dal dispositivo.
ATTENZIONE:
se rimuovi l’associazione fra un ID Apple e un dispositivo iOS, tutti i dati sincronizzati con iCloud, come foto, video e documenti delle applicazioni verranno cancellati istantaneamente dalla memoria del dispositivo. Rimarranno disponibili sul cloud pronti per essere scaricati su tutti i device associati all’account.
Come uscire dall’account iTunes
Dopo aver disattivato il tuo account iCloud per la sincronizzazione di dati e impostazioni,
- devi compiere la stessa operazione anche per iTunes e per l’App Store.
- Torna quindi nel menu delle Impostazioni di iPhone
- seleziona l’icona iTunes Store e App Store dalla schermata che si apre
- e seleziona il tuo indirizzo email.
- pigia sul pulsante Esci
- e il tuo account iCloud verrà eliminato anche dall’App Store
- (nonché da iTunes Store).
Adesso il tuo iPhone/iPad è completamente scollegato da iCloud.
- Per associarlo a un nuovo account,
- torna ancora una volta nel menu Impostazioni di iOS,
- seleziona la voce relativa all’account iCloud e immetti nome utente e password del nuovo account da utilizzare sul device.
- Ripeti quindi l’operazione nel menu Impostazioni
- > iTunes Store e App Store
Come resettare completamente l’iPhone
Se hai acquistato un iPhone o un iPad di seconda mano, anziché cambiare l’account iCloud configurato su quest’ultimo
resetta completamente il dispositivo e associalo al tuo ID Apple.
Trovi spiegato come fare nelle mie guide su come resettare iPhone e come resettare iPad.
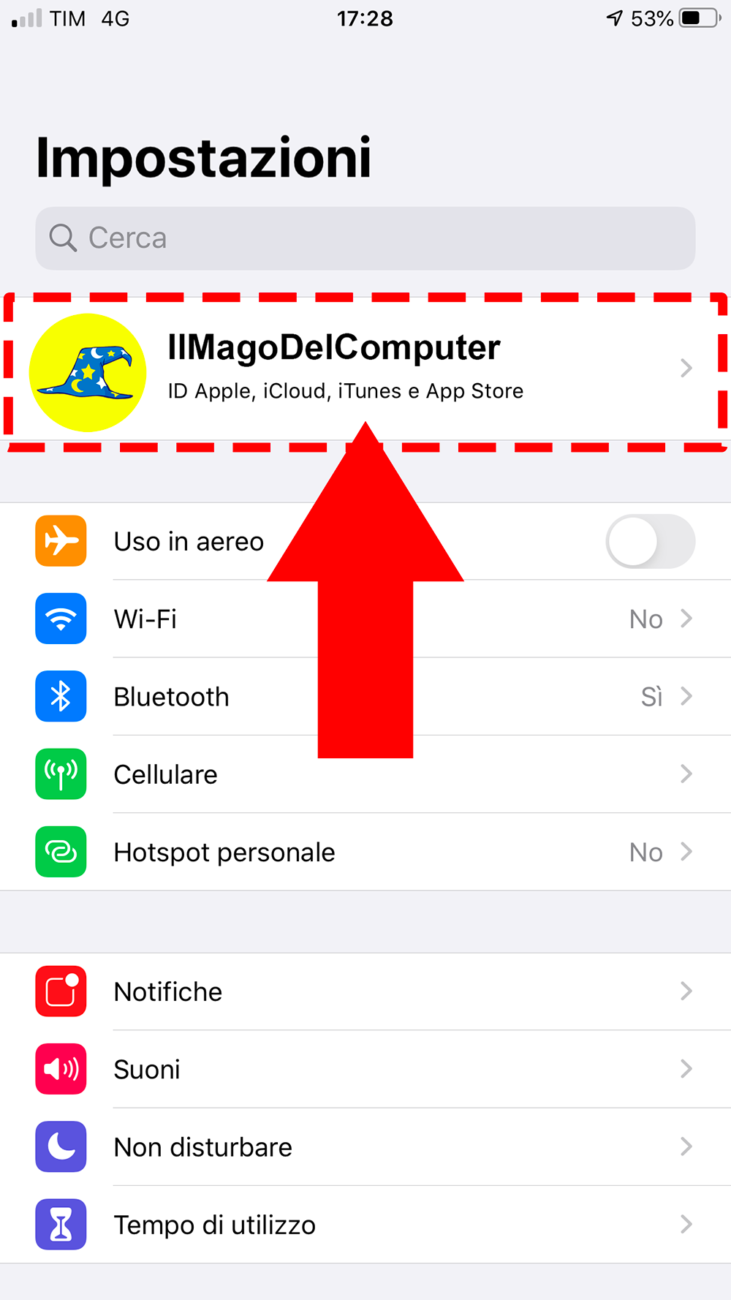
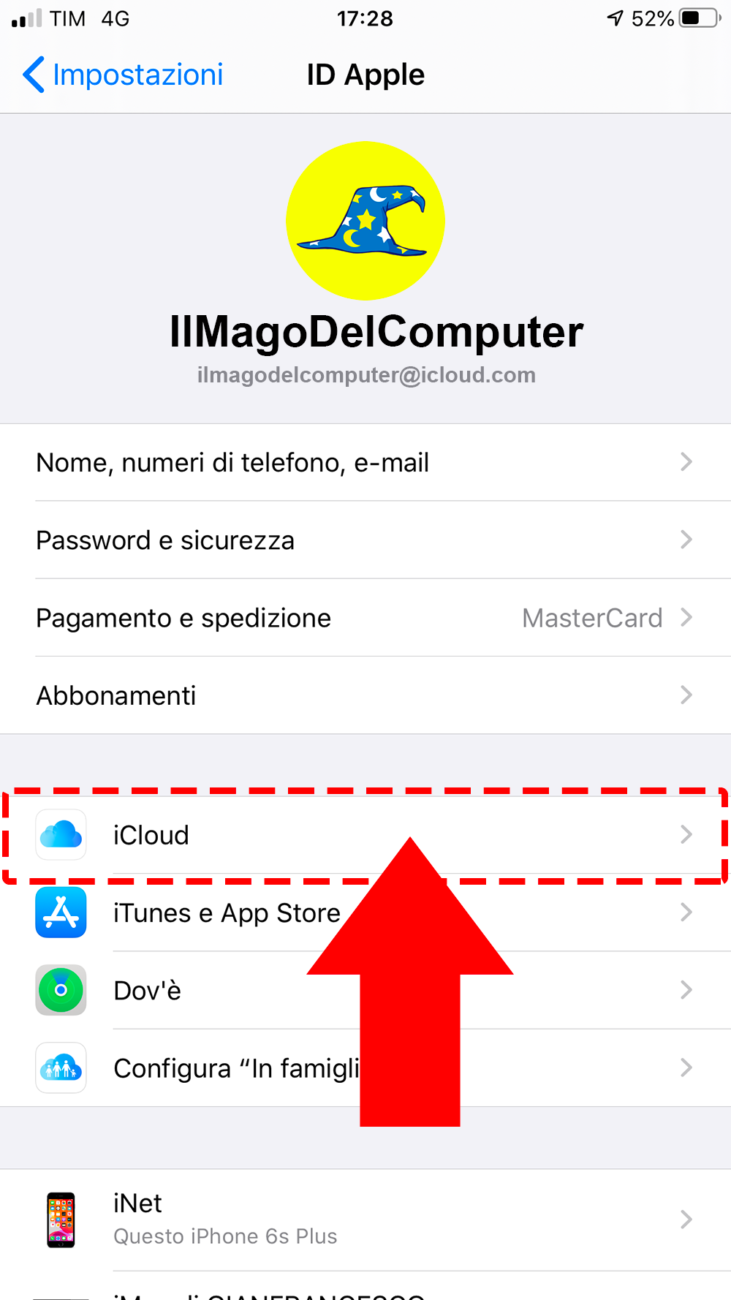
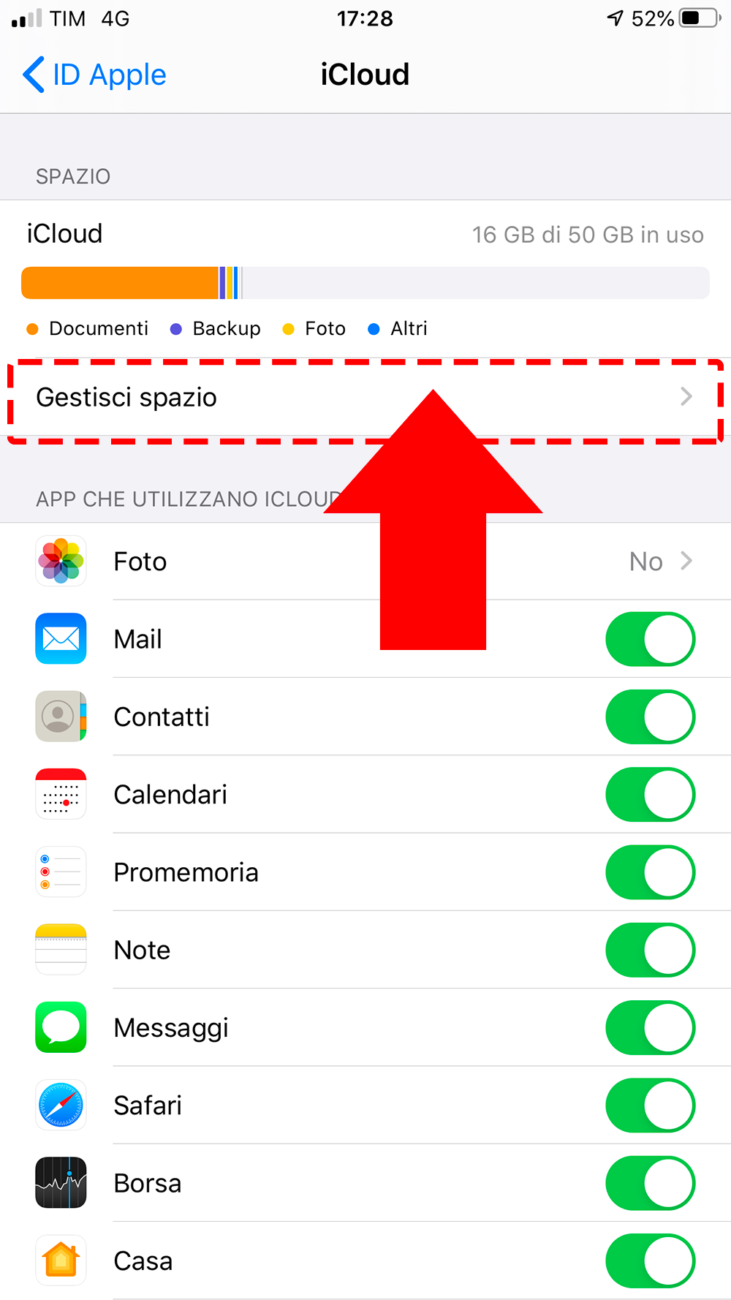
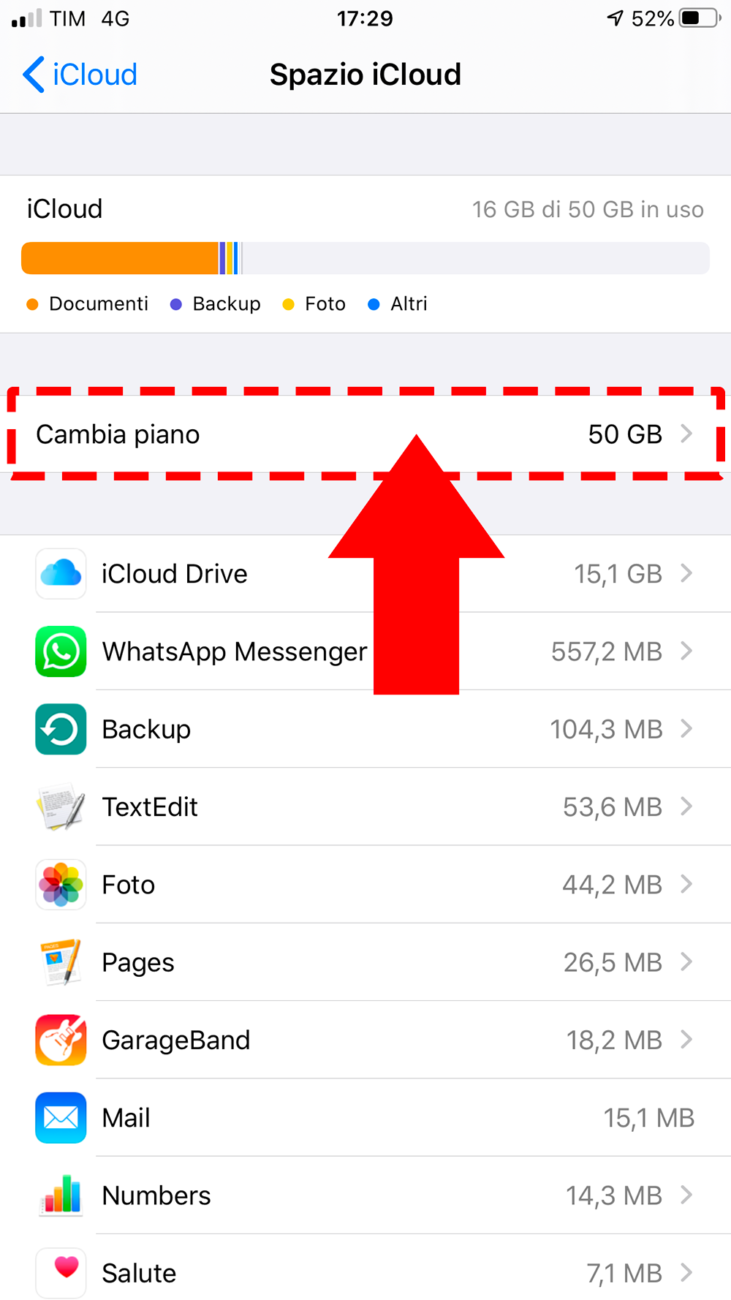
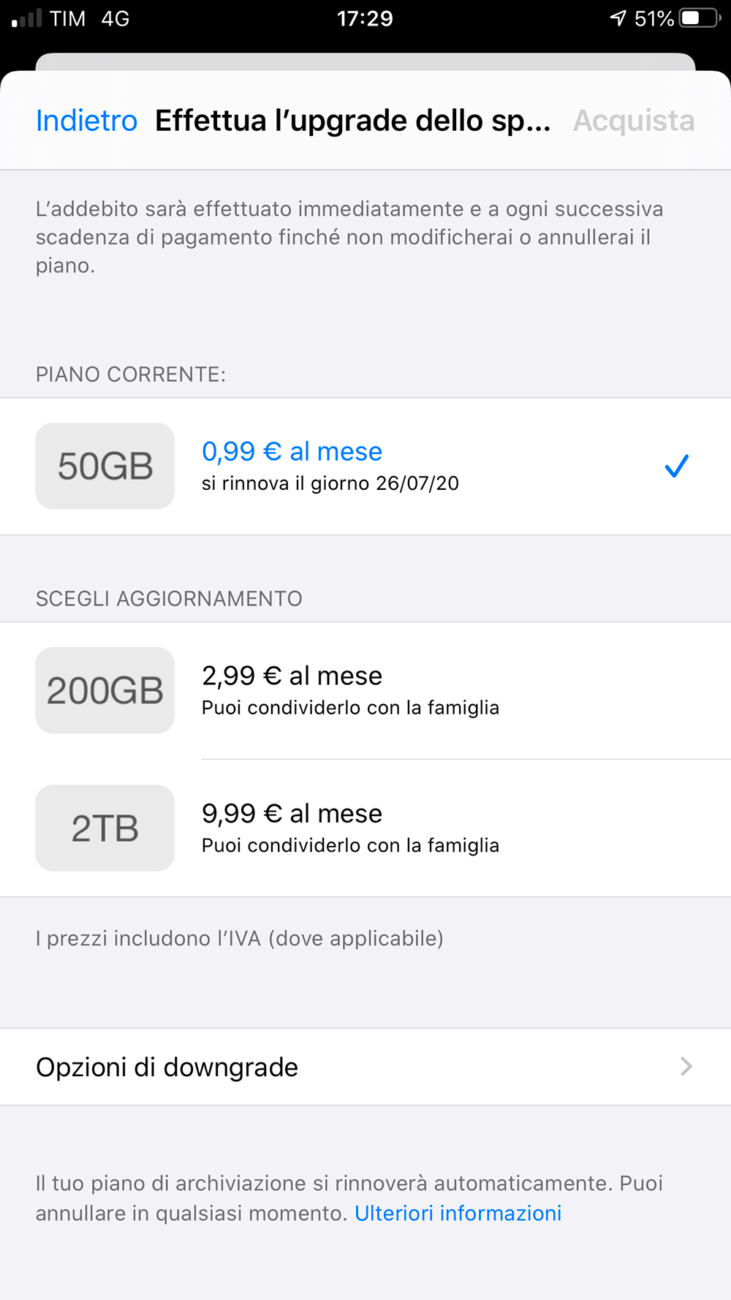
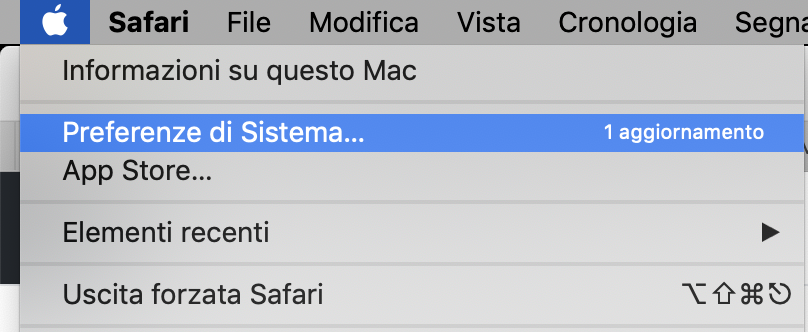
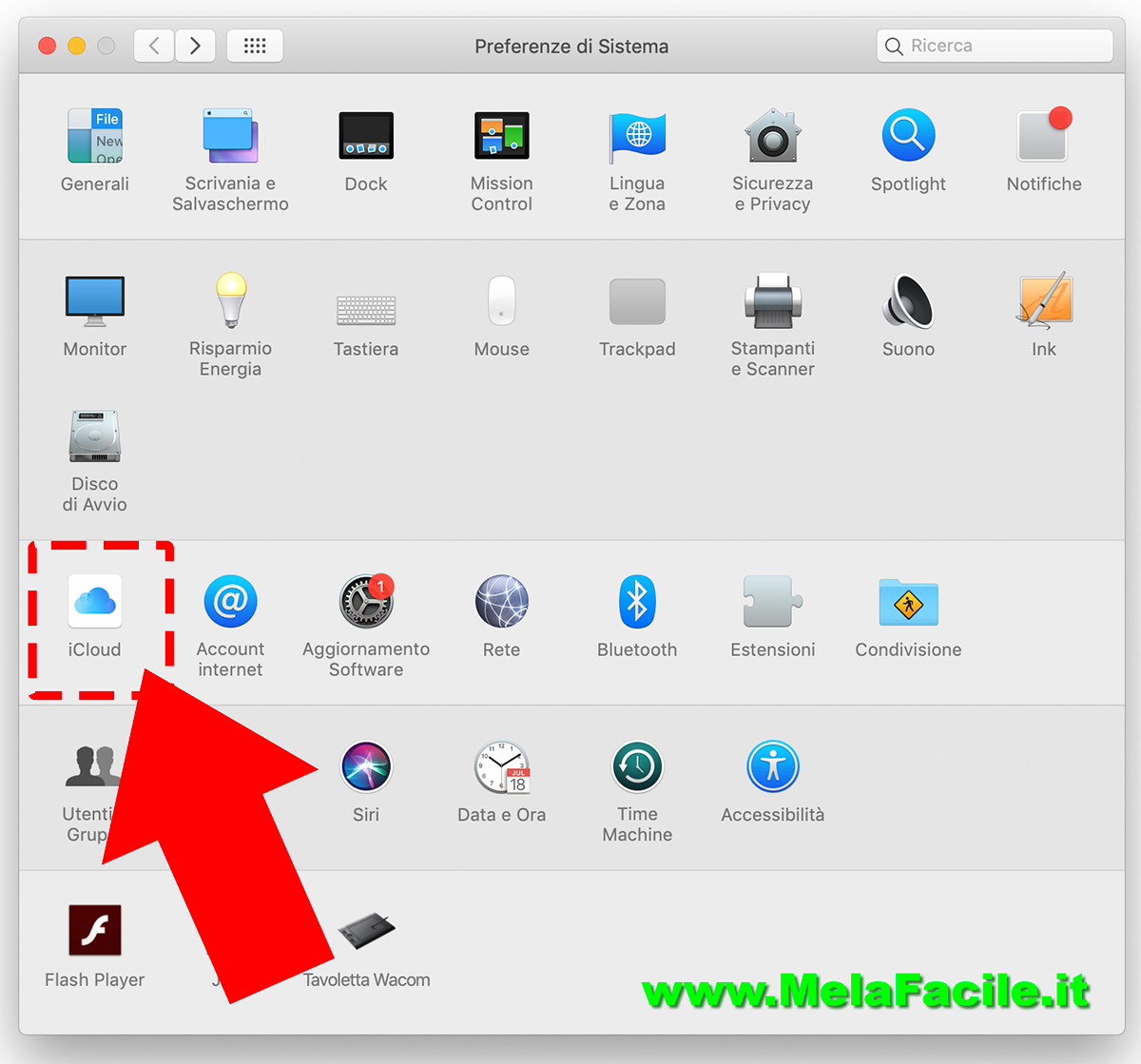
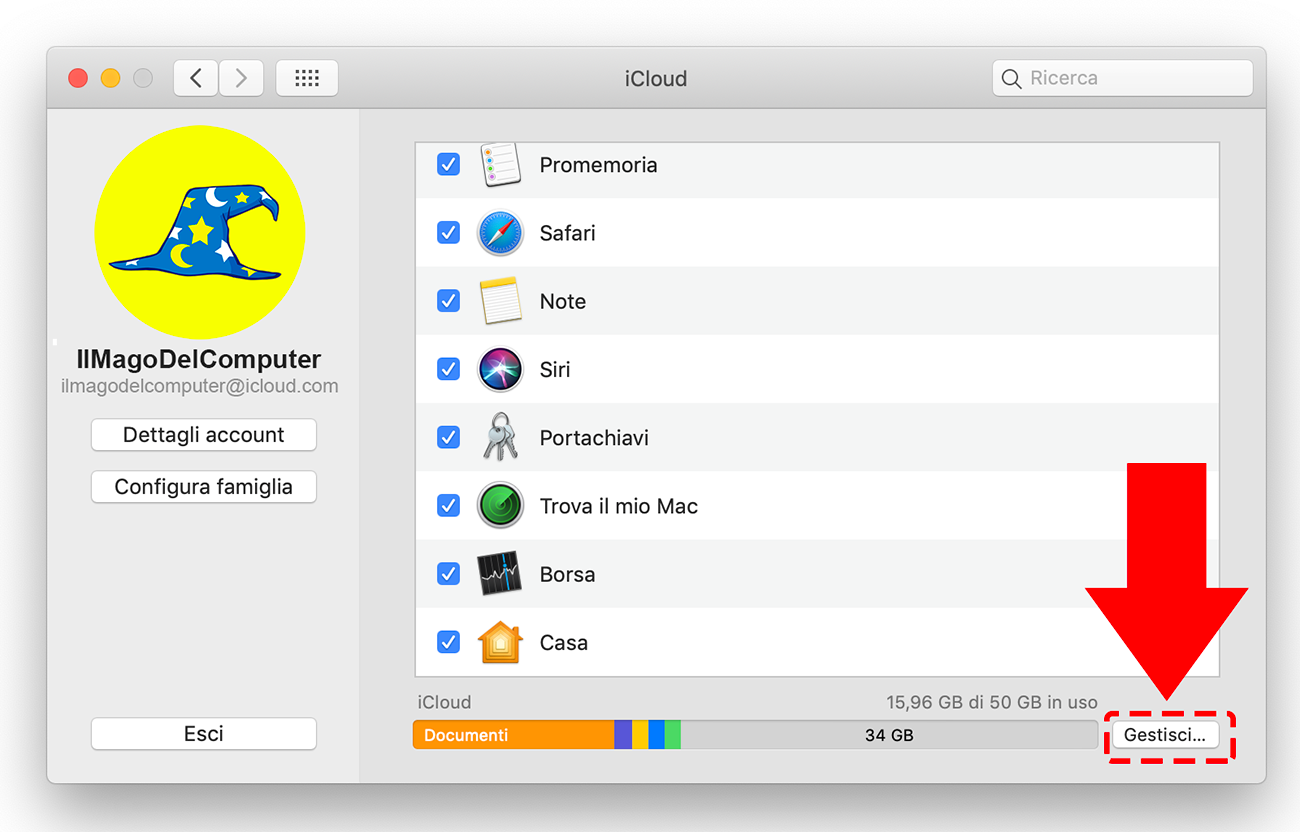
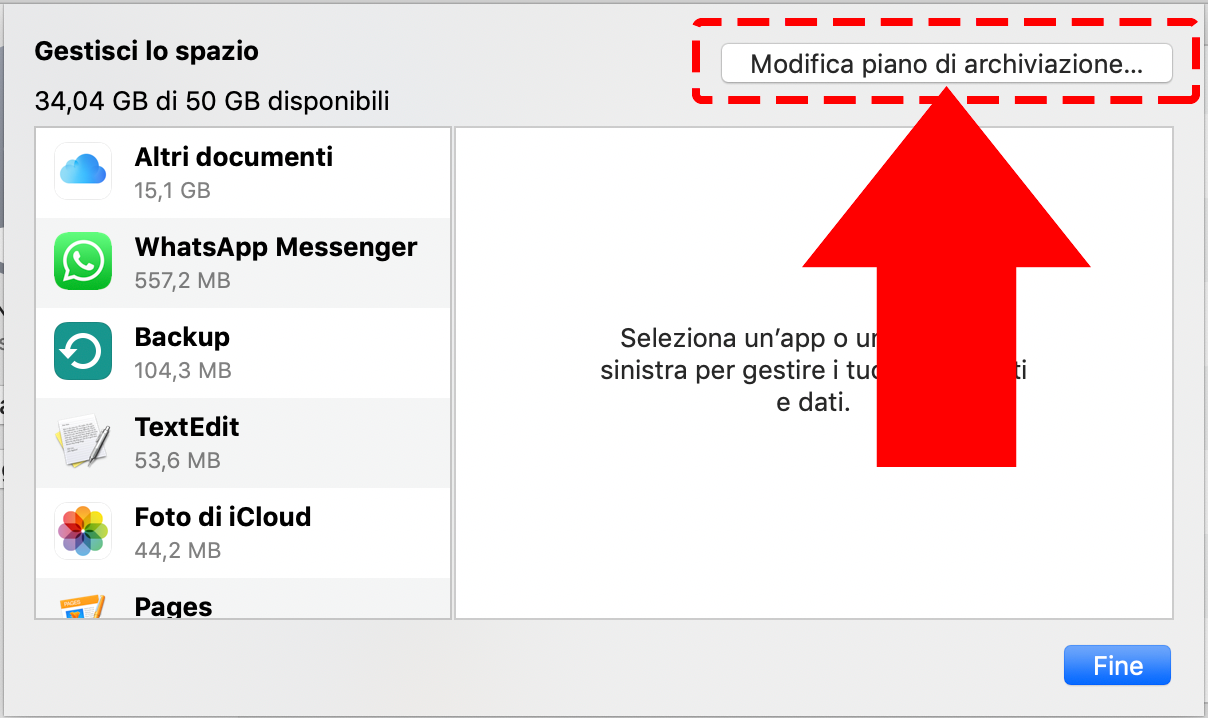
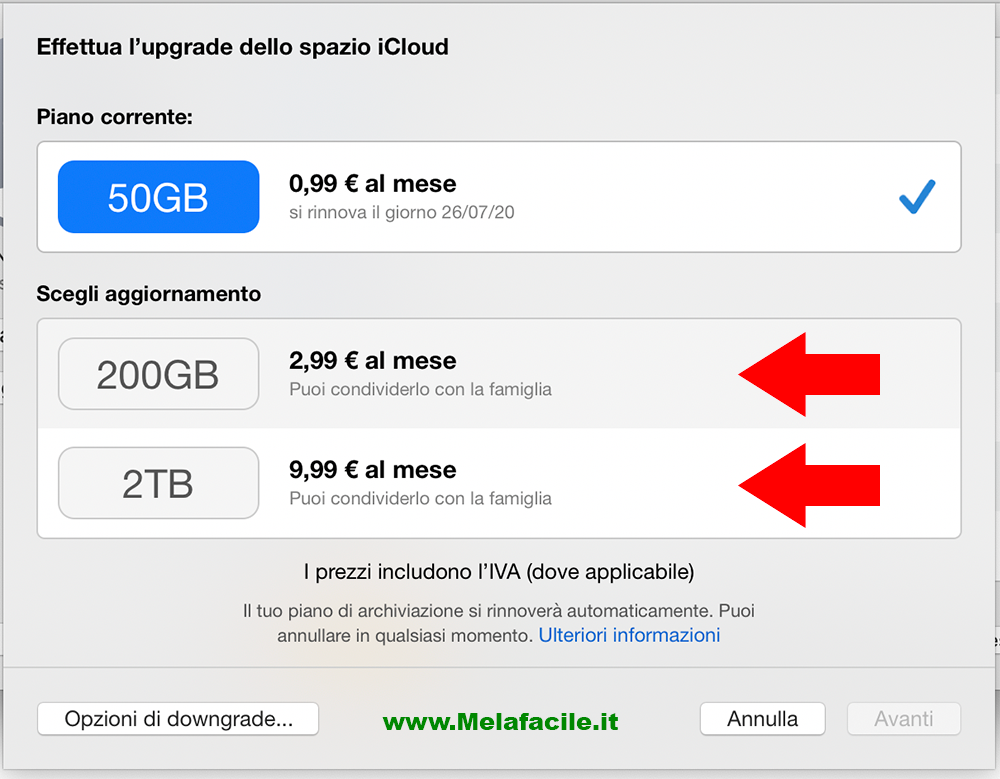
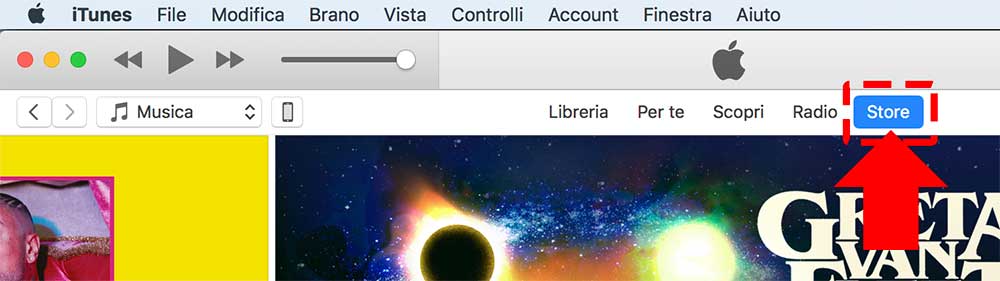
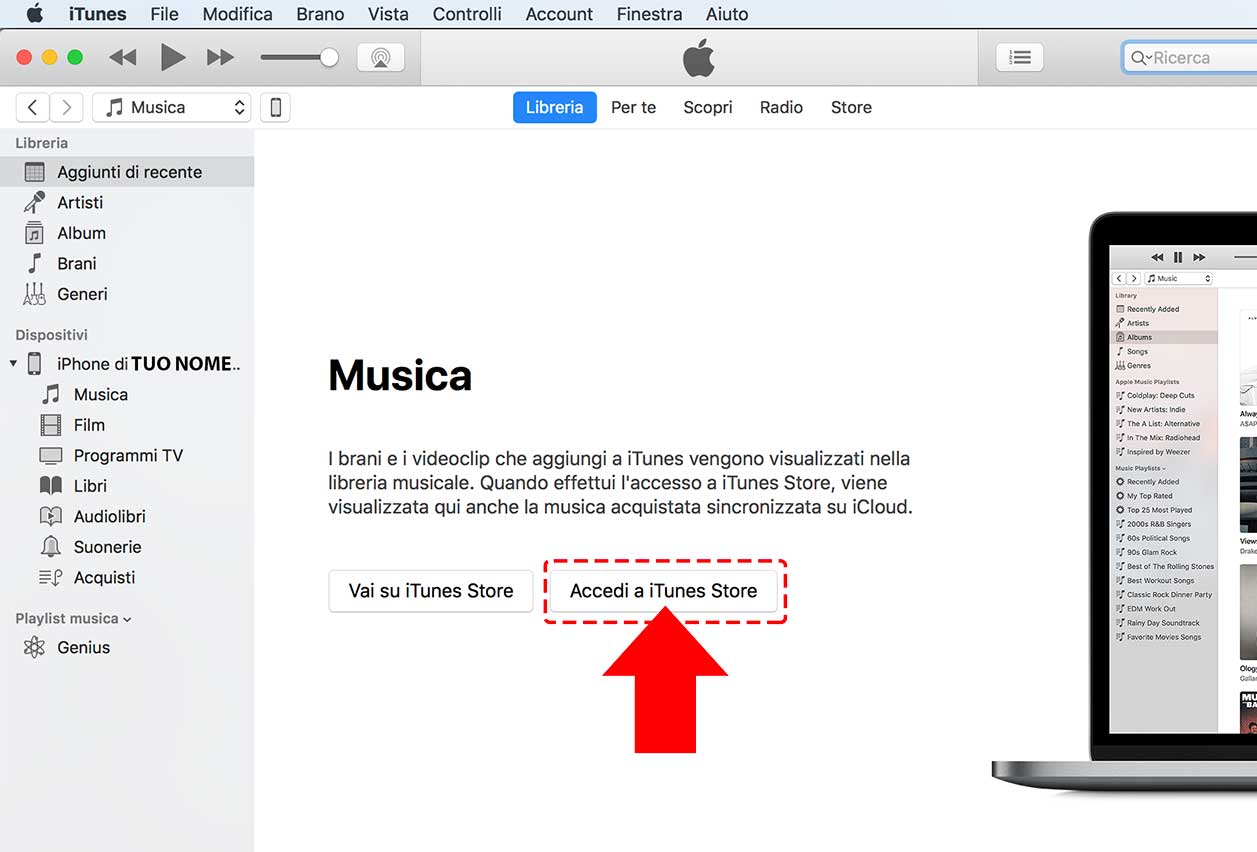

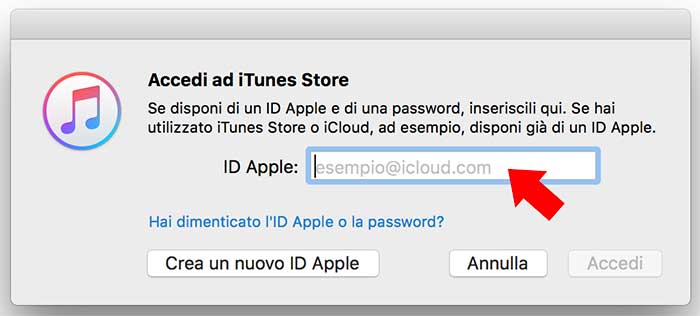
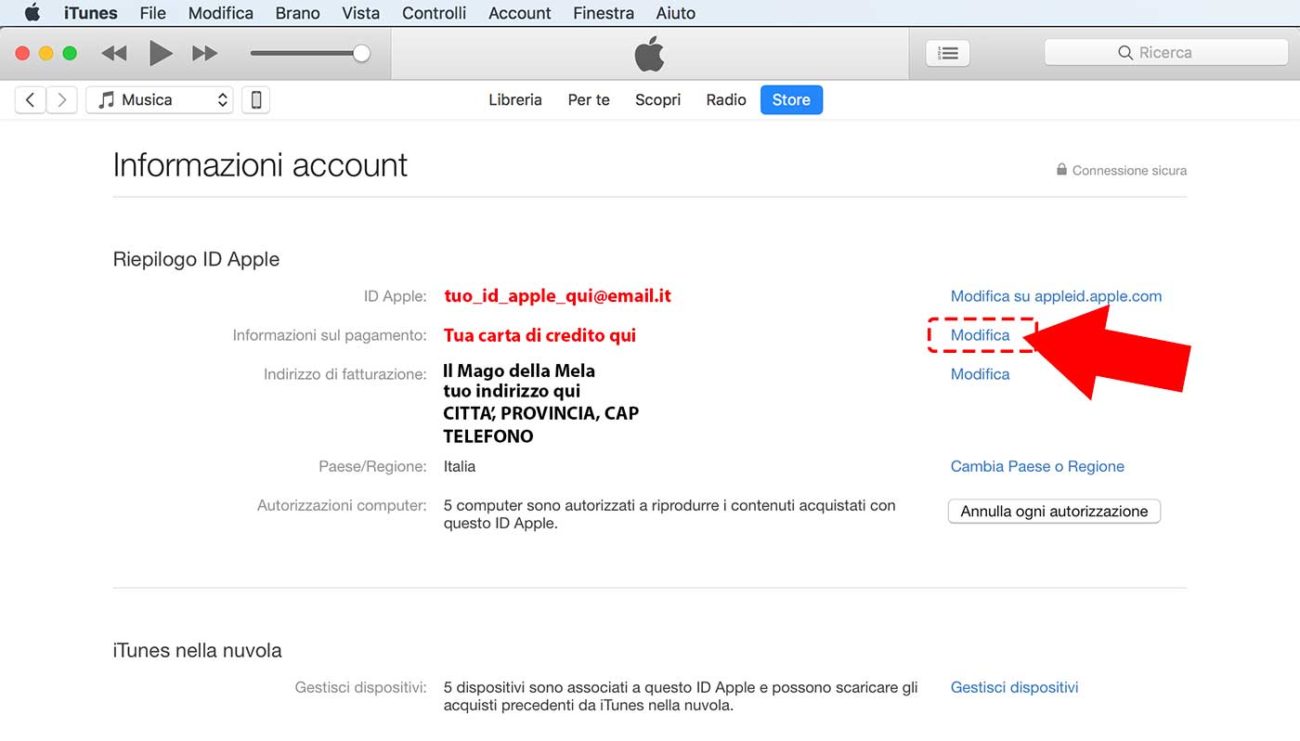
 (in alto a sinistra sullo schermo)
(in alto a sinistra sullo schermo)