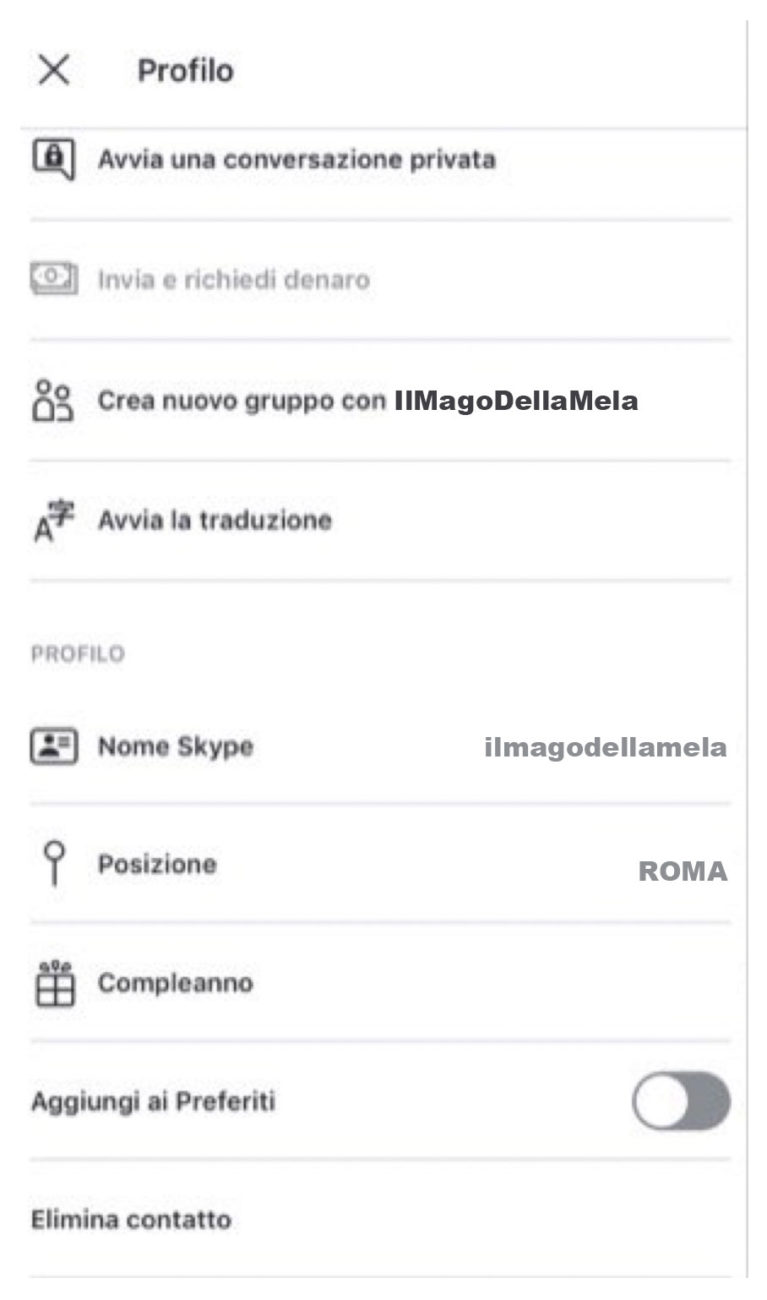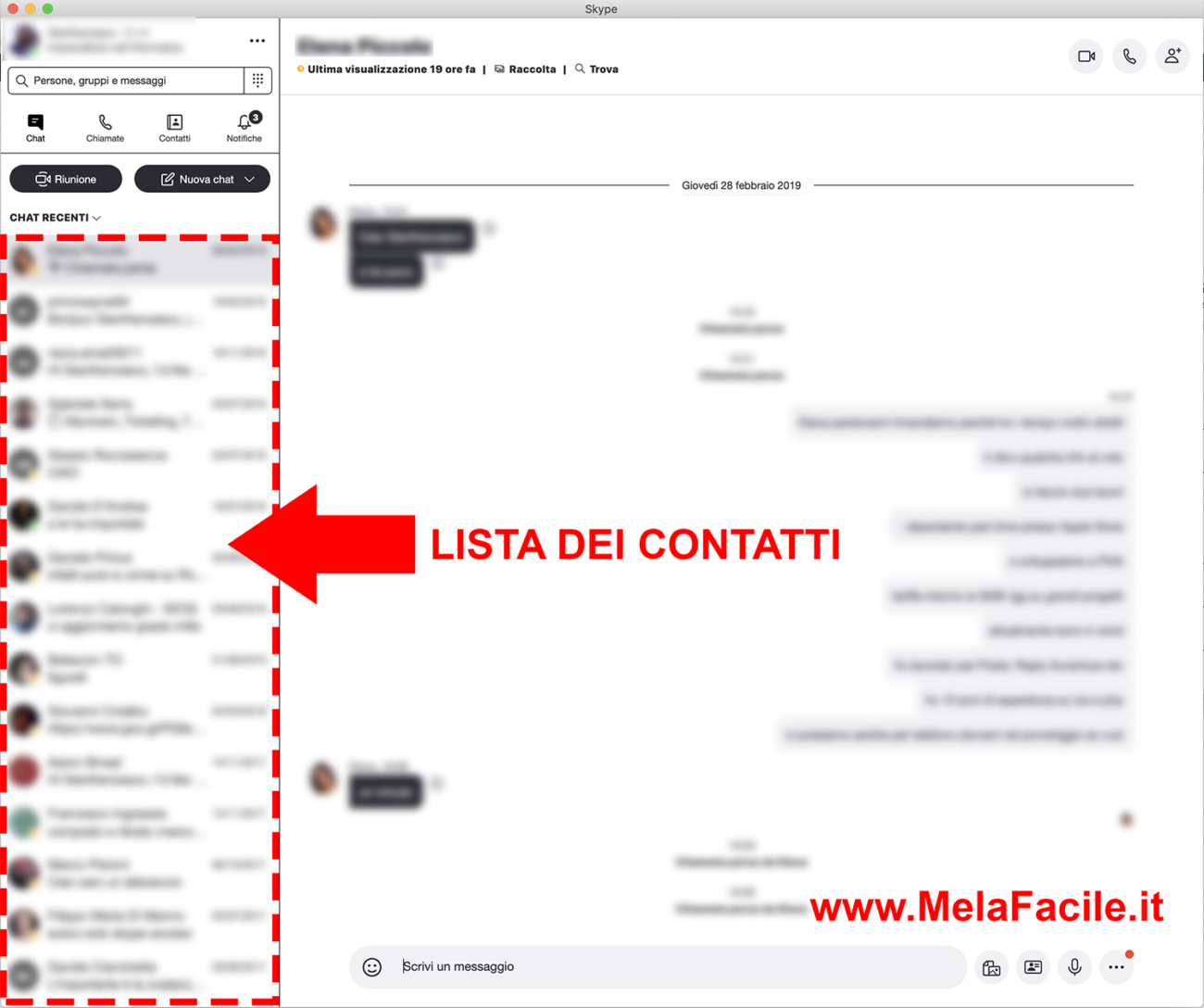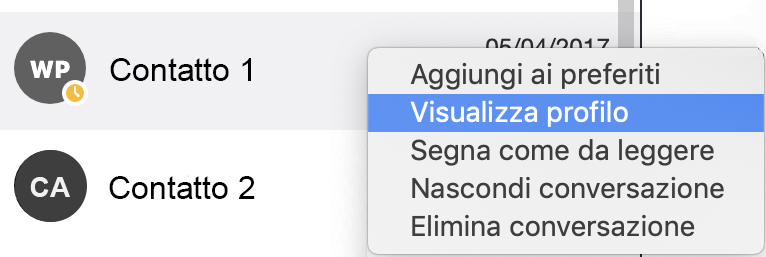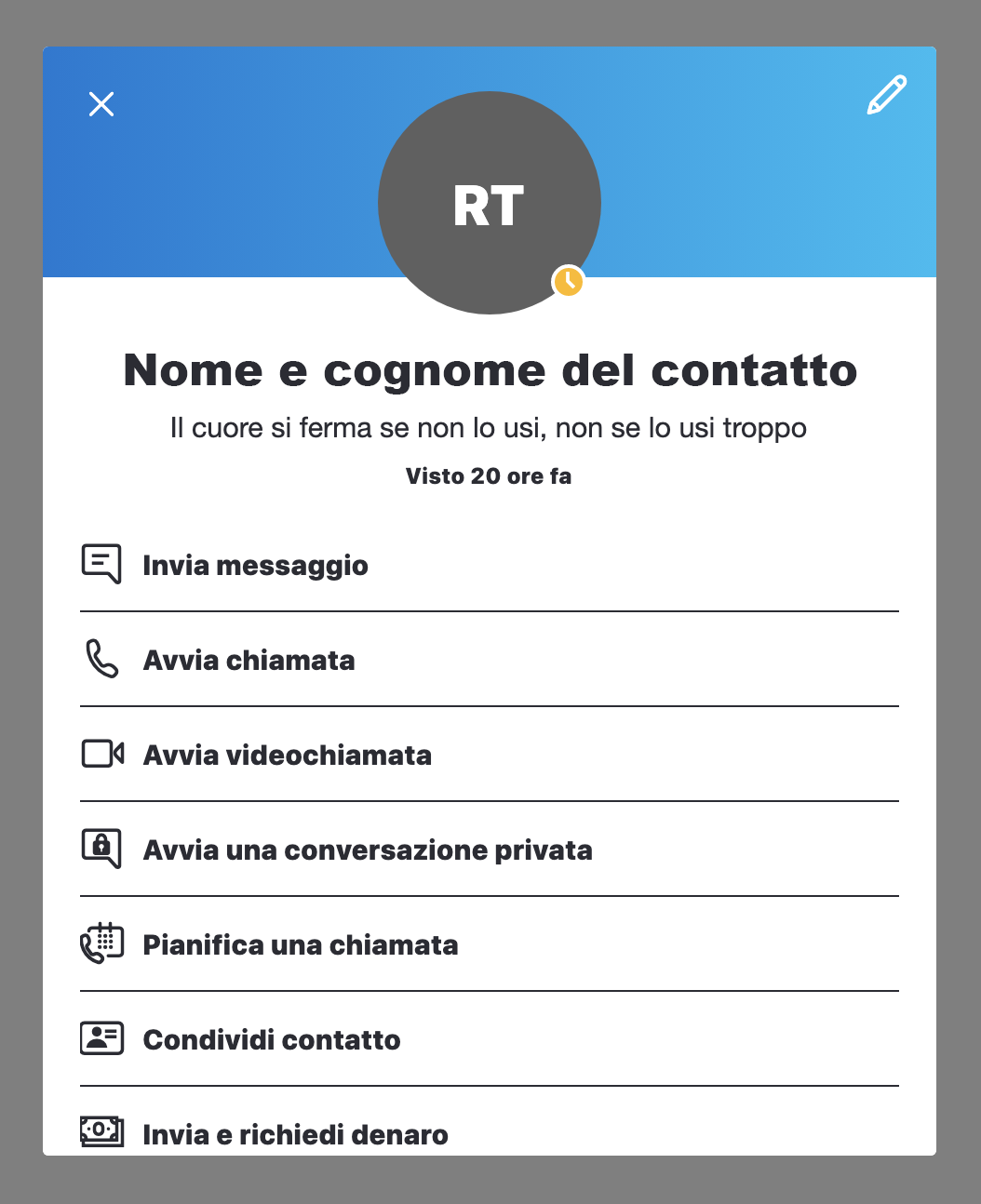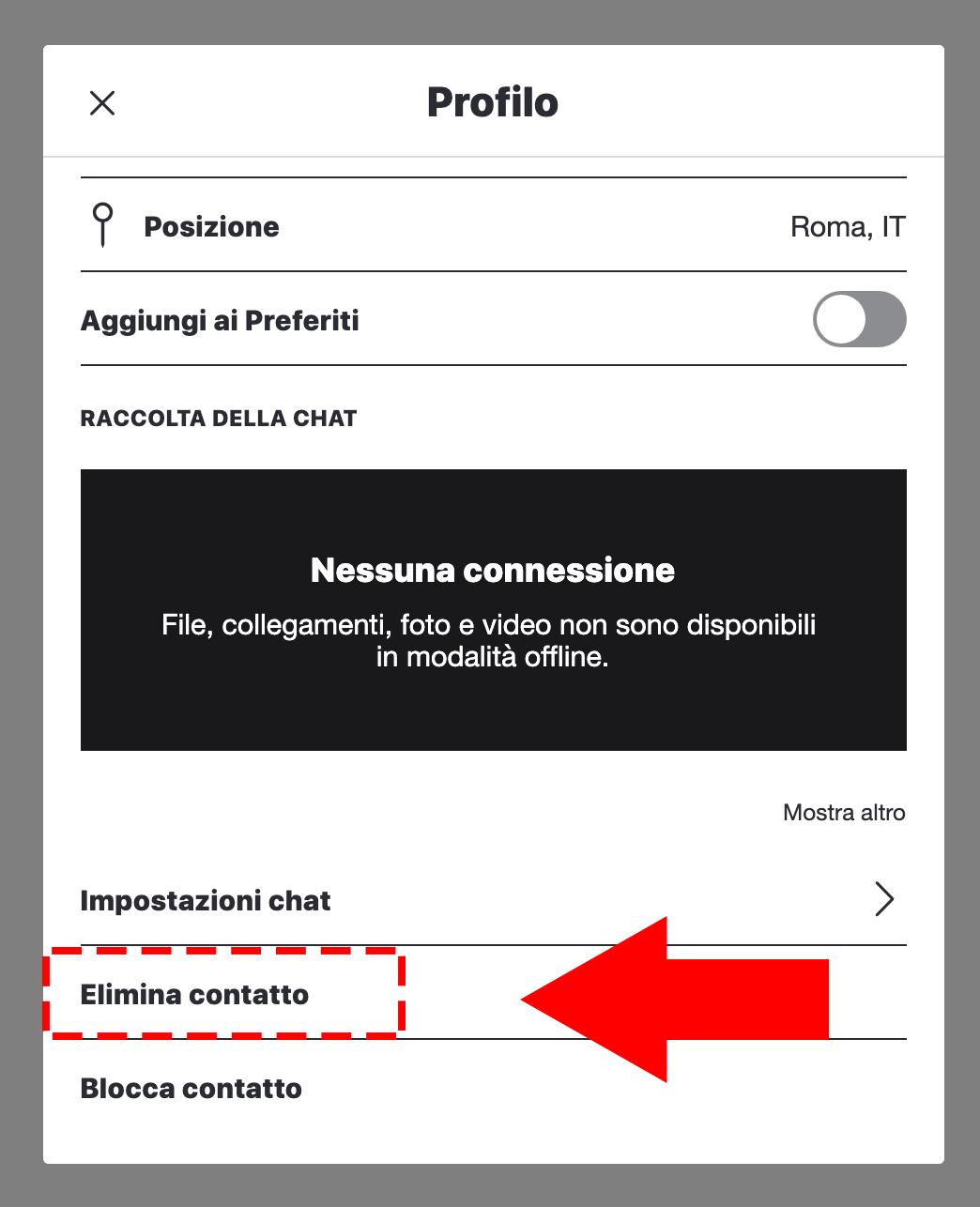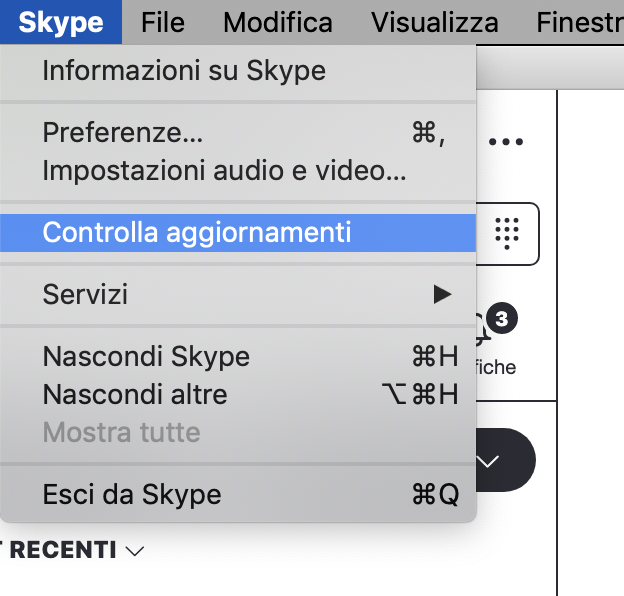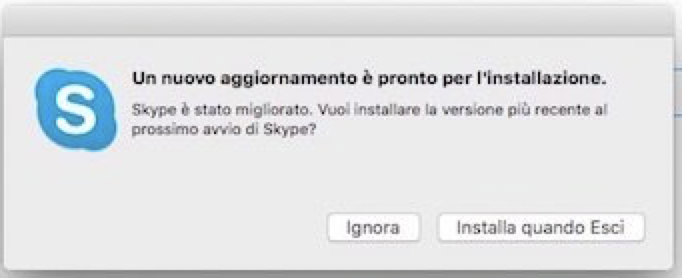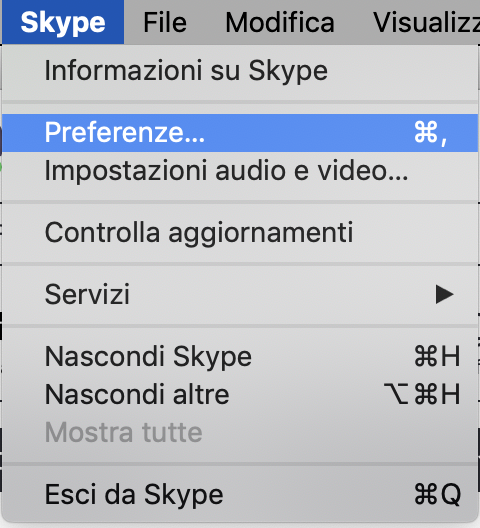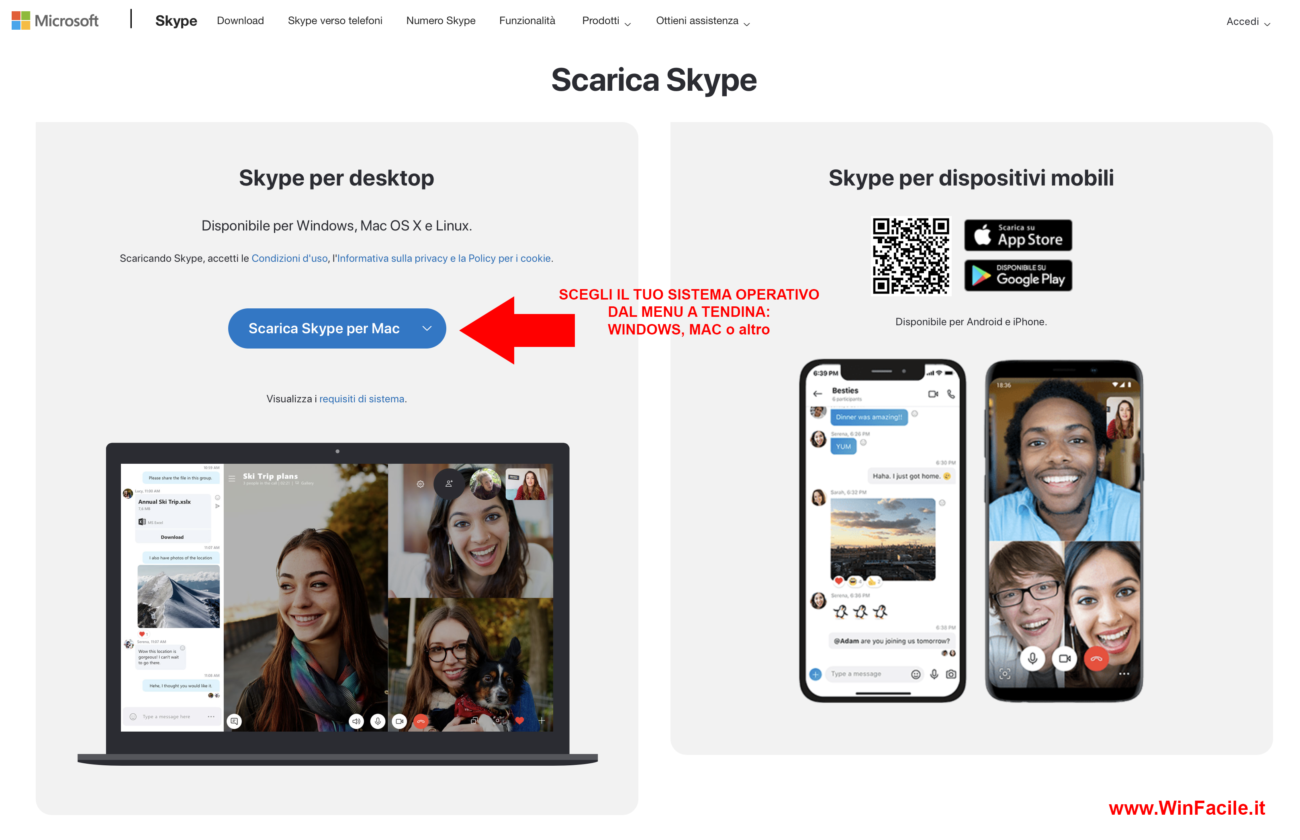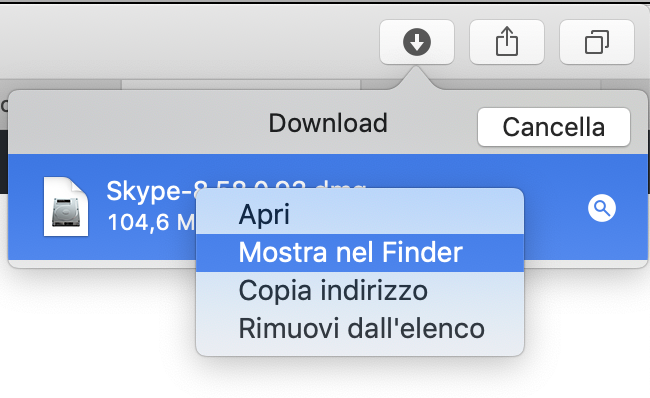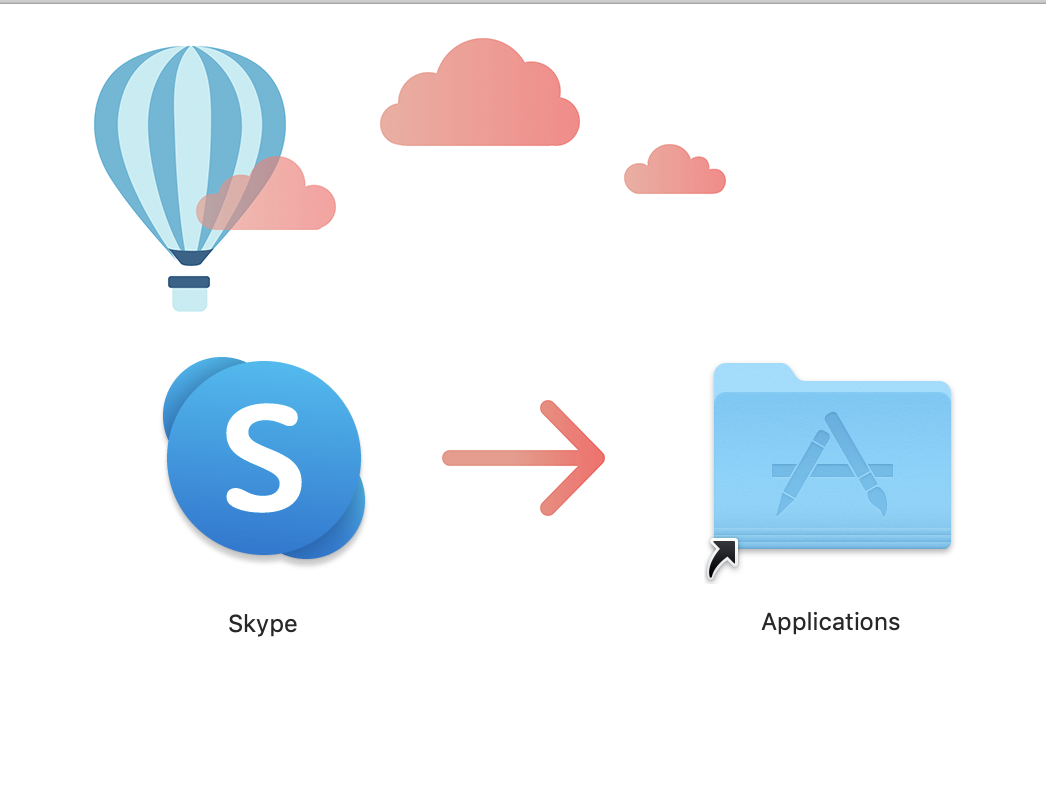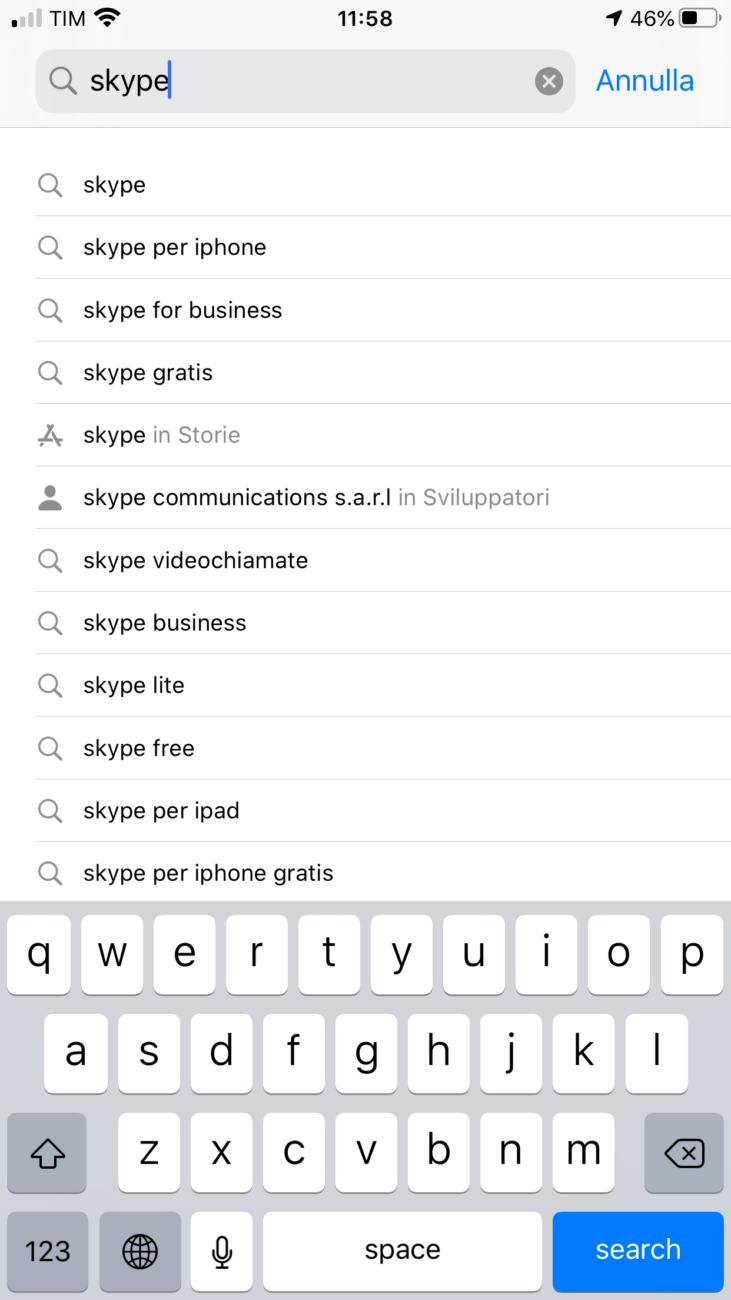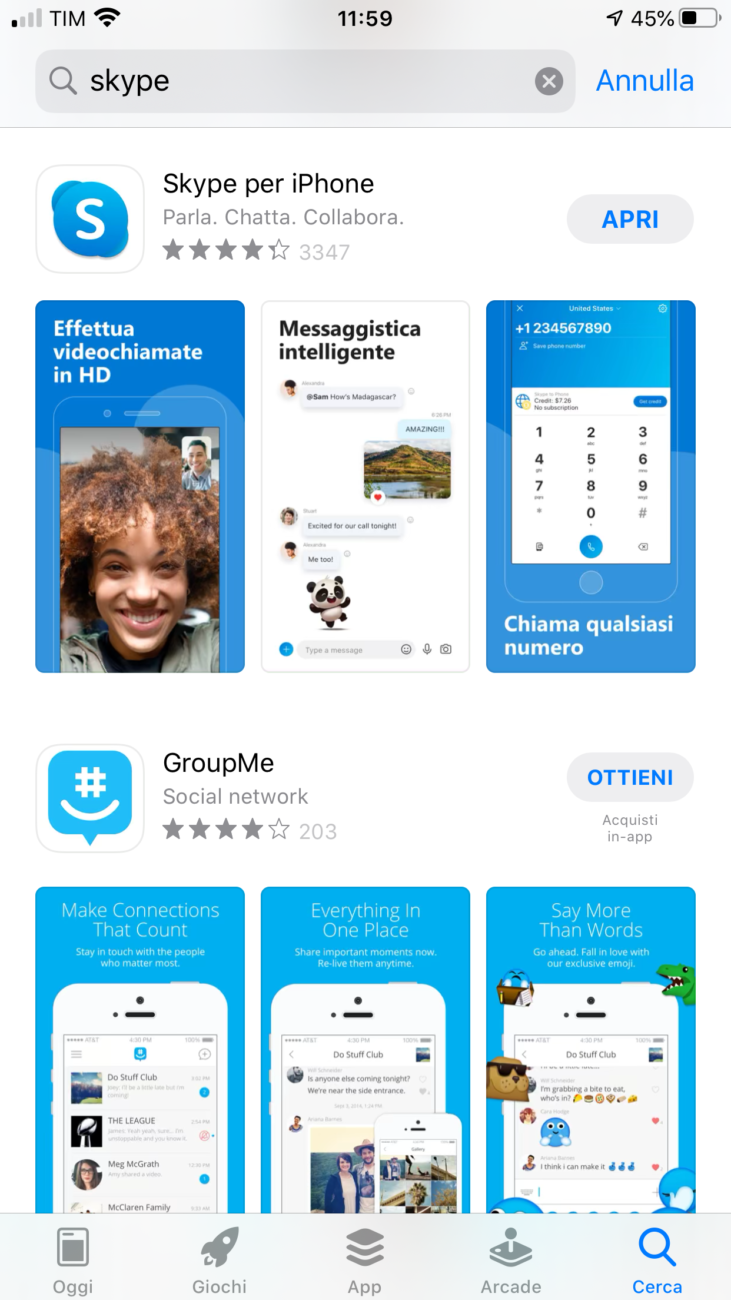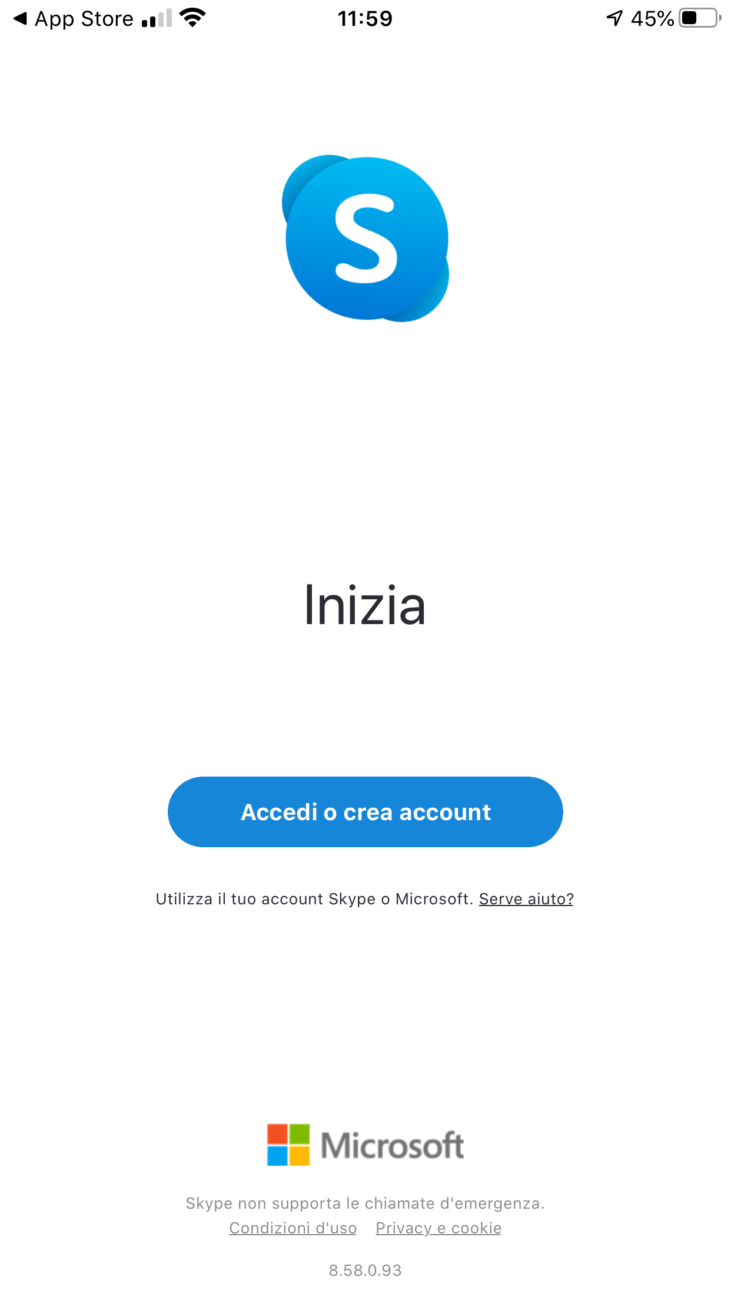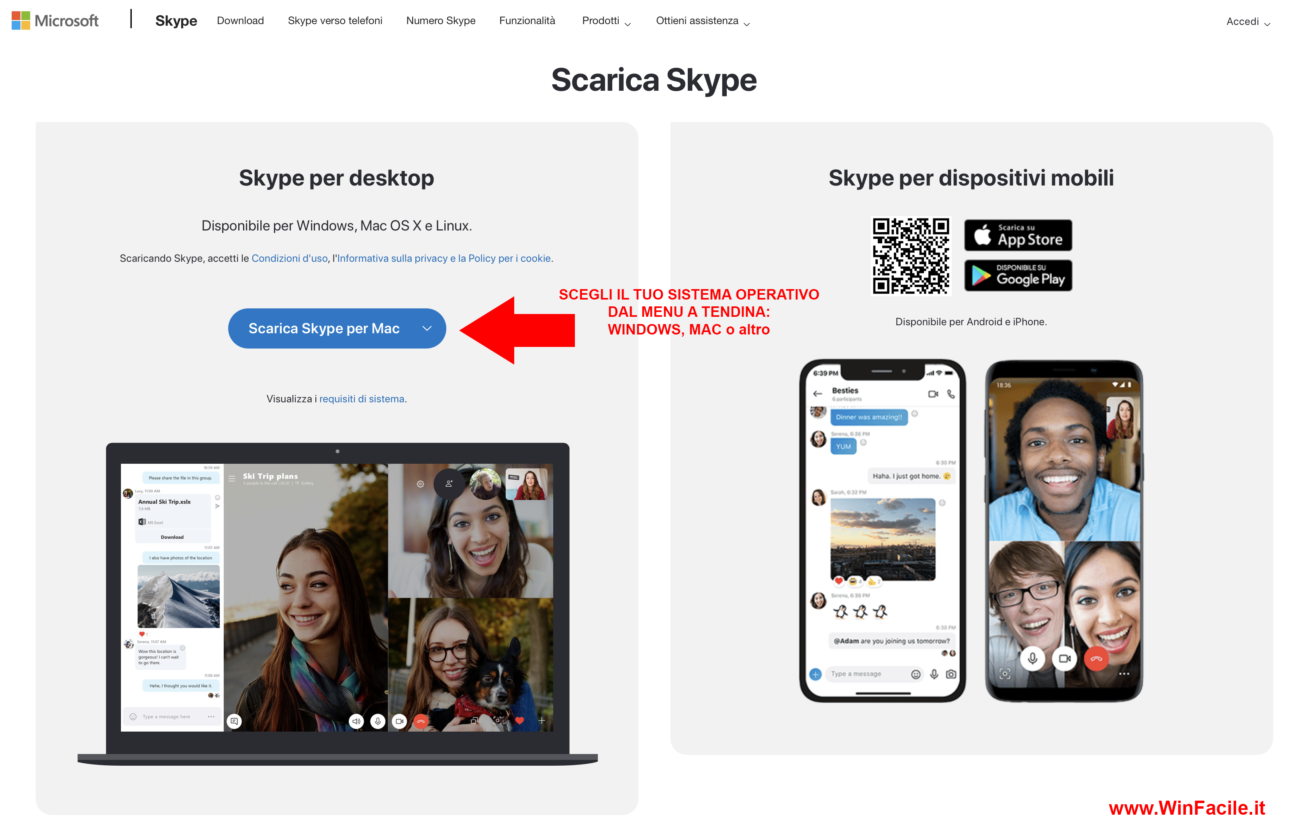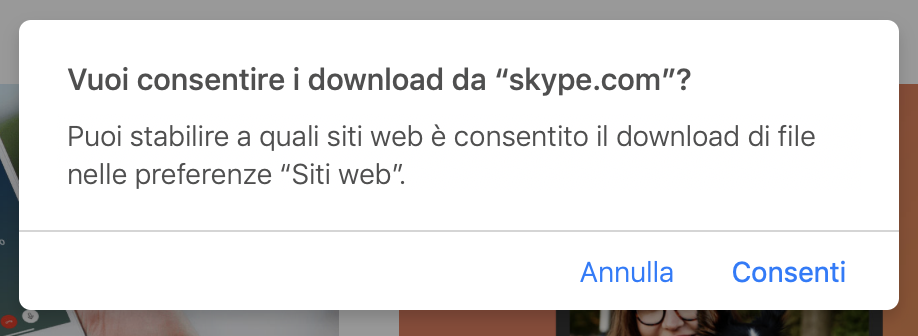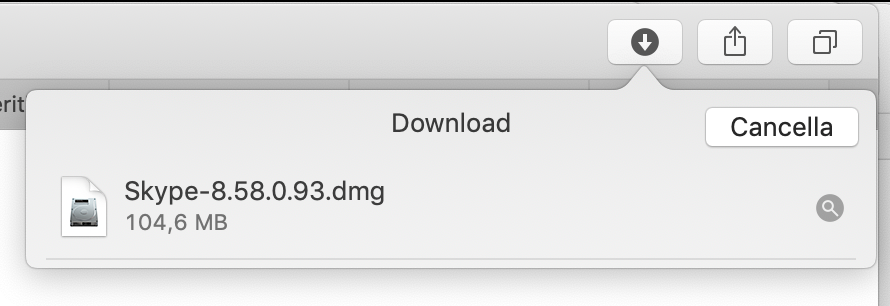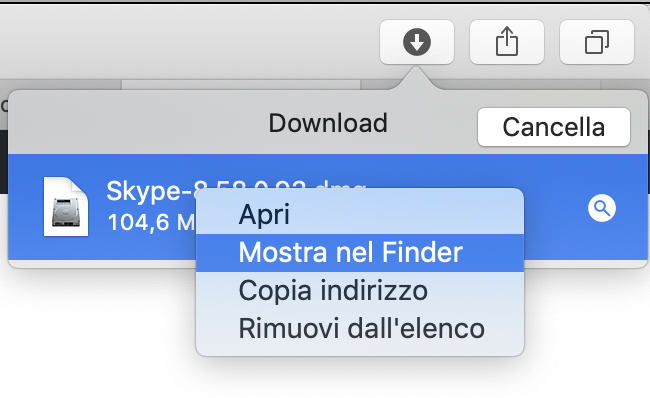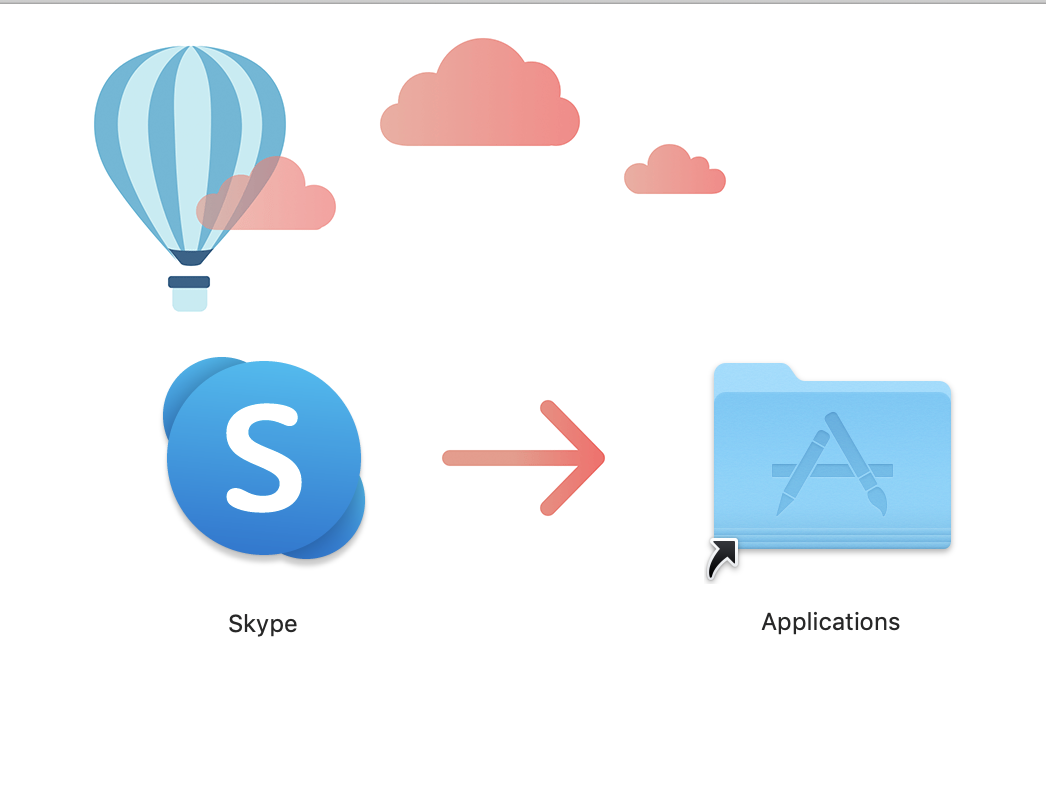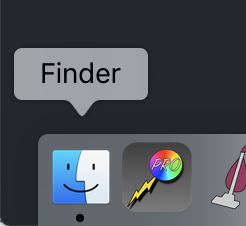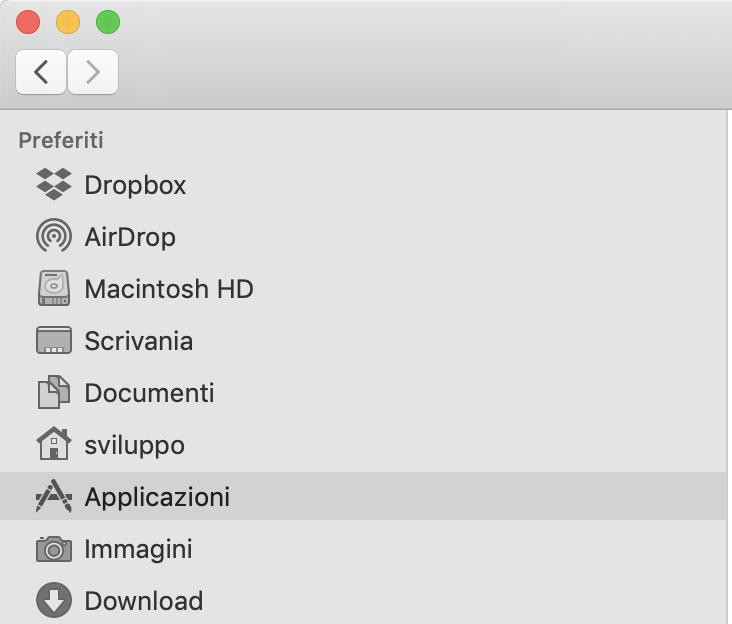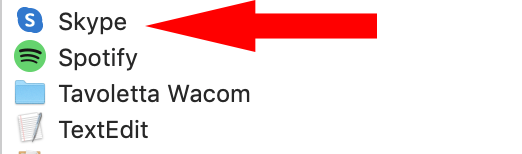come eliminare account skype mac
Ogni volta che avvii Skype sul tuo Mac, l’applicazione esegue l’accesso al tuo account o ne suggerisce il nome utente?
Se per questioni di privacy, o magari perché hai cambiato account, non vuoi che ciò accada, sappi c’è un metodo molto facile per riuscirci.
Tutto quello che devi fare è prenderti cinque minuti di tempo libero e seguire le indicazioni su come eliminare account Skype Mac che sto per darti.
Vedremo prima come far “dimenticare” i dati dell’account a Skype e poi come cancellare definitivamente il profilo.
Tutto facilissimo.
Se vuoi sapere come eliminare account Skype Mac per rimuovere il tuo profilo dal computer e fare in modo che non venga visualizzato nella schermata iniziale dell’applicazione, tutto quello che devi fare è accedere alla cartella che contiene i file di configurazione di Skype e cancellare la directory relativa al profilo utente che vuoi cancellare.
Per compiere quest’operazione, chiudi Skype (se in esecuzione), recati sulla Scrivania di OS X e seleziona la voce Vai alla cartella dal menu Vai.
Nella finestra che si apre, digita il percorso ~/Library/Application Support/Skype e clicca sul pulsante Vai per accedere alla cartella con i file di configurazione di Skype.
A questo punto, individua la cartella che si chiama come l’account che desideri cancellare dal computer e trascinala nel Cestino.
Per finire, fai click destro sull’icona del Cestino collocata nella barra Dock del Mac e seleziona la voce Vuota il cestino dal menu che compare, in modo da eliminare definitivamente la cartella dell’account Skype.
Adesso avvia Skype e, se hai fatto tutto in maniera corretta, non troverai più traccia del tuo account all’interno dell’applicazione.
IMMAGINE QUI 1
Oltre ad eliminare account Skype Mac, vuoi disattivare il tuo profilo in modo che nessun utente del servizio possa trovarlo?
Allora clicca sul tuo nome nella finestra principale di Skype per Mac (in alto a sinistra) ed accedi alla pagina di gestione del tuo account facendo click sulla freccia grigia collocata accanto al tuo username.
Nella pagina Web che si apre, clicca sul pulsante Modifica, rimuovi tutti i dati presenti nel tuo account (eccetto nome, cognome ed Indirizzo email, che non si possono cancellare) e fai click sul pulsante Salva per salvare i cambiamenti.
A questo punto, il tuo profilo Skype sarà di fatto disattivato e impossibile da rintracciare per gli altri utenti del servizio (eccetto quelli che ti hanno già aggiunto ai propri contatti).
Se ti servono maggiori informazioni su come cancellarsi da Skype definitivamente, leggi la guida che ho scritto sull’argomento.