scritto da IlMagoDellaMela

Come connettere le AirPods al Mac
In questo articolo ti mostrerò come gestire sul Mac le cuffie AirPods.
In pratica vedremo come connetterle senza fili al Mac con il protocollo Bluetooth, vedremo come regolare le impostazioni delle cuffie, come regolare il volume, come switchare tra gli altoparlanti del Mac e le cuffie AirPods.
>>> Dove comprare AirPods a prezzi bassi
Gestire le impostazioni degli AirPods
- Dopo essere riuscito a connettere gli AirPods a Mac, se lo ritieni necessario puoi regolarne il funzionamento, in modo tale da poterti servire degli auricolari a seconda delle tue effettive necessità.
- clicca sul menu Mela del tuo Mac
- clicca sulla voce Preferenze di sistema
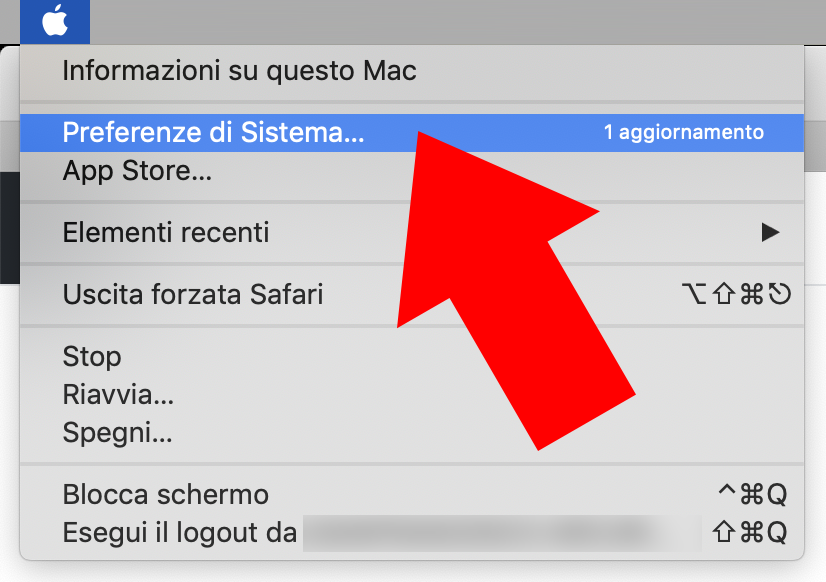
- premi sulla voce Bluetooth (come in figura seguente)

apparirà il pannello di gestione dei dispositivi Bluetooth

- Per farlo, ti basta fare clic sul pulsante Opzioni che visualizzi accanto al nome degli AirPods
nella sezione Bluetooth nelle Preferenze di Sistema di macOS.
- Tramite il pannello che successivamente ti verrà mostrato potrai quindi regolare, selezionando le opzioni che preferisci dai relativi menu a tendina e spuntando le caselle apposite, il funzionamento del microfono, del doppio tocco, del controllo del rumore ecc., a seconda del modello di AirPods da te posseduti. A modifiche ultimate,
- fai clic sul pulsante Fine per confermarle e applicarle.
Per la gestione del volume, invece
dopo aver collegato gli AirPods al Mac, puoi affidarti all’uso dei tasti per la regolazione del volume presenti nella parte in alto della tastiera del computer.
- apri le Preferenze di Sistema
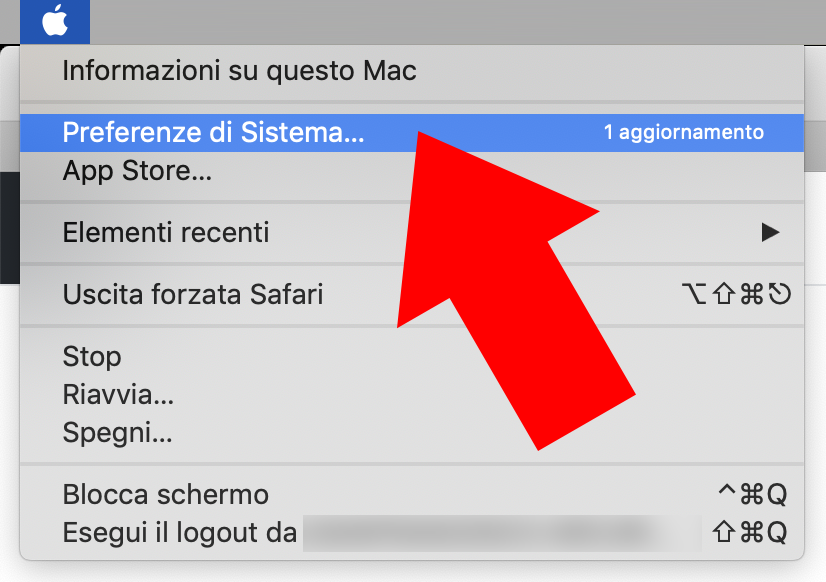
- cliccare sulla voce Suono nella schermata che ti viene mostrata
- recarti nella scheda Uscita
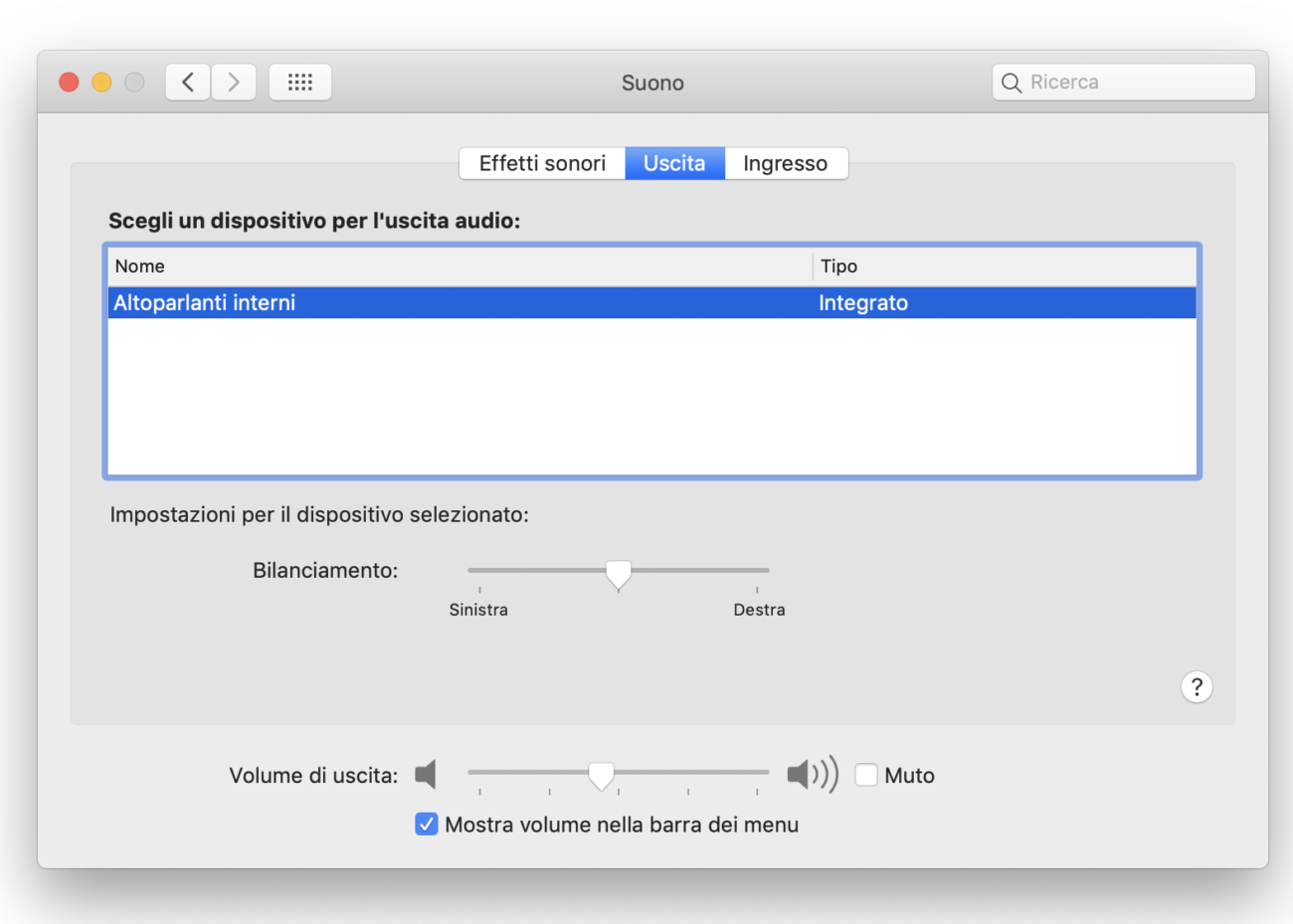
- seleziona gli auricolari dall’elenco sottostante la dicitura Scegli un dispositivo per l’uscita audio
- sposta il cursore posto sulla barra Volume di uscita che si trova in basso, a seconda di quelle che sono le tue effettive necessità.
Come disattivare i suoni totalmente
- Per disattivare i suoni, invece
- spunta il checkbox Muto (in basso a destra)
Come mutare il volume dalla tastiera del Mac
direttamente dalla tastiera del Mac, hai dei tasti per controllare il volume
ILTASTO F10
è il tasto per mutare completamente l’audio
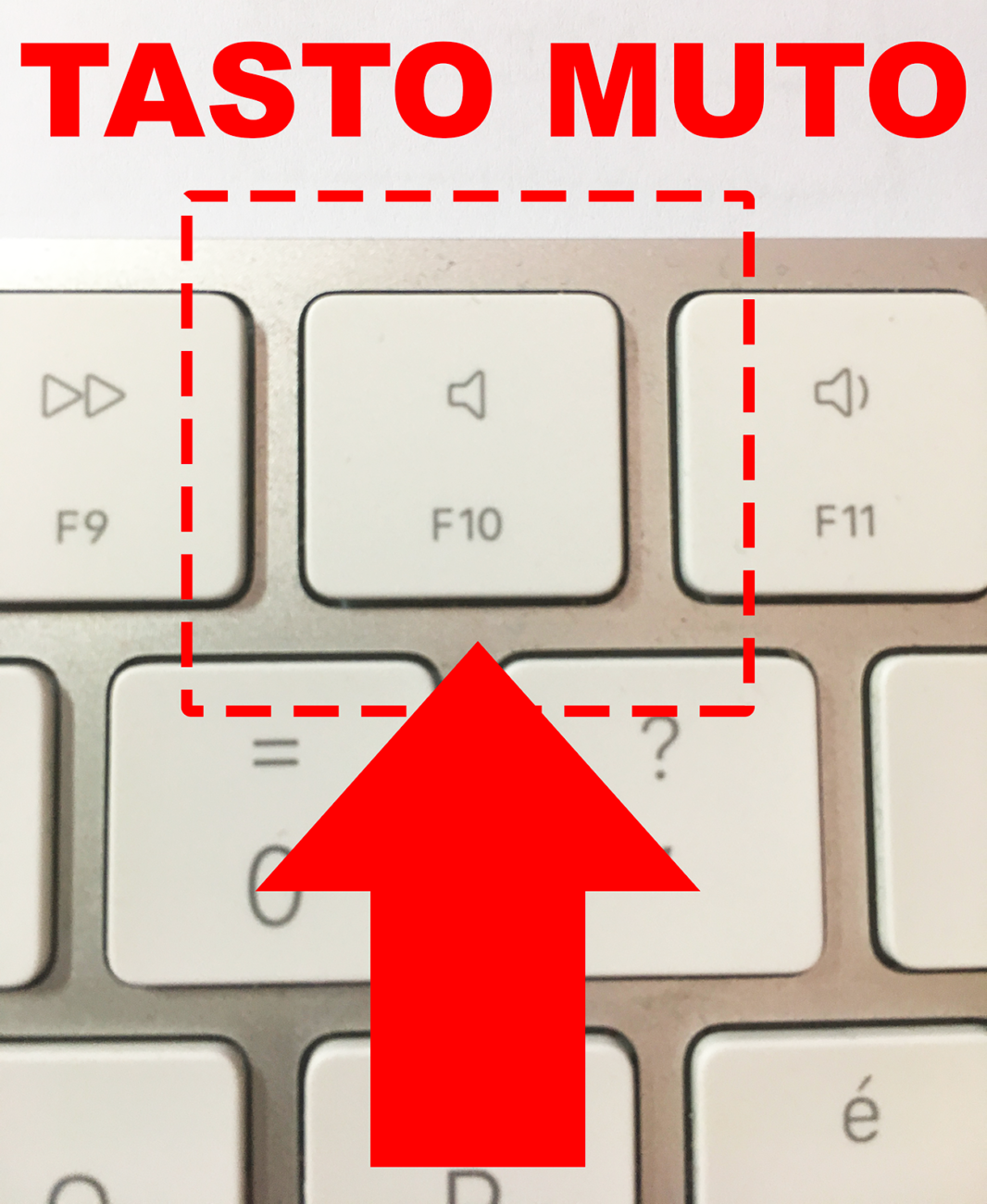
IL TASTO F11
ABBASSA IL VOLUME del Mac
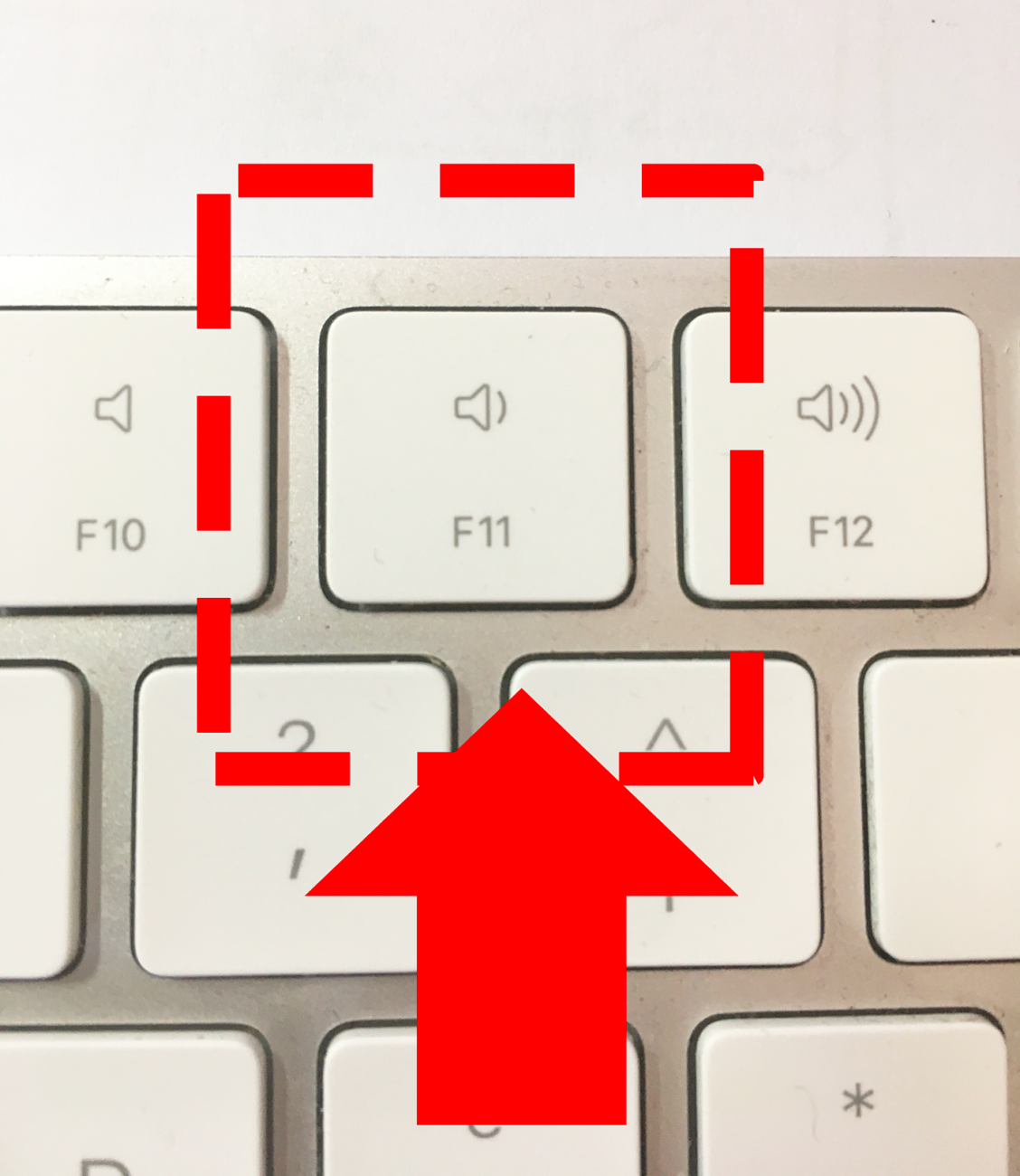
Qualora la cosa ti interessasse, ti segnalo che dalla medesima schermata di cui sopra puoi altresì intervenire bilanciamento del volume, spostando, sempre in base alle tue necessità, il cursore posto sulla barra collocata accanto alla dicitura Bilanciamento.
- Oltre che così come ti ho appena indicato, puoi controllare il volume degli AirPods dalla barra dei menu di macOS
- facendo clic sull’icona raffigurante un altoparlante
- assicurandoti che risultino selezionati i tuoi AirPods nell’elenco Dispositivo di uscita (altrimenti provvedi tu)
- spostando il cursore posto sull’apposita barra di regolazione.
- Nel caso specifico degli AirPods Pro, poi, puoi gestire le impostazioni relative al controllo del rumore portando il puntatore del mouse sul nome del dispositivo dall’elenco annesso al menu
- e facendo le tue scelte dall’ulteriore menu che si apre
>>> Dove comprare AirPods a prezzi bassi
Come mostrare l’icona del VOLUME sulla barra in alto nel Mac
- Se non è presente l’icona per la gestione del volume nella barra dei menu di macOS, puoi rimediare alla cosa
- recandoti in Preferenze di Sistema > Suono
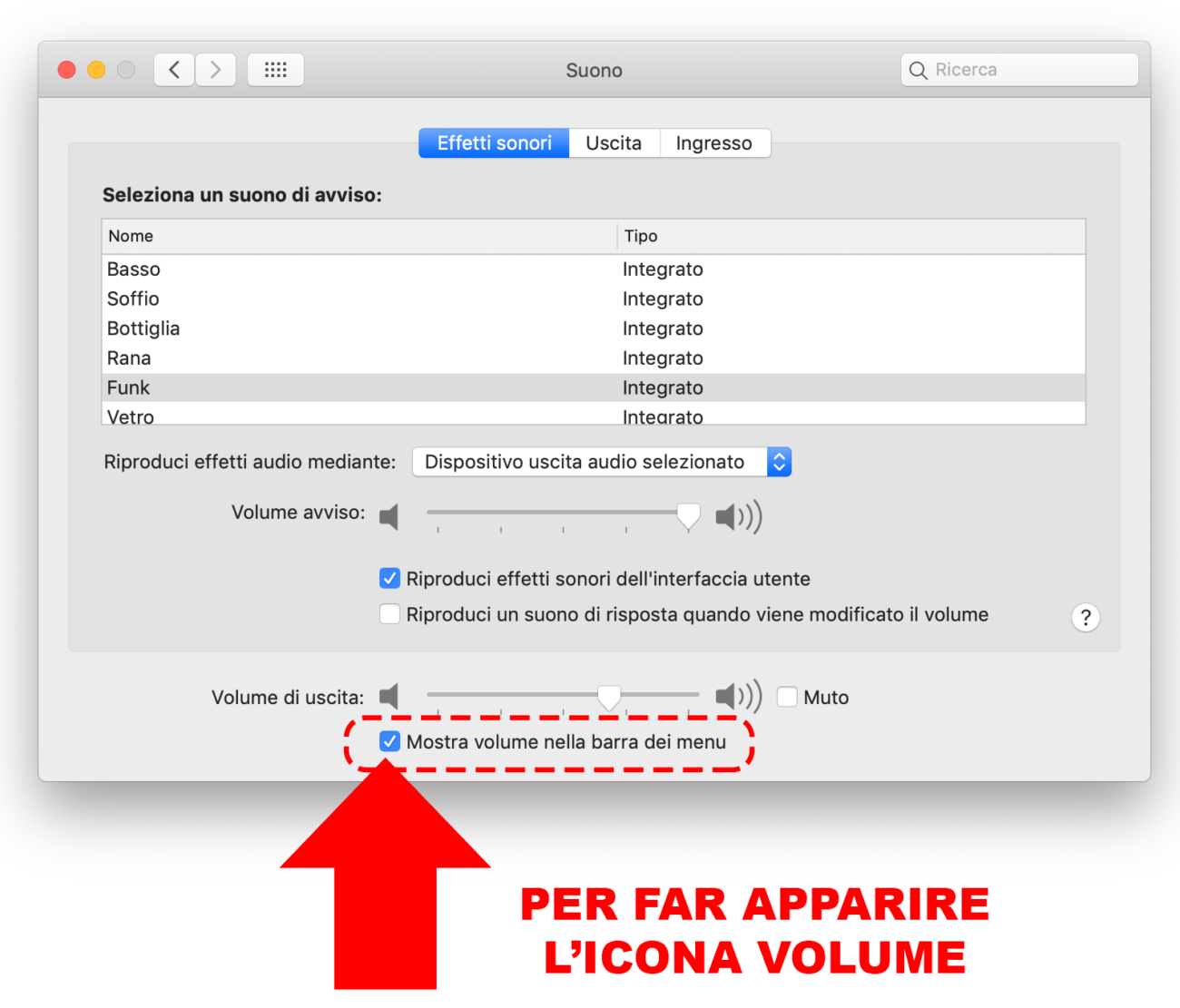
- e spuntando la casella che trovi in corrispondenza della dicitura Mostra volume nella barra dei menu presente nella parte in basso della finestra visualizzata.
- Per controllare il livello di carica degli AirPods, invece, ti basta visionare l’indicatore raffigurante una batteria presente in corrispondenza del nome degli auricolari nella sezione Preferenze di Sistema
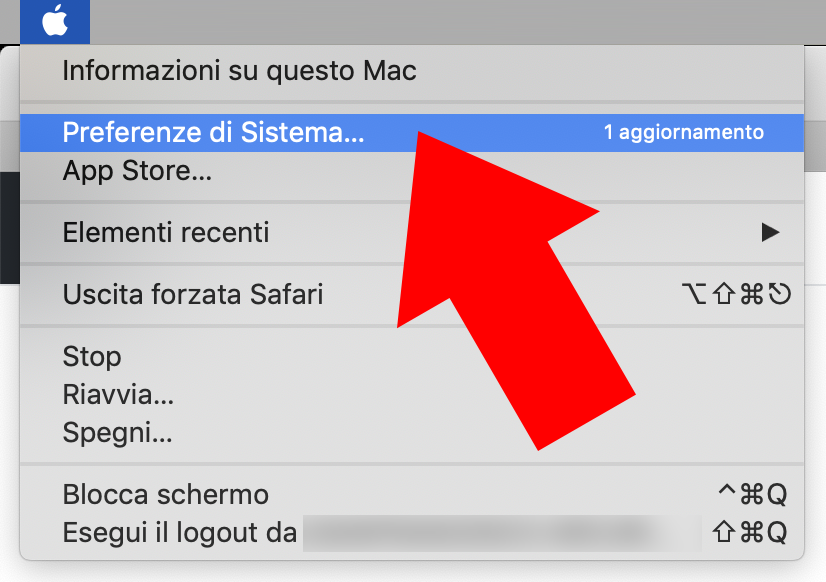
- scegli la voce Bluetooth del tuo Mac

- clicca sull’icona del Bluetooth nella barra dei menu
- porta il puntatore del mouse sul nome degli AirPods
- nel menu che si apre
- controlla quanto riportato accanto alla dicitura Livello batteria a sinistra e Livello batteria a destra nell’ulteriore menu visualizzato
Se, invece, vuoi passare velocemente dagli AirPods agli altoparlanti del tuo Mac (o viceversa) senza disconnettere gli auricolari
- recati in Preferenze di Sistema
- > Suono
- seleziona l’uscita audio che intendi sfruttare tra quelle in elenco.
- In alternativa, puoi fare la tua scelta anche dalla barra dei menu
- cliccando sull’icona raffigurante un altoparlante
- selezionando il dispositivo di uscita dall’elenco.
Non riesco a connettere AirPods a Mac: come risolvere
Hai seguito pedissequamente le mie indicazioni ma non sei ancora riuscito a connettere gli AirPods al tuo Mac e ti stai quindi domandando come riuscire a far fronte alla cosa?
Date le circostanze, ti consiglio in primo luogo di provare a ripetere da capo e con maggiore calma i vari passaggi necessari per stabilire la connessione tra auricolari e Mac che ti ho descritto nel passo apposito presente a inizio guida.
Se procedendo come ti ho appena indicato il problema persiste, verifica che gli auricolari dispongano di un sufficiente livello di carica,
attenendoti alle spiegazioni che ti ho fornito nel passo precedente. Se gli AirPods sono scarichi, infatti, potresti non essere in grado di collegarli al Mac e di utilizzarli.
Un’altra cosa che puoi provare a fare se continui a riscontrare dei problemi è quella di eseguire il reset le cuffiette, operazione che, salvo il sussistere di guasti a livello hardware, si rivela risolutiva nella maggior parte dei casi.
Per scoprire in che modo riuscirci, puoi fare riferimento alle dritte che ti ho fornito nel mio articolo dedicato specificamente propri
Come verificare lo stato di carica delle cuffie AirPods
Verificare lo stato di carica delle cuffie AirPods
La prima operazione preliminare che ti consiglio di compiere è verificare lo stato di carica degli AirPods e del loro case, in modo da scongiurare eventuali problemi in fase di reset degli auricolari.
Il modo più semplice per verificare lo stato di carica degli AirPods è
- apri la custodia di ricarica (come in figura seguente)
- mentre sono inseriti in quest’ultimo:
- se l’indicatore LED è verde, gli auricolari sono carichi
- se, invece, è arancione, sono scarichi.

Come resettare Aipods
Nel malaugurato caso in cui pur avendo seguito le istruzioni di cui sopra dovessi continuare a riscontare dei problemi nel collegare i famosi auricolari a marchio Apple al tuo Mac
Come contattare Apple per assistenza aggiuntiva
Per maggiori dettagli, puoi fare riferimento al mio tutorial incentrato in maniera specifica su come contattare Apple.
ti suggerisco di consultare questa pagina Web dedicata in via specifica al supporto e all’assistenza per gli AirPods che trovi sul sito Internet di Apple.
Collegandoti a quest’altra pagina, invece, puoi prendere visione di tutte le informazioni del caso qualora risultasse necessario procedere con la riparazione degli auricolari.
Se, invece, ritieni sia necessario metterti in contatto diretto con Apple, ti comunico che puoi riuscirci in vari modi (telefonicamente, tramite chat, di persona ecc.).
Per maggiori dettagli, puoi fare riferimento al mio tutorial incentrato in maniera specifica su come contattare Apple.