Come aggiornare Skype su Mac

In questo tutorial ti spiegherò come aggiornare Skype sul Mac, in modo da installare una versione più recente della tua app Skype, se l’hai installata molto tempo fa.
Aggiornare Skype su Mac è molto semplice ed è una operazione che si fa accedendo al Mac App Store.
Aggiornare Skype consiste nell’installazione della versione più recente dell’app Skype, disponibile per il tuo computer.
Perchè aggiornare le applicazioni sul Mac
In generale, è consigliabile aggiornare le applicazioni installare sul proprio Mac per avere una versione più aggiornata e recente delle singole applicazioni.
Le versioni più recenti delle app presentano meno errori rispetto alle precedenti, perchè sono stati risolti dagli sviluppatori software dopo le segnalazioni di tester e utenti.
Attenzione ad aggiornare le applicazioni sul Mac
Prima di scaricare un aggiornamento per un’app per computer, solitamente è consigliabile consultare un amico o collega che l’abbia già fatto (ad esempio per programmi professionali essenziali come Xcode, oppure come la suite Adobe, Microsoft Office e simili).
Questo perchè a volte succede che le versioni più recenti delle applicazioni non funzionino perfettamente sul proprio sistema operativo, perchè troppo vecchio.
Se hai un computer moderno acquistato negli ultimi 5 anni, ti consiglio sempre di aggiornare le app sul tuo Mac.
Se il tuo computer è più vecchio di 5 anni, fai attenzione prima di aggiornare le app sul tuo Mac.
Come aggiornare Skype sul Mac
Vediamo in questo paragrafo la procedura per aggiornare Skype su Mac in pochi semplici passaggi.
Se hai installato Skype da molto tempo sul tuo Mac, puoi verificare la presenza di aggiornamenti per l’applicazione in modo molto semplice.
Segui la procedura qui sotto per verificare la presenza di aggiornamenti per l’app Skype per Mac.
- apri Skype sul tuo Mac
- clicca sul menu Skype (in alto a sinistra) (come in figura seguente)
- scegli la voce Controlla aggiornamenti
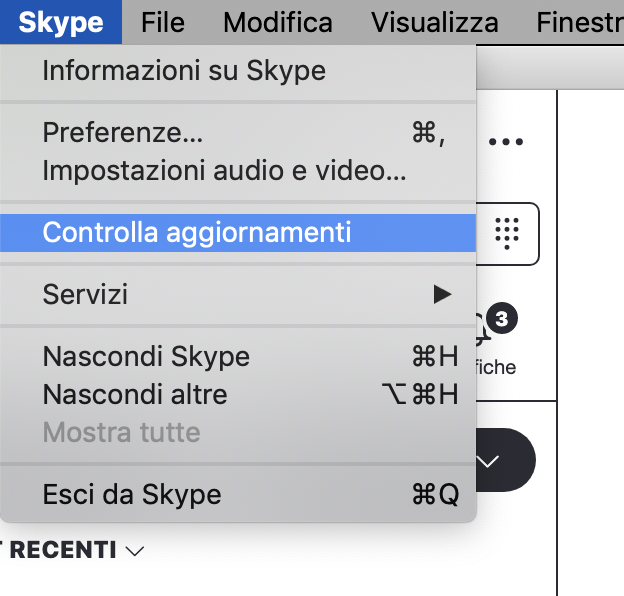
- aspetta qualche istante per fare in modo che il programma effettui il controllo della disponibilità di nuovi aggiornamenti
- se vengono trovati nuovi aggiornamenti disponibili da scaricare ed installare
- premi sul pulsante Installa quando Esci per effettuare lo scaricamento dell’aggiornamento di Skype
- attendi che il download della versione più aggiornata del programma venga avviato
Esci da Skype
- vai sul menu Skype in alto a sinistra
- clicca sulla voce Esci da Skype per uscire dal programma Skype e per fare in modo che l’aggiornamento venga installato sul tuo Mac
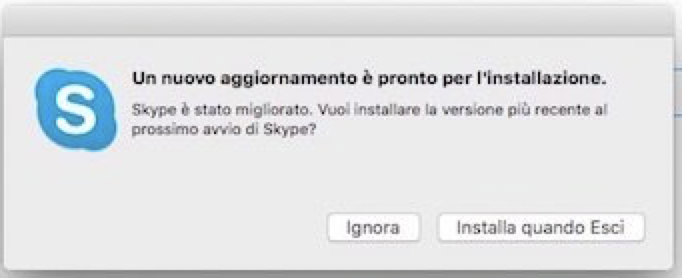
Al successivo riavvio di Skype il programma risulterà aggiornato all’ultima versione scaricata.
A conferma della cosa vedrai apparire la scritta Abbiamo aggiornato Skype e reso disponibile la versione più recente, inclusi i miglioramenti delle prestazioni e le correzioni dei problemi nella parte destra della finestra del programma.
Aggiornare Skype in modo automatico
Per il futuro, se preferisci evitare di dover controllare da te la disponibilità di nuovi aggiornamenti per Skype puoi anche abilitare l’apposita funzionalità del programma che permette di automatizzare l’esecuzione di tale procedura.
Per aggiornare Skype in maniera automatica
- clicca sul menu Skype in alto a sinistra sullo schermo
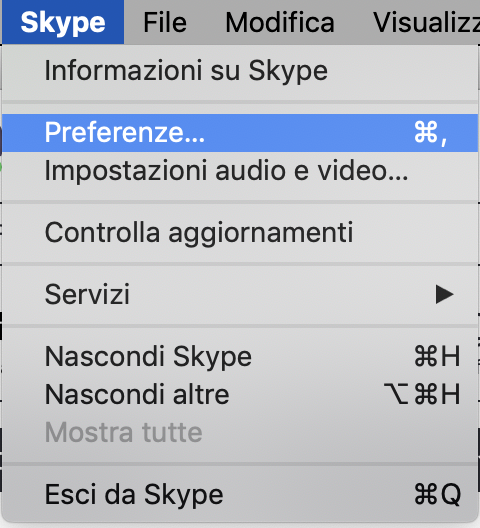
- clicca su Preferenze…
- premi sulla scheda Generale della nuova finestra visualizzata
- metti il segno di spunta accanto alla voce Mantieni Skype sempre aggiornato collocata in basso
- Successivamente chiudi la finestra per confermare l’applicazione delle modifiche apportate.
Problemi nell’aggiornamento di Skype
Se non riesci a scaricare un aggiornamento per il programma Skype attraverso il menu Skype alla voce controlla aggiornamenti, puoi sempre andare sul sito ufficiale di Skype e scaricare manualmente una versione dell’app per Mac più recente.
Il sito internet ufficiale per scaricare l’app Skype per Mac è il seguente
- premi sul pulsante verde Scarica Skype che visualizzi al centro dello schermo
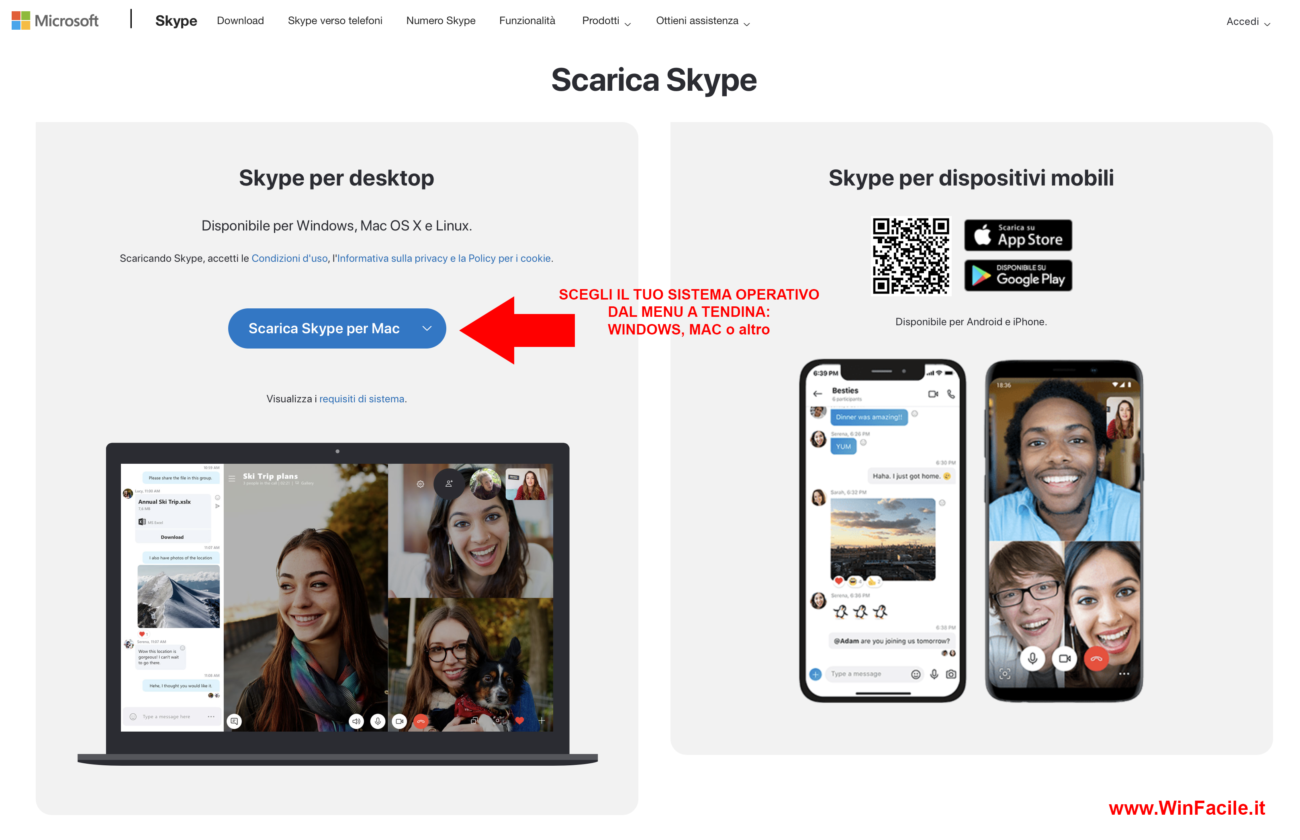
- clicca Scarica Skype per Mac
- attendi che la procedura di download del software venga avviata e portata a termine
- clicca sul file del tipo Skype_x.xx.xxx.dgm che risulta disponibile nella cartella Download del tuo Mac
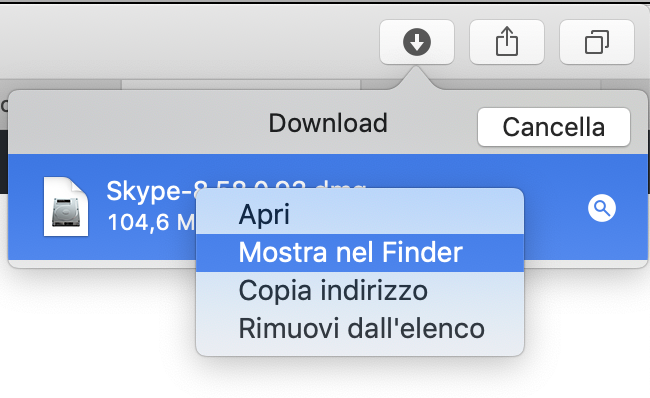
- trascina l’icona di Skype annessa alla finestra che è andata ad aprirsi sulla scrivania nella cartella Applications
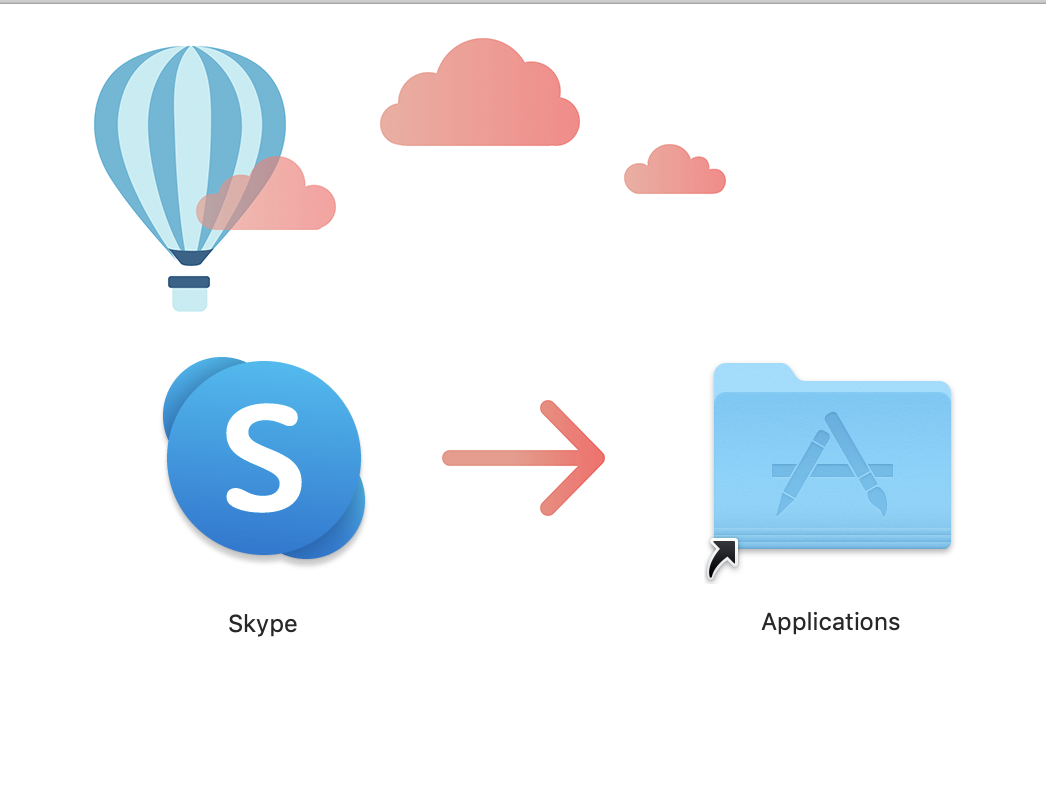
- premi sul bottone Sostituisci
- avvia Skype così come fai di solito
Come scaricare Skype sul Mac dal sito ufficiale
Per maggiori informazioni puoi leggere il tutorial dettagliato su come scaricare Skype sul Mac da zero:
Come scaricare Skype sul Mac
Come scaricare Skype su iPhone