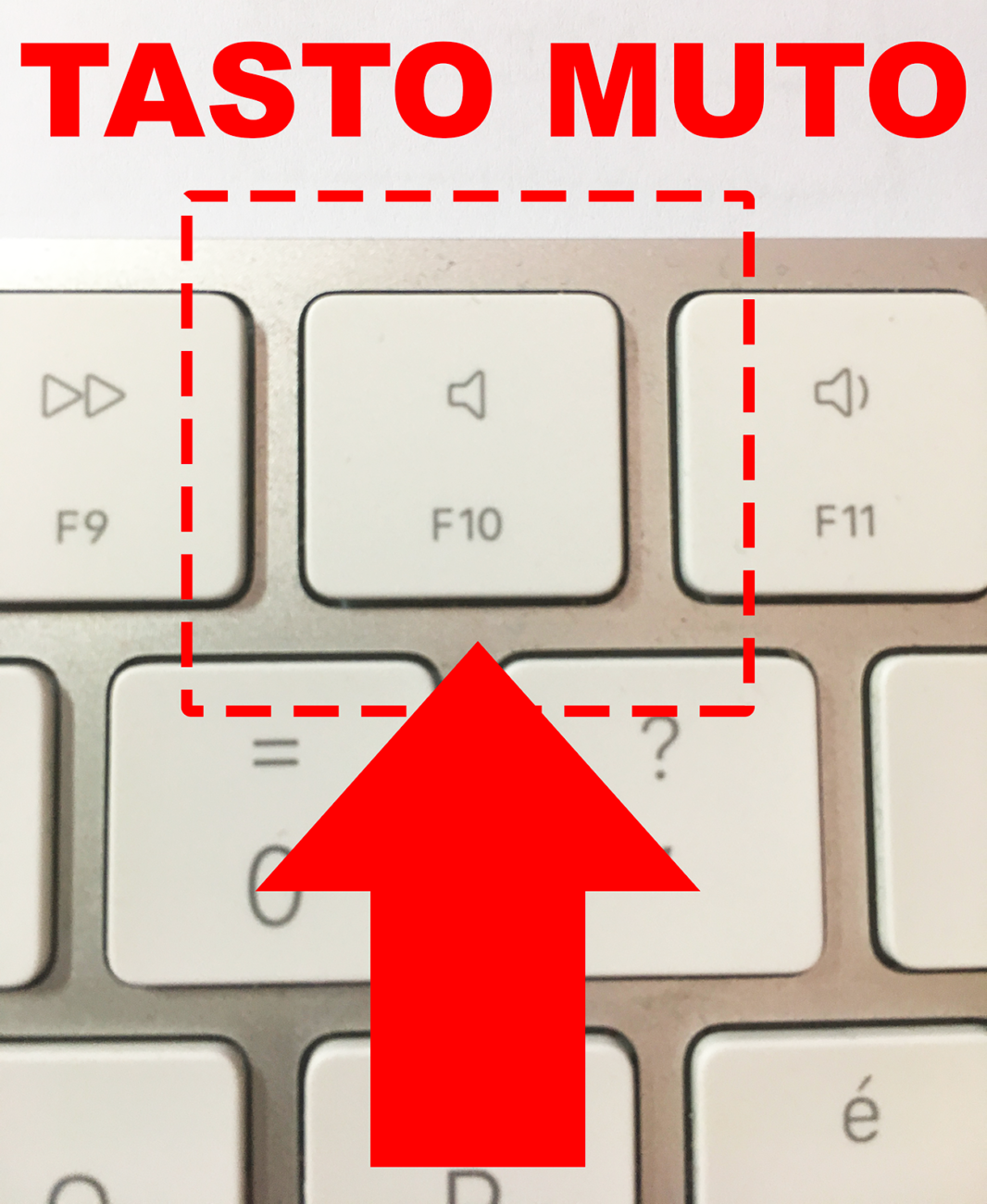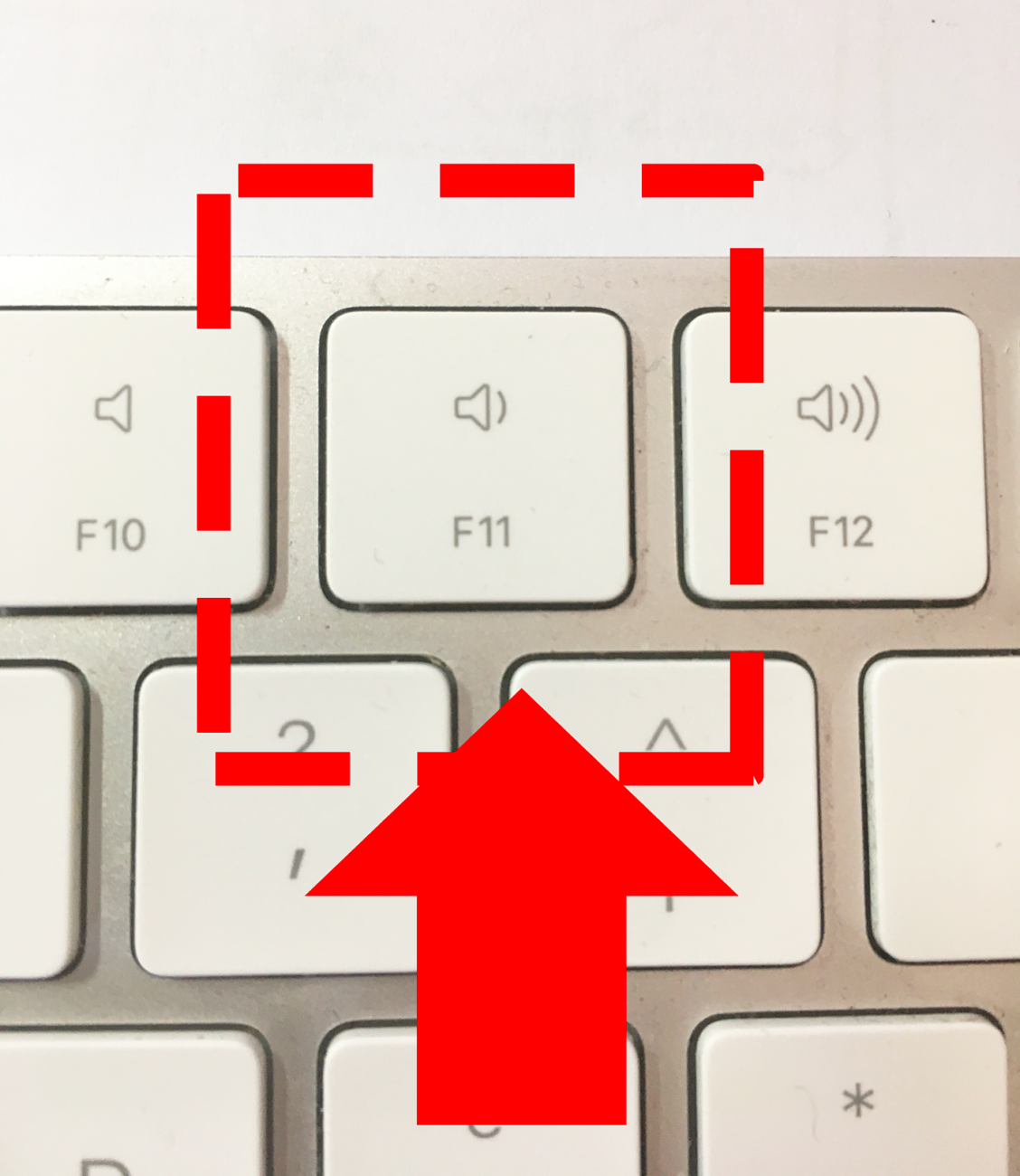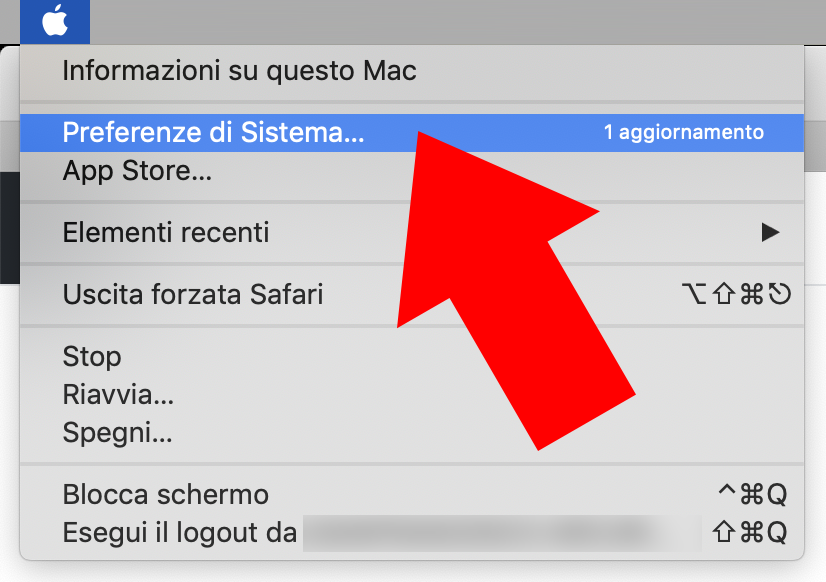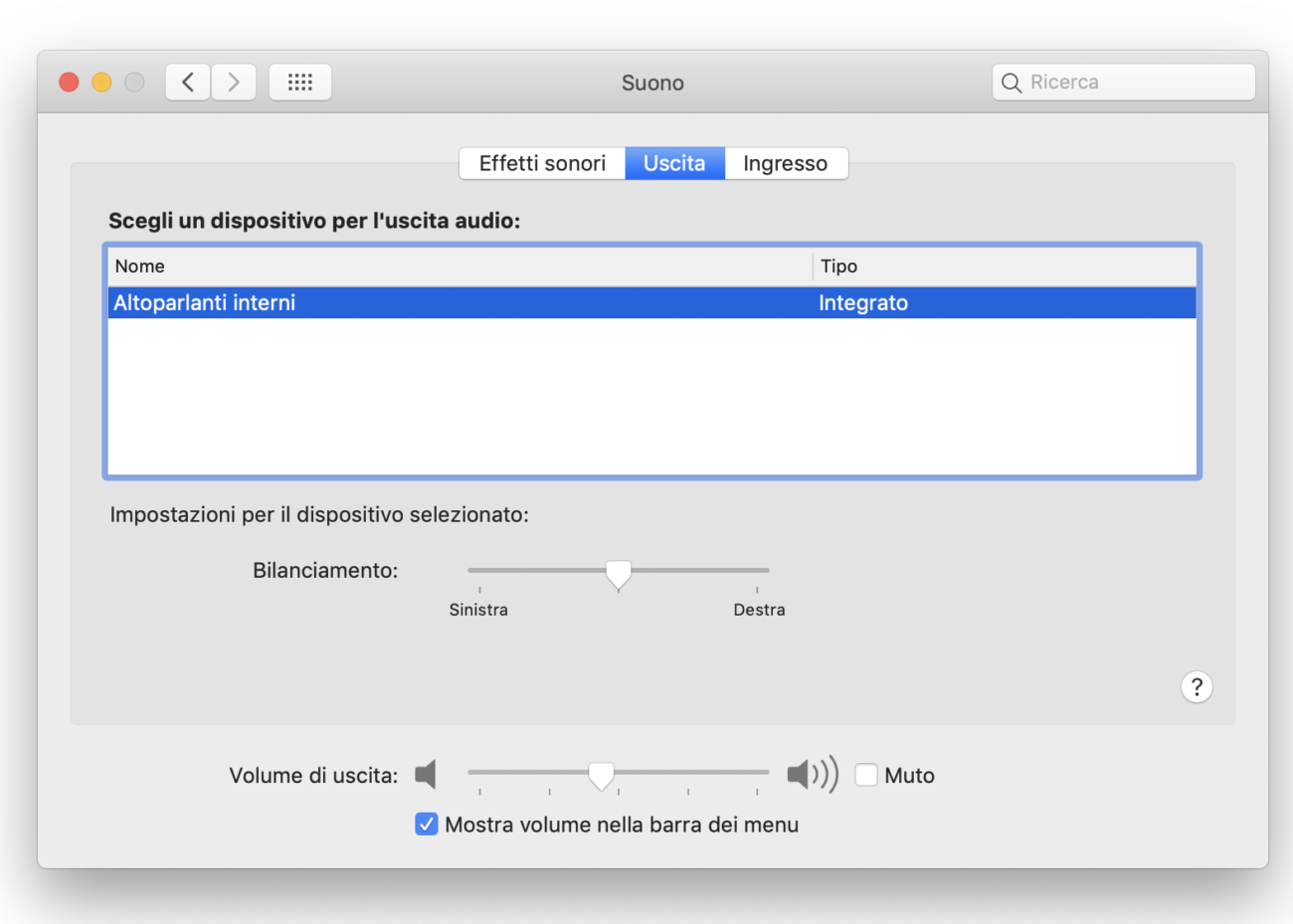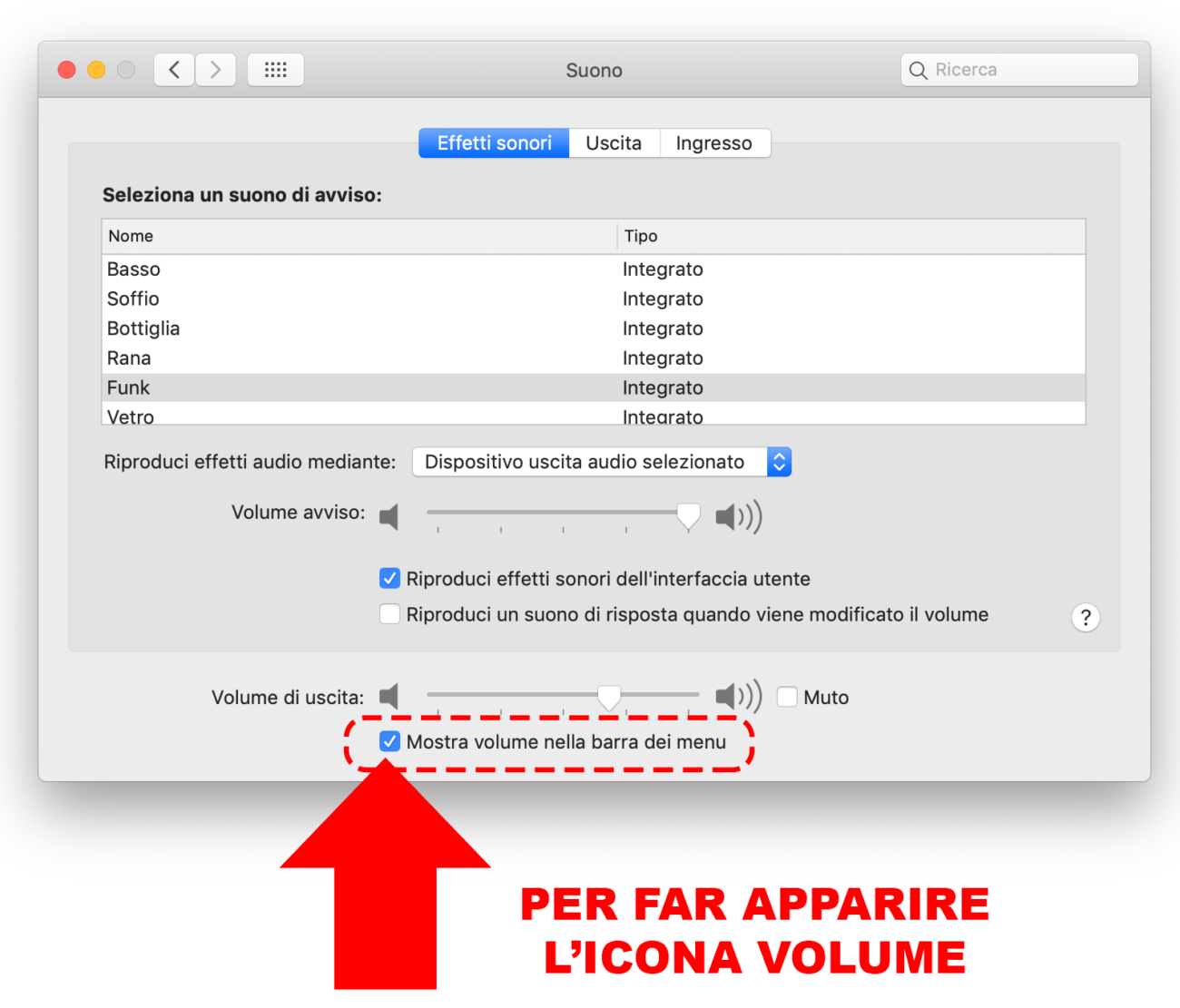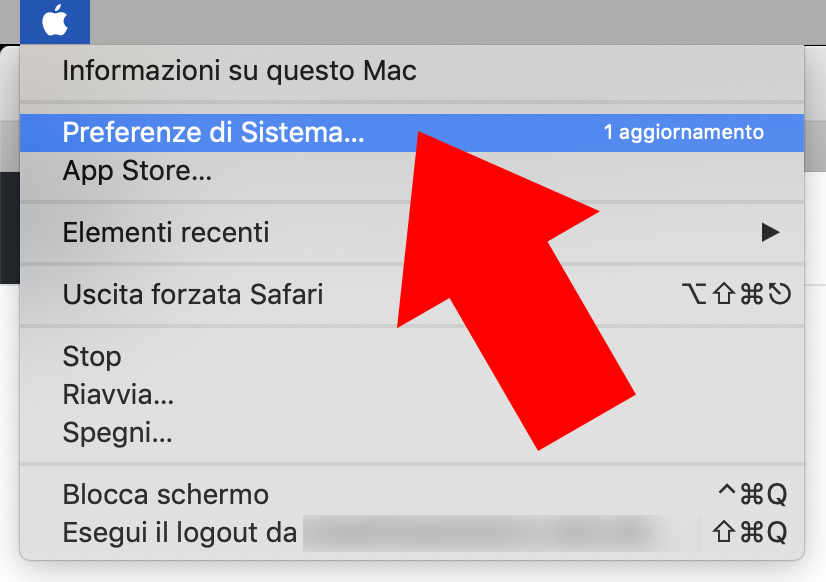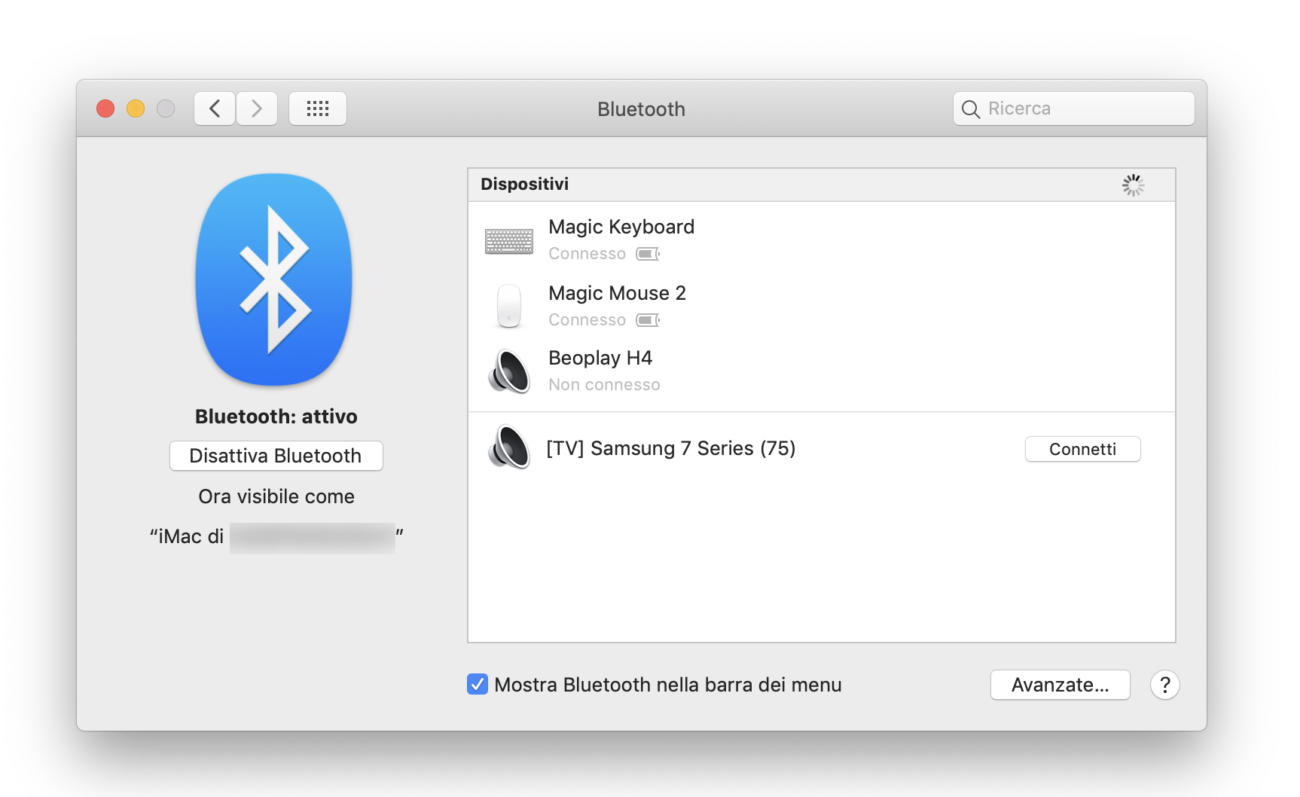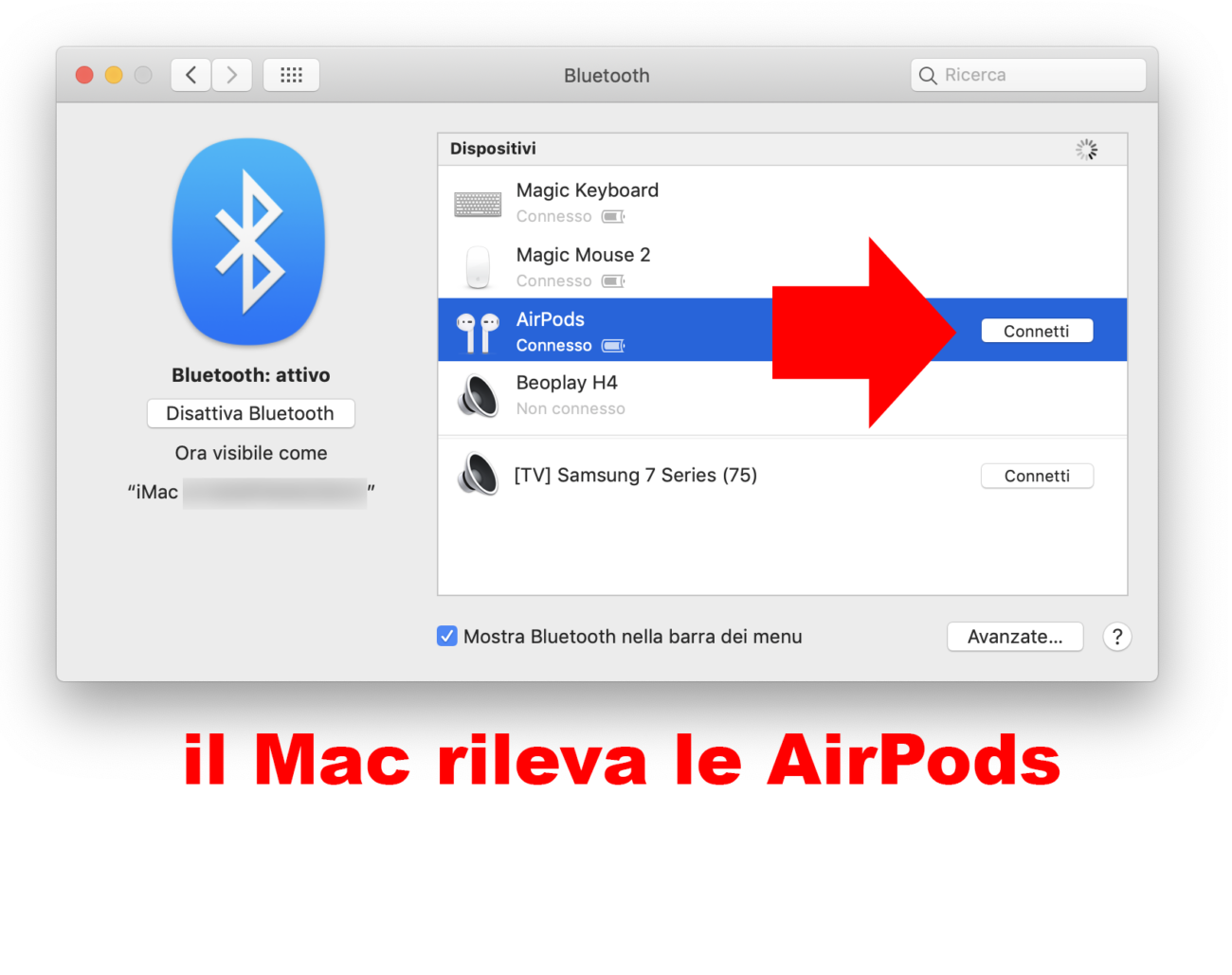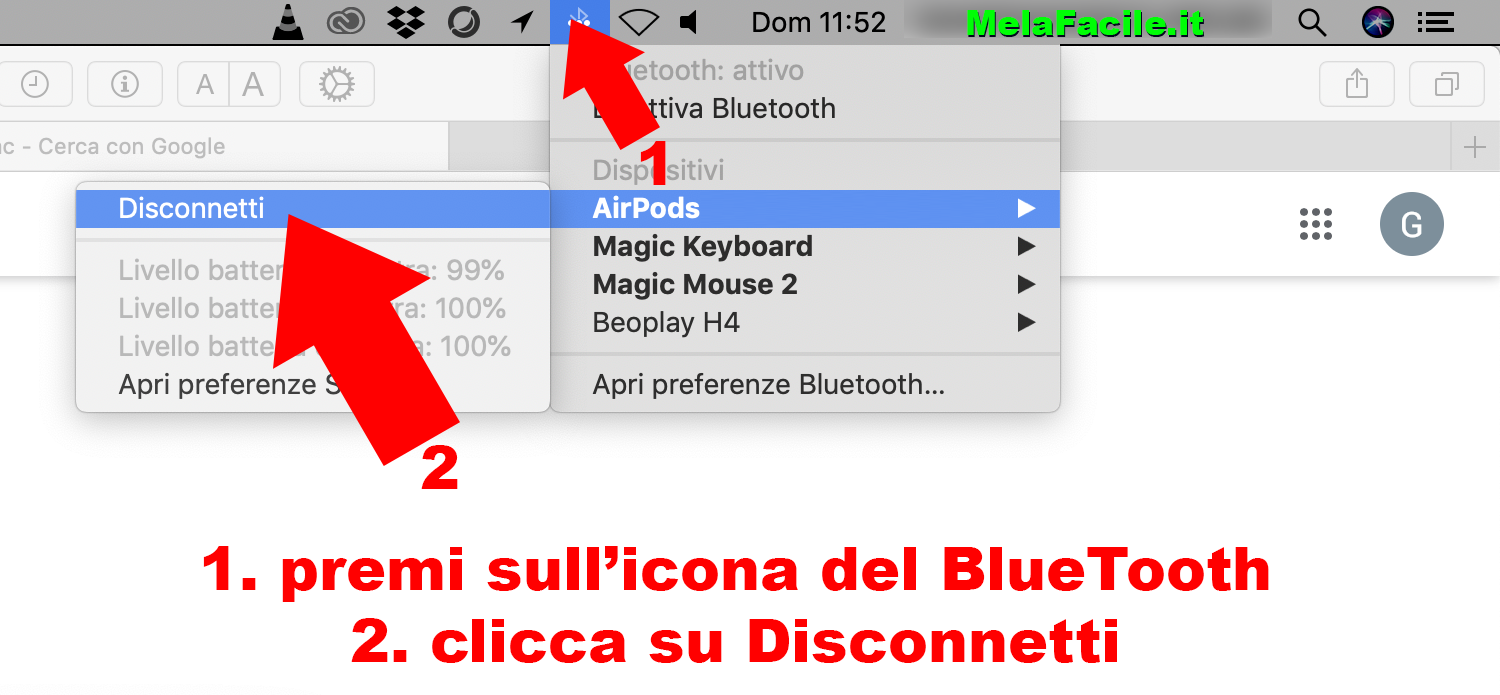Ciao!! SonoIlMagoDellaMela ed in questo tutorial ti spiegherò come resettare AirPods illustrandoti tutte le operazioni preliminari che devi compiere (verifica dello stato di carica e dissociazione degli auricolari dai dispositivi in uso) e poi la procedura dettagliata per resettarli e usarli nuovamente con il tuo iPhone, il tuo iPad e tutti gli altri dispositivi compatibili.
Come risultato finale, dovresti poter tornare a usare i tuoi AirPods.
Come resettare Airpods
Che tu abbia degli AirPods di prima o seconda generazione, con custodia di ricarica tradizionale o wireless, non importa.
Il metodo per resettare gli AirPods è lo stesso.
Escludiamo sempre la presenza di problemi sull’hardware del dispositivo, che potrebbero causare malfunzionamenti nell’uso degli AirPods.
Come resettare cuffie AirPods
Come già accennato in apertura del post, resettare gli AirPods è un’operazione facile che però necessita di un paio di operazioni preliminari per essere portata a termine.
Verificare lo stato di carica
La prima operazione preliminare che ti consiglio di compiere è verificare lo stato di carica degli AirPods e del loro case, in modo da scongiurare eventuali problemi in fase di reset degli auricolari.
Difatti, se gli AirPods dovessero scaricarsi durante la procedura di reset, non potrai portare correttamente a termine l’operazione.
- Il modo più semplice per verificare lo stato di carica degli AirPods è aprire il loro case di ricarica mentre sono inseriti in quest’ultimo:
se l’indicatore LED - (che negli AirPods di prima generazione si trova in corrispondenza dell’alloggiamento degli auricolari
- mentre negli AirPods di seconda generazione si trova nella parte frontale del case)
- se è verde gli auricolari sono carichi
- se invece è arancione sono scarichi.
In alternativa, per avere informazioni più dettagliate circa lo stato di carica degli AirPods, puoi sfruttare l’apposita funzione presente in iOS (a patto che il tuo device riconosca ancora gli auricolari e che tu abbia iOS 10 o successivi nel caso degli AirPods di prima generazione e iOS 12.2 o successivi nel caso degli AirPods di seconda generazione).
Apri il case di ricarica degli auricolari
(con gli AirPods inseriti in quest’ultimo) mentre sei nelle vicinanze di un iPhone o un iPad e, sullo schermo del dispositivo, dovrebbe comparire automaticamente un riquadro con lo stato di carica degli auricolari e della custodia.
- In alternativa
- puoi recarti nel centro dei widget di iOS
- (effettuando uno swipe da sinistra a destra nella prima pagina della home screen o nel centro delle notifiche)
- e controllare lo stato di carica di AirPods e relativo case nel riquadro Batterie.
Qualora questo non fosse disponibile - assicurati che il case degli AirPods sia aperto e si trovi in prossimità del tuo device.
- Inoltre, verifica se nella lista dei widget abilitati su iOS c’è quello relativo allo stato di batteria dei dispositivi:
per fare ciò - recati nella schermata dei widget
- premi sul pulsante Modifica collocato in fondo e,
- nel menu successivo
- premi sul pulsante (+) relativo al widget Batterie.
Per salvare le modifiche - premi poi sulla voce Fine collocata in alto a destra.
- Se preferisci agire da Mac, puoi verificare il livello di carica degli AirPods
- accedendo a Preferenze di sistema
- (l’icona dell’ingranaggio situata sulla barra Dock)
- andando su Bluetooth
- e controllando le informazioni presenti sotto l’icona degli AirPods nella schermata che si apre
- (gli AirPods devono essere connessi al computer).
Dissociare le AirPods
Una volta verificato lo stato di carica degli AirPods
- per poterli resettare, devi dissociarli dal tuo iPhone/iPad e, di conseguenza, dal tuo ID Apple.
Per compiere quest’operazione - prendi il tuo iPhone o il tuo iPad
- accedi al menu delle impostazioni
- (premendo sull’icona dell’ingranaggio presente in home screen)
- e vai su Bluetooth.
- A questo punto
- individua la voce relativa ai tuoi AirPods (AirPods di [tuo nome])
- premi sulla (i) posta in sua corrispondenza e, nella schermata successiva
- premi prima sulla voce Dissocia questo dispositivo
- e poi su Dissocia dispositivo
- per due volte consecutive.
Affinché l’operazione vada a buon fine, non è necessario che gli AirPods siano in funzione o connessi ad iPhone/iPad.
Adesso che hai dissociato i tuoi AirPods dai tuoi dispositivi e dal tuo account Apple sei pronto per resettare gli auricolari.
Resettare le AirPods
- Ora puoi entrare nel vivo della procedura e resettare i tuoi AirPods.
Tutto quello che devi fare, in questo caso - è individuare il tasto presente sulla custodia di ricarica
- (in basso, sul retro della stessa)
- e tenerlo premuto per circa 15 secondi, fin quando l’indicatore LED
- (lo stesso che serve per verificare lo stato di carica)
- non comincia a lampeggiare prima di bianco in maniera intermittente
- poi di arancione e poi nuovamente di bianco
- (sempre in maniera intermittente).
- Se hai degli AirPods di prima generazione, per visualizzare il LED in questione
- devi aprire il case di ricarica.
Indipendentemente dal modello di AirPods in tuo possesso - poi, per premere il tasto di reset, potresti dover togliere eventuali cover protettive applicate sulla custodia degli stessi.
- Quando il LED comincia a lampeggiare per la seconda volta di bianco
- (dopo essere diventato arancione)
- apri il case
- (se non ancora aperto)
- avvicinalo a un iPhone o un iPad
- e attendi che sullo schermo del device compaia la notifica relativa al riconoscimento degli auricolari.
Premi sul pulsante Connetti su iOS- attendi qualche secondo affinché compaia la conferma dell’abbinamento
- e premi sul pulsante Fine per completare la procedura.
- A questo punto, i tuoi AirPods sono resettati e associati nuovamente a tutti i tuoi dispositivi (oltre che al tuo account iCloud) e, usandoli, non dovrebbero più presentarsi i problemi che ti avevano spinto a resettarli.
Se qualche passaggio relativo all’abbinamento non ti è chiaro, per maggiori informazioni su come collegare AirPods puoi leggere il seguente tutorial Come collegare gli AirPods
In caso di ulteriori problemi
Se per caso mentre seguivi le mie indicazioni su come resettare gli AirPods, i tuoi auricolari continuano a non essere visti dal tuo iPhone, il tuo iPad o il tuo Mac e/o a non funzionare in maniera corretta.
In questo caso potrebbero esserci dei problemi di natura hardware che ne impediscono il corretto uso.
Ti consiglio di trovare un Apple Store o un centro Apple autorizzato (es.
R-Store) e portare gli AirPods lì per un controllo.
I tecnici esamineranno i tuoi auricolari (con relativo case) e, in caso di rilevamento di problemi hardware, ti proporranno la soluzione più adatta a te.
I costi da sostenere, ovviamente, varieranno in base allo stato della garanzia e all’intervento da effettuare (se gli auricolari sono ancora in garanzia e il problema rilevato viene ricondotto a un difetto di fabbrica, ad esempio, potresti anche ottenere una sostituzione gratuita del prodotto).
Se vuoi verificare lo stato della garanzia dei tuoi AirPods, per maggiori informazioni puoi leggere il seguente articolo come verificare garanzia Apple.
Come contattare Apple
Se, invece, vuoi trovare i centri di assistenza più vicini a te, controlla la mappa dei centri Apple o dei centri R-Store in tutta Italia.
Ricordati, in ogni caso, di portare con te una prova d’acquisto degli AirPods e sappi che se sei già nel secondo anno di garanzia e non hai acquistato gli AirPods presso Apple, dovrai rivolgerti al negozio presso il quale hai acquistato il prodotto.
Infine, qualora volessi contattare Apple prima di portare i tuoi AirPods in assistenza, per maggiori informazioni su come contattare Apple puoi leggere il seguente tutorial su come contattare Apple.