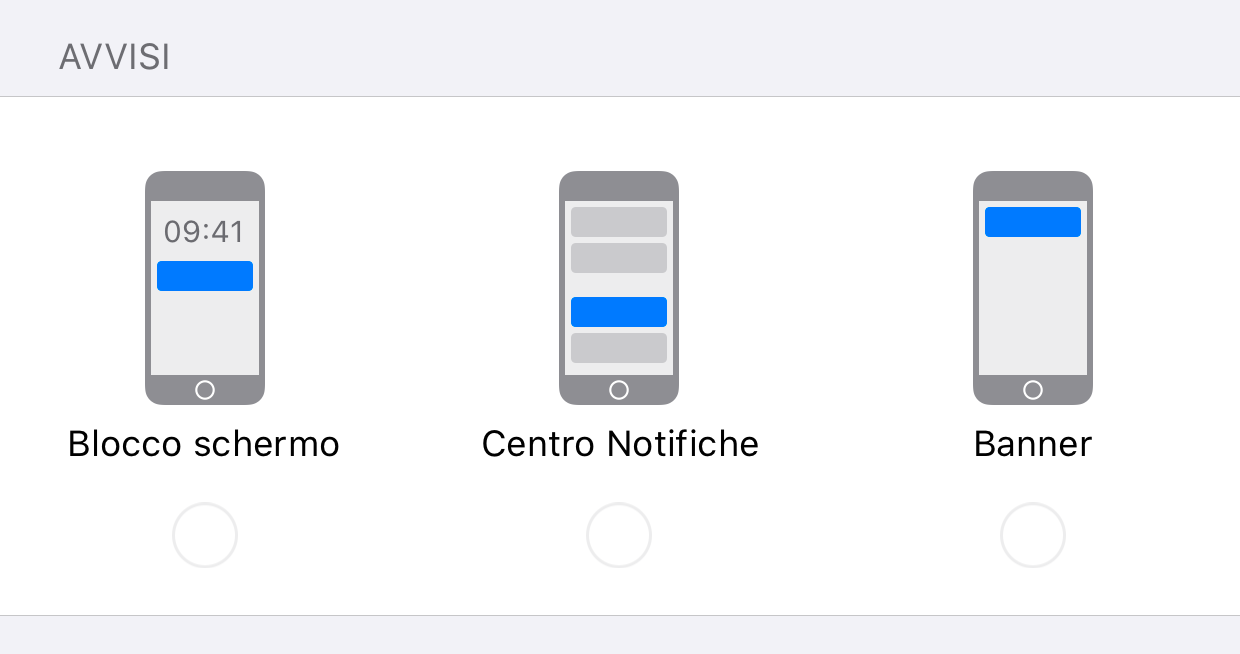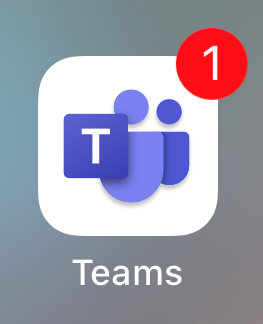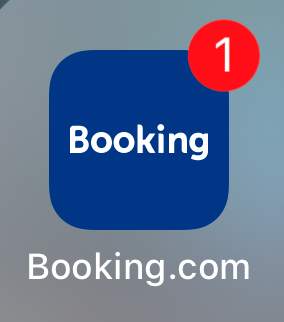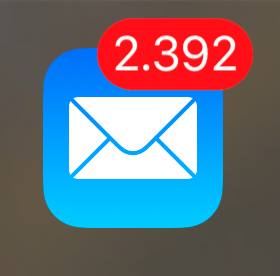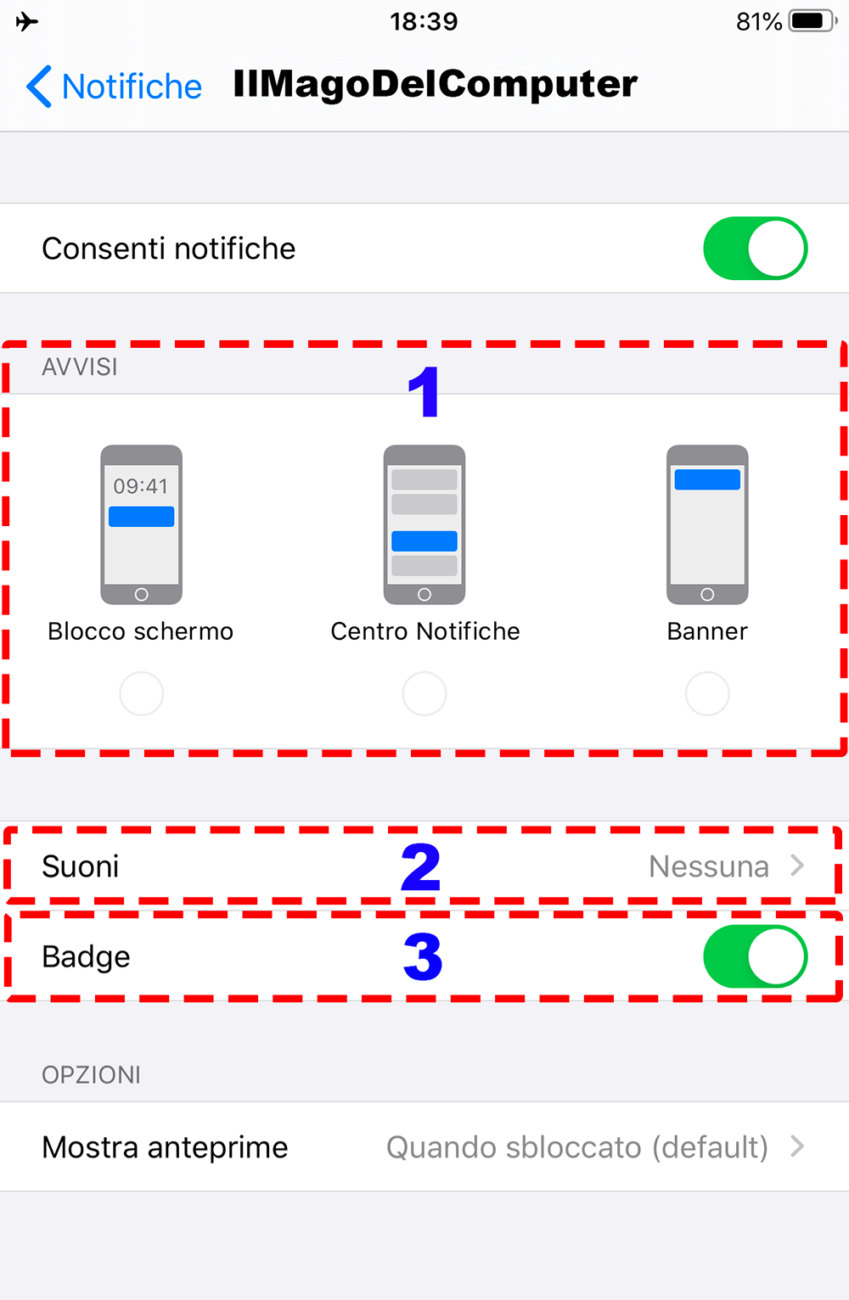come attivare notifiche instagram iphone
Hai scaricato da pochissimo l’app di Instagram sul tuo iPhone e hai cominciato a utilizzare il famoso social network fotografico per condividere i tuoi scatti e per seguire i contenuti degli utenti che ti interessano.
Non avendo, però, ancora particolare dimestichezza con quest’app e, più in generale, con Internet e la tecnologia, avresti bisogno di qualche dritta riguardo alcune funzionalità.
Per la precisione, quello che ti piacerebbe capire è come attivare le notifiche di Instagram sull’iPhone, poiché ti sei accorto di non ricevere avvisi quando vieni menzionato in una storia o ricevi dei like per i contenuti che posti sul social network.
Beh, se le cose stanno effettivamente in questo modo, sappi che posso spiegarti per filo e per segno come risolvere il problema.
Ti anticipo subito che, al contrario di quel che tu possa pensare, non dovrai fare nulla di particolarmente complicato o che sia fuori dalla tua portata e che la cosa è fattibile intervenendo sulle impostazioni del sistema operativo e, in maniera maggiormente personalizzata, agendo dalle impostazioni dell’app di Instagram.
Ora, però, basta chiacchiere e passiamo all’azione.
Buona lettura!
Indice
- Come attivare notifiche push Instagram iPhone
- Impostazioni di iOS
- Impostazioni di Instagram
- Come attivare notifiche storie Instagram iPhone
Come attivare notifiche push Instagram iPhone
Se desideri scoprire come attivare le notifiche push di Instagram sull’iPhone, le indicazioni alle quali devi attenerti sono quelle che trovi qui di seguito.
Come ti avevo anticipato a inizio guida, puoi andare ad agire dalle impostazioni di iOS oppure da quelle dell’app di Instagram.
Impostazioni di iOS
IMMAGINE QUI 1
Se ti interessa capire come attivare le notifiche di Instagram sull’iPhone, devi in primo luogo intervenire sulle impostazioni di iOS.
Per riuscirci, prendi il tuo “iPhone”, sbloccalo, accedi alla home screen e seleziona l’icona delle Impostazioni (quella a forma di ruota d’ingranaggio).
Nella schermata che a questo punto ti viene mostrata, fai tap sulla voce Notifiche, dopodiché sfiora l’icona di Instagram che trovi nell’elenco sottostante la dicitura Stile notifiche.
In seguito, porta su ON l’interruttore che trovi accanto alla voce Consenti notifiche e il gioco è fatto.
Dopo aver abilitato le notifiche, puoi personalizzarne il funzionamento come ritieni più opportuno.
Per riuscirci, seleziona innanzitutto la tipologia di avvisi che intendi abilitare tra Blocco schermo, Centro notifiche e/o Banner, sfiorando l’opzione di tuo interesse dalla sezione Avvisi.
Se abiliti i banner, decidi anche se renderli visibili in maniera temporanea o permanente, tramite il menu Stile banner situato poco più in basso.
Puoi altresì determinare se attivare i suoni e i badge, portando su ON gli interruttori appositi.
Invece, dalla sezione Opzioni, facendo tap sul menu Mostra anteprime, puoi stabilire se rendere visibile in anteprima il contenuto delle notifiche, mentre tramite il menu Raggruppamento notifiche puoi determinare come raggruppare le notifiche di Instagram nel Centro Notifiche di iOS.
Qualora dovessi avere dei ripensamenti, potrai disattivare le notifiche recandoti nuovamente nella sezione Notifiche > Instagram delle Impostazioni di iOS e portando su OFF l’interruttore che trovi accanto alla voce Consenti notifiche.
Se non vuoi disattivare completamente la ricezione delle notifiche, puoi anche decidere di disabilitare le singole opzioni disponibili, a seconda di quelle che sono le tue necessità.
Impostazioni di Instagram
IMMAGINE QUI 2
Se ti interessa decidere per quali eventi particolari ricevere notifiche da parte di Instagram e per quali no, devi mettere mano direttamente alle impostazioni dell’applicazione.
Per riuscirci, dunque, prendi l’iPhone, sbloccalo, accedi alla home screen e seleziona l’icona dell’app di Instagram (quella con la macchina fotografica in stile retrò).
Ora che visualizzi la schermata principale dell’applicazione, se necessario, effettua l’accesso al tuo account, dopodiché fai tap sul simbolo dell’omino che si trova in basso a destra, in modo tale da recarti sul tuo profilo, premi sul pulsante con le linee in orizzontale che si trova in cima allo schermo e seleziona la voce Impostazioni dal menu che si apre.
Nella nuova schermata che a questo punto visualizzi, seleziona la dicitura Notifiche e scegli la categoria di notifiche di tuo interesse, tra quelle disponibili:
Post, storie e commenti, Account che segui già e follower, Messaggi diretti, Live e IGTV e Di Instagram.
A seconda della scelta effettuata in precedenza, decidi se abilitare o meno le relative notifiche.
Ad esempio, dopo aver selezionato l’opzione Account che segui già e follower, seleziona l’opzione Attiva in corrispondenza della dicitura Nuovi follower per ricevere delle notifiche ogni volta che un nuovo utente ti segue, scegli l’opzione Dalle persone che seguo oppure Da tutti in corrispondenza della sezione Menzioni nella biografia per ricevere delle notifiche, rispettivamente, dalle persone che segui o da tutti ogni volta che vieni menzionato nella biografia ecc.
Dalla schermata principale delle impostazioni delle notifiche di Instagram puoi altresì decidere di abilitare le notifiche tramite posta elettronica ed SMS, facendo tap sulla voce E-mail e SMS che trovi nella sezione Altri tipi di notifiche e regolando poi le impostazioni disponibili:
ad esempio, selezionando l’opzione Attiva in corrispondenza della dicitura E-mail sulle novità puoi ricevere delle email di notifica relative alle novità introdotte su Instagram, selezionando l’opzione Attiva in corrispondenza della voce SMS puoi ricevere notifiche da Instagram a mezzo SMS al numero di telefono associato al tuo account ecc.
Qualora dovessi avere dei ripensamenti, potrai disattivare determinate tipologie di notifiche, recandoti nella sezione Notifiche delle Impostazioni di Instagram, selezionando la categoria di tuo interesse e facendo tap sulla voce No in corrispondenza dell’opzione su cui intendi agire.
Se vuoi, puoi anche mettere in pausa la ricezione delle notifiche per un arco di tempo ben definito, allo scadere del quale esse si riattiveranno in maniera automatica.
Per riuscirci, porta su ON l’interruttore Metti tutti in pausa che trovi nella schermata principale delle impostazioni delle notifiche di Instagram, indica per quanto tempo non desideri ricevere notifiche mediante il menu che si apre ed è fatta.
Se nonostante le indicazioni di cui sopra non dovessi riuscire a visualizzare le notifiche di Instagram, assicurati che non ci sia la modalità Non disturbare attiva sul tuo iPhone.
Come attivare notifiche storie Instagram iPhone
IMMAGINE QUI 3
Ti piacerebbe capire come attivare le notifiche per le storie di Instagram sull’iPhone, in modo tale da essere avvisato ogni volta che un determinato account che segui pubblica delle storie?
Nessun problema.
Per riuscirci, provvedi innanzitutto a prendere il tuo iPhone, accedi alla home screen e seleziona l’icona dell’app di Instagram (quella con la macchina fotografica in stile retrò).
A questo punto, recati sull’account di tuo interesse, facendo tap sull’icona con la lente d’ingrandimento che trovi in basso, digitandone il nome nel campo Cerca posto in alto, facendo tap sulla scheda Account che vedi comparire nella nuova schermata che ti viene mostrata e selezionando il suggerimento pertinente dall’elenco che ti viene proposto.
Dopo aver compiuto i passaggi di cui sopra, se non segui ancora l’account di tuo interesse, fai tap sul pulsante Segui che trovi sotto la sua immagine del profilo.
Successivamente o comunque se già seguivi il profilo in questione, premi sul pulsante Segui già, poi sulla voce Notifiche presente nel menu che compare e porta su ON l’interruttore che trovi accanto alla dicitura Storie.
Qualora la cosa ti interessasse, ti informo che dal medesimo menu di cui sopra puoi anche abilitare la ricezione delle notifiche per i post, per IGTV e per i video in diretta, selezionando le opzioni apposite.
In tutti i casi, se dovessi avere dei ripensamenti, potrai disattivare le notifiche per le storie (e per le altre opzioni eventualmente abilitate) portando su OFF l’interruttore che trovi accanto alla voce Storie, visibile dopo aver fatto tap sulla voce Notifiche nel menu che ti viene mostrato premendo sul pulsante Segui già sull’account di tuo interesse.
Se può interessarti, ti comunico che, anche nel caso delle notifiche relative alle storie, puoi valutare di metterle in pausa per un determinato arco di tempo, sfruttando la funzione apposita annessa alle impostazioni dell’app di Instagram, come ti ho spiegato nella parte finale del passo precedente.