Come bloccare le notifiche delle email su iPhone

Ciao!!! Sono IlMagoDellaMela ed in questo tutorial ti spiegherò come bloccare notifiche email su iPhone, in modo da poter impostare secondo le tue esigenze le NOTIFICHE SU IPHONE riguardanti le email ricevute.
Indice
Se la posta elettronica rappresenta per te un motivo di distrazione durante il lavoro, puoi rimediare facilmente bloccando le notifiche delle relative app, attraverso il menu delle impostazioni dell’iPhone: in tal modo, finché non le riattiverai, non sarai più distratto dalle notifiche relative ai nuovi messaggi ricevuti.
Come bloccare le notifiche email su iPhone
In questo paragrafo ti spiegherò come bloccare le notifiche per le email ricevute su iPhone, in modo da:
- disattivare il messaggio popup di notifica della nuova email ricevuta
- disattivare la vibrazione
- disattivare il suono di notifica del dispositivo quando arriva una nuova email
- e disattivare anche l’icona rossa con il numero dei nuovi messaggi se necessario.
Come funzionano le notifiche su iPhone
In questa guida vedremo come funzionano le notifiche su iPhone, in modo da poter imparare a gestire le notifiche per ogni applicazione di posta elettronica, come l’app Mail di Apple, installata su tutti gli iPhone, oppure come l’app Gmail (che si scarica da AppStore) oppure come altre applicazioni come Outlook.
Imparare a gestire le notifiche delle applicazioni su iPhone è utile anche per poter gestire le notifiche delle app di messaggistica come WhatsApp, Telegram, Viber, Skype e simili.
MESSAGGIO DI NOTIFICA
La NOTIFICA su iPhone è un messaggio che appare come una finestrella sullo schermo dell’iPhone e che mostra un messaggio da parte di una applicazione di quelle installate sul tuo iPhone.
L’app di posta elettronica Mail, pre-installata su tutti gli iPhone al momento dell’acquisto, è in grado di segnalare al sistema operativo che una email è arrivata, ed il sistema operativo mostra una finestra popup sullo schermo per mostrare l’anteprima del messaggio email ricevuto.
Anche le app di messaggistica come WhatsApp, Telegram, Viber, Instagram e simili possono far apparire messaggi di notifica allo stesso modo.
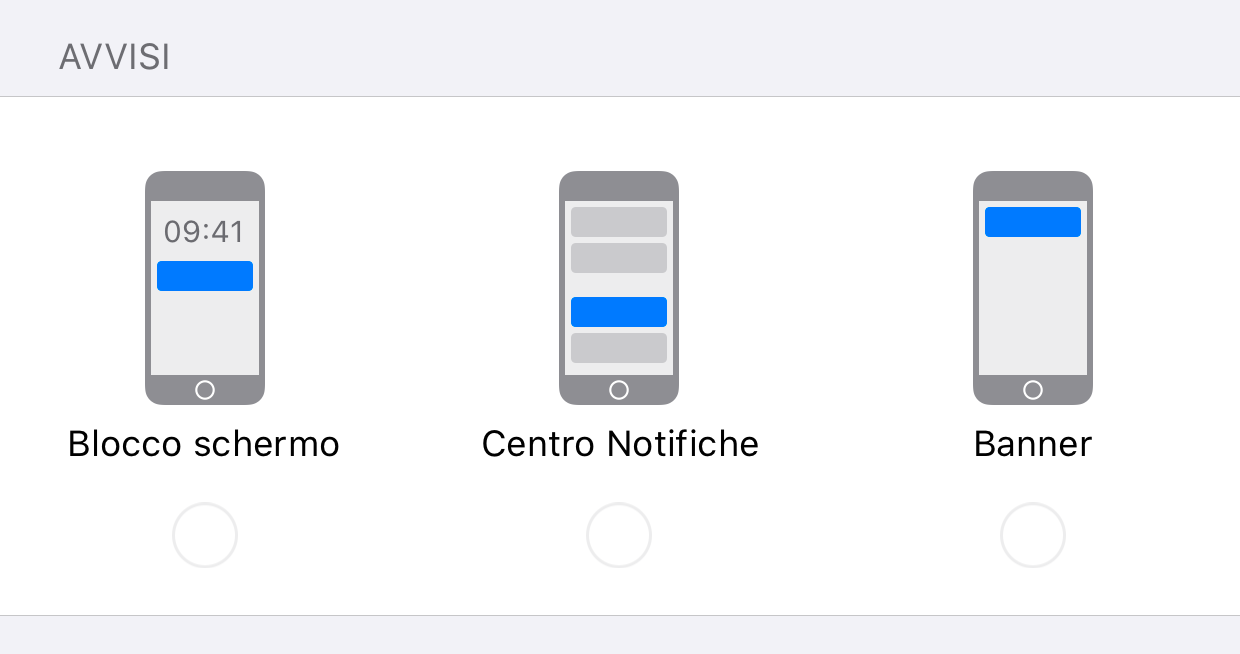
SUONO DI NOTIFICA O VIBRAZIONE
La NOTIFICA può essere accompagnata da un SUONO per avvisare l’utente, oppure dalla VIBRAZIONE del dispositivo, oppure da entrambe le cose.

ICONA BADGE
Questa piccola icona rossa si chiama ICONA BADGE, e solitamente mostra che ci sono dei messaggi nuovi da leggere all’interno dell’applicazione.

Qui sotto puoi vedere alcuni esempi di ICONA BADGE su vari tipi di applicazione:
Oltre a questi modi di avvisare l’utente c’è anche un terzo modo più discreto.
Tutte le applicazioni su iOS possono mostrare una piccola icona rossa con un numero bianco sull’angolo in alto a destra.
L’app Microsoft Teams è un’app di messaggistica di lavoro che si usa molto per lo SMART WORKING.
Nell’immagine seguente puoi vedere l’icona rossa BADGE che mostra che c’è 1 messaggio da leggere
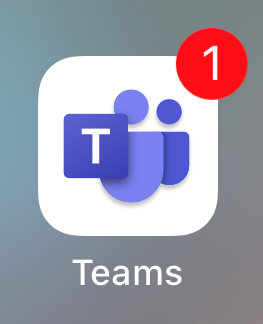
Nell’esempio seguente l’applicazione BOOKING sta mostrando l’icona rossa BADGE per comunicare all’utente che c’è una notifica per lui, probabilmente una offerta promozionale di sconto su viaggi da leggere.
L’app Booking è un’app molto usata per prenotare HOTEL e CASE VACANZA in tutto il mondo.
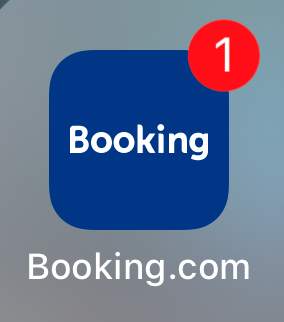
Nell’esempio seguente puoi vedere l’app client di posta Mail, pre-installata su tutti i device Apple (iPhone e iPad) che mostra che ci sono 2392 email da leggere, in tutte le caselle di posta elettronica impostate sull’iPhone.
Alcune di queste email potrebbero essere email di spam, che cancelleremo direttamente senza leggerle, altre saranno email da mittenti sicuri che andremo a leggere senza problema.
Il totale delle email da leggere è attualmente 2392 nell’esempio seguente.
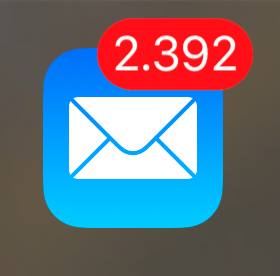
Come bloccare le NOTIFICHE per le email su iPhone
Sull’iPhone è possibile personalizzare completamente le NOTIFICHE che si vuole ricevere per ciascuna applicazione.
E’ possibile anche bloccare completamente le notifiche per l’app Mail quando si ricevono nuove email.
Stessa cosa è possibile fare con le app di messaggistica che solitamente inviano notifiche quando qualcuno ci invia un messaggio.
Troppe notifiche da parte di tante applicazioni sullo smartphone possono essere davvero fastidiose, e possono deconcentrare se si sta lavorando o studiando.
E’ possibile personalizzare completamente il comportamento delle NOTIFICHE SU IPHONE per ciascuna app.
Nella schermata seguente puoi vedere come sia possibile
- DISATTIVARE COMPLETAMENTE LE NOTIFICHE PER UNA DATA APP, mediante un semplice interruttore chiamato Consenti notifiche.
Se si disattiva, l’app non invierà nessuna notifica. - E’ possibile anche lasciare attive le notifiche ma personalizzare il loro comportamento in modo da non essere invasive
- (schermata seguente – numero 1) ad esempio è possibile SCEGLIERE il tipo di BANNER che apparirà nella notifica, se nella schermata di blocco (quando l’iPhone è bloccato con codice e con schermo in stand by), se nella schermata del Centro Notifiche (il menu a tendina che si tira dall’alto verso il basso su iPhone), se come BANNER in alto sullo schermo
- nella schermata seguente non è stato impostato nessuna delle tre opzioni, questo significa che non apparirà nessun banner quando arriverà una notifica
- (schermata seguente – numero 2) è possibile scegliere un SUONO PER LA NOTIFICA, se si vuole che la notifica ci avvisi anche con un suono
- nell’esempio seguente non è stato scelto nessun suono, quindi la notifica sarà silenziosa
- (schermata seguente – numero 3) è possibile impostare se l’icona rossa BADGE debba mostrare il numero dei messaggi da leggere oppure no.
Per disattivare la funzione si può disattivare semplicemente l’interruttore.
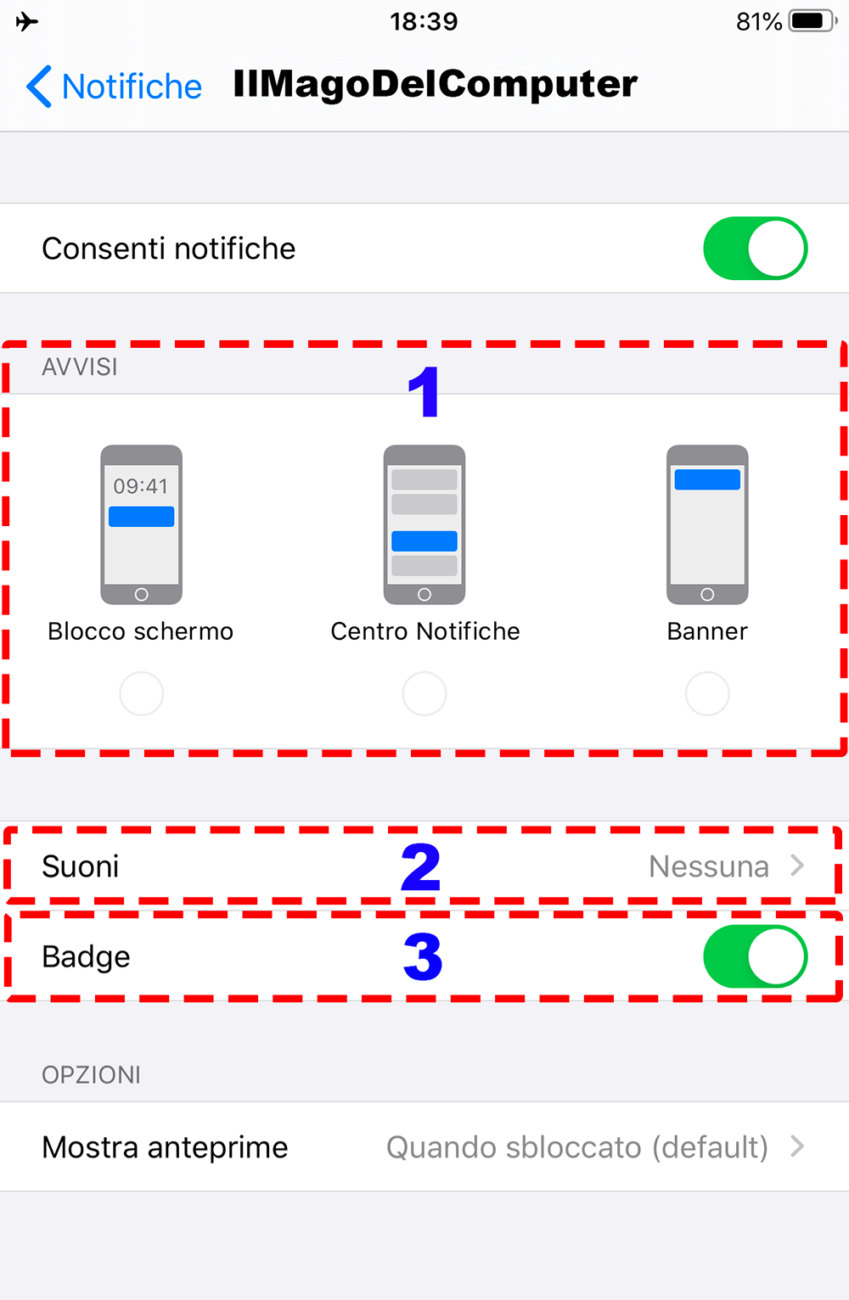
Disattivare le notifiche per l’app email su iPhone
Per impostare le NOTIFICHE per ogni app a proprio piacimento, e quindi anche per DISATTIVARE LE NOTIFICHE per l’app email su iPhone, puoi seguire i passaggi seguenti.
- apri l’app Impostazioni dell’iPhone (con l’icona a forma d’ingranaggio)
- scorri in basso fino a trovare l’app Mail
- premi sulla voce Notifiche
- imposta l’interruttore Consenti notifiche su OFF se vuoi completamente disattivare le notifiche per una data casella di posta elettronica
CONSIGLIO
Puoi semplicemente disattivare la vibrazione, disattivare la finestrella di notifica che appare sullo schermo, e lasciare l’icona BADGE per indicare che hai ricevuto nuove email se vuoi ricevere le email in modo discreto e non invasivo
Se utilizzi varie app di posta elettronica
Ripeti l’operazione per tutte le applicazioni di posta elettronica installate sull’iPhone.
Quando ritieni opportuno attivare nuovamente le notifiche
- apri l’app Impostazioni del tuo iPhone
- scorri in basso fino alla voce Notifiche
- premi la voce Notifiche
- scorri in basso fino a cercare l’icona Mail (l’app di posta elettronica dell’iPhone)
- premi l’icona Mail
- apparirà una schermata con la lista di tutti i tuoi account di posta elettronica installati sul tuo iPhone
- per ciascun account di posta, imposta se vuoi vedere il numero dei nuovi messaggi (Badge) oppure se vuoi ricevere una notifica sonora o visiva
Disattivare le notifiche in determinati orari
Se vuoi disattivare le notifiche solo in determinati orari, invece, puoi usufruire della funzione Non disturbare
accessibile sempre dal menu Impostazioni di iOS te ne ho parlato approfonditamente in vari tutorial, come quello su come escludere le chiamate su iPhone