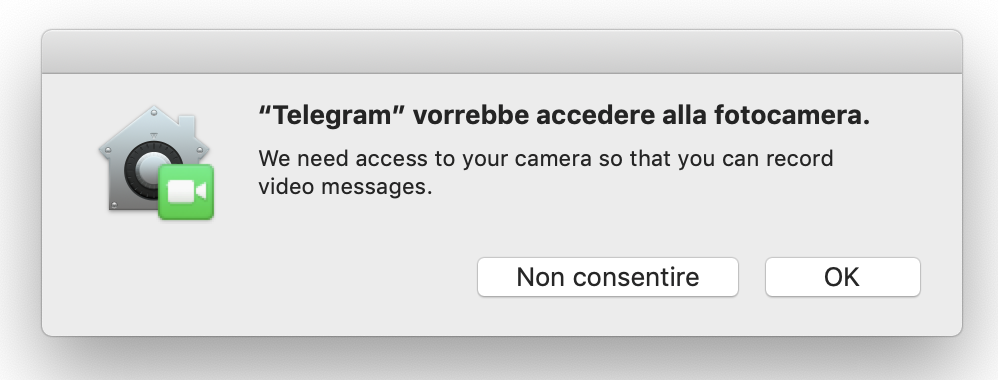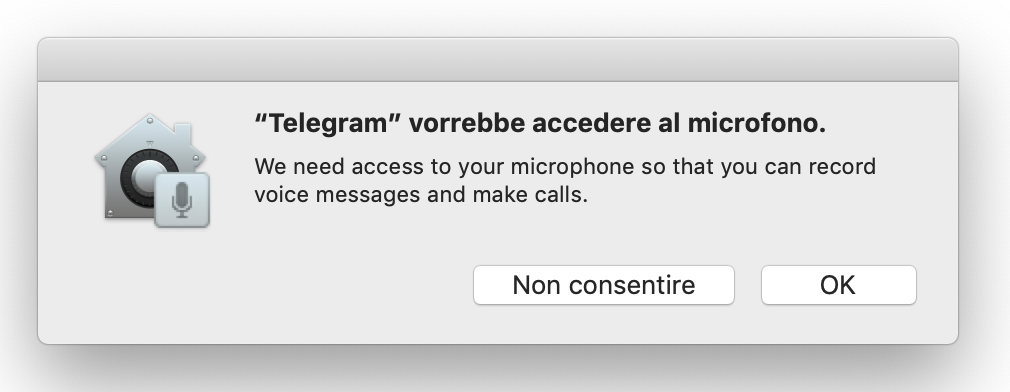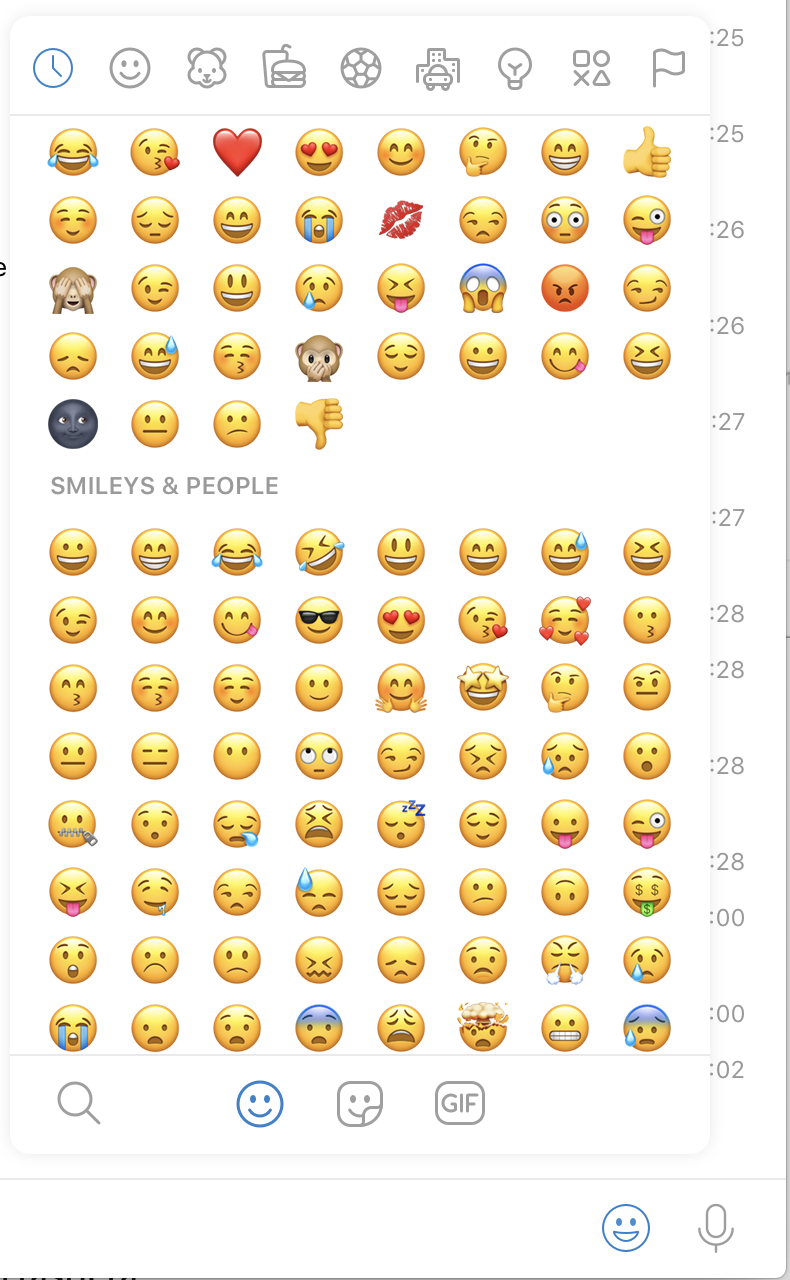Come inviare MMS da iPhone
Scritto da Il Mago Della Mela
Siti web www.melatutorials.it – www.ilmagodellamela.it
In questo tutorial vedremo come inviare MMS da iPhone, perché anche se in un primo periodo non era possibile inviare MMS sugli iPhone, ormai da tanti anni è possibile inviare MMS anche tramite iPhone.
C’è da dire tuttavia che oggi inviare MMS è una cosa un pò superata da altri sistemi di messaggistica migliori come le applicazioni per scambiare messaggi WhatsApp, Telegram, Viber, Skype e simili, oppure servizi per inviare messaggi ricchi di allegati via Internet come iMessage di Apple.
In questa guida tuttavia ci concentreremo sulla procedura per inviare MMS tramite iPhone, anche se in verità ormai la maggiorate delle persone preferisce usare le app di messaggistica alle quali facevo riferimento nel paragrafo precedente oppure le funzioni integrate dell’iPhone come il servizio iMessage offerto da Apple.
Qualora avessi la necessità di inviare MMS con l’iPhone, comunque qui di seguito trovi la procedura per poter inviare MMS da iPhone.
Procedura per inviare MMS da iPhone
Attualmente per inviare MMS da iPhone non devi fare altro che utilizzare la classica app Messaggi, che vedi in figura seguente.
{ICONA APP MESSAGGI}
– scegli un contatto al quale inviare una foto
SE VUOI SCATTARE UNA FOTO E POI INVIARLA
– premi il pulsante con l’immagine della macchina fotografica in basso a sinistra (come in figura seguente)
{PULSANTE MACCHINA FOTOGRAFICA NELL’APP MESSAGGI}
Si aprirà la schermata della fotocamera, come in figura seguente
{SCHERMATA FOTOCAMERA}
SE VUOI ALLEGARE UNA IMMAGINE DALLA LIBRERIA FOTOGRAFICA
Se vuoi inviare una foto prelevandola dalla libreria fotografica del tuo iPhone (rullino fotografico o album)
– premi sul pulsante con la A
(Vedi figura seguente)
{PULSANTE A}
Appariranno una serie di altri pulsanti
– premi il primo pulsante con l’icona dell’app Foto
{PULSANTE FOTO}
In questo modo puoi scegliere una immagine dal rullino fotografico del tuo iPhone ed inviarla via SMS.
Il messaggio con l’allegato fotografico verrà inviato al tuo destinatario.
{IMMAGINE INVIO}
Verificare le impostazioni per gli MMS su iPhone
Se non riesci ad inviare correttamente MMS dal tuo iPhone, prova prima di tutto a verificare che le impostazioni per gli MMS siano corrette sulle impostazioni del tuo iPhone.
Per verificare se le impostazioni sul tuo iPhone sono corrette per l’invio degli MMS segui la procedura seguente.
– premi sull’icona Impostazioni del tuo iPhone
{IMMAGINE ICONA IMPOSTAZIONI}
– premi sulla voce Cellulare
{IMMAGINE VOCE CELLULARE}
– premi poi sulla voce Rete dati cellulare
{IMMAGINE VOCE RETE DATI CELLULARE}
A questo punto troverai dei campi con dei valori.
(Come in figura seguente)
{IMMAGINE VALORI MMS}
A seconda del tuo operatore, dovresti visualizzare le seguenti informazioni all’interno di questi campi, qui di seguito trovi i valori corretti da inserire in questi campi.
Impostazioni MMS per gestore TIM
Se hai un piano tariffario TIM, dovresti visualizzare i seguenti valori
- APN : unico.tim.it
- Nome Utente : vuoto
- Password : vuoto
- MMSC : http://mms.tim.it/servlets/mms
- Proxy MMS : 213.230.130.89:80
- Dimensione Massima MMS : 614400
- MMS UA Prof URL : vuoto
Impostazioni MMS per gestore Vodafone
Se hai un piano tariffario Vodafone, dovresti visualizzare i seguenti valori
- APN : mms.vodafone.it
- Nome Utente : vuoto
- Password : vuoto
- MMSC: http://mms.vodafone.it/servlets/mms
- Proxy MMS: 10.128.224.10:80
- Dimensione massima MMS: 614400
- MMS UA Prof URL: vuoto
Impostazioni MMS per gestore Wind
Se hai un piano tariffario Wind, dovresti visualizzare i seguenti valori
- APN: mms.wind
- Nome Utente: vuoto
- Password: vuoto
- MMSC: http://mms.wind.it
- Proxy MMS: 212.245.244.11:8080
- Dimensione massima MMS: 614400
- MMS UA Prof URL: vuoto
Impostazioni MMS per gestore Tre
Se hai un piano tariffario Tre, dovresti visualizzare i seguenti valori
- APN: tre.it
- Nome Utente: vuoto
- Password: vuoto
- MMSC: http://10.216.59.240.10021/mmsc
- Proxy MMS: wsb.treumts.it:8799
- Dimensione massima MMS: 614400
- MMS UA Prof URL: vuoto