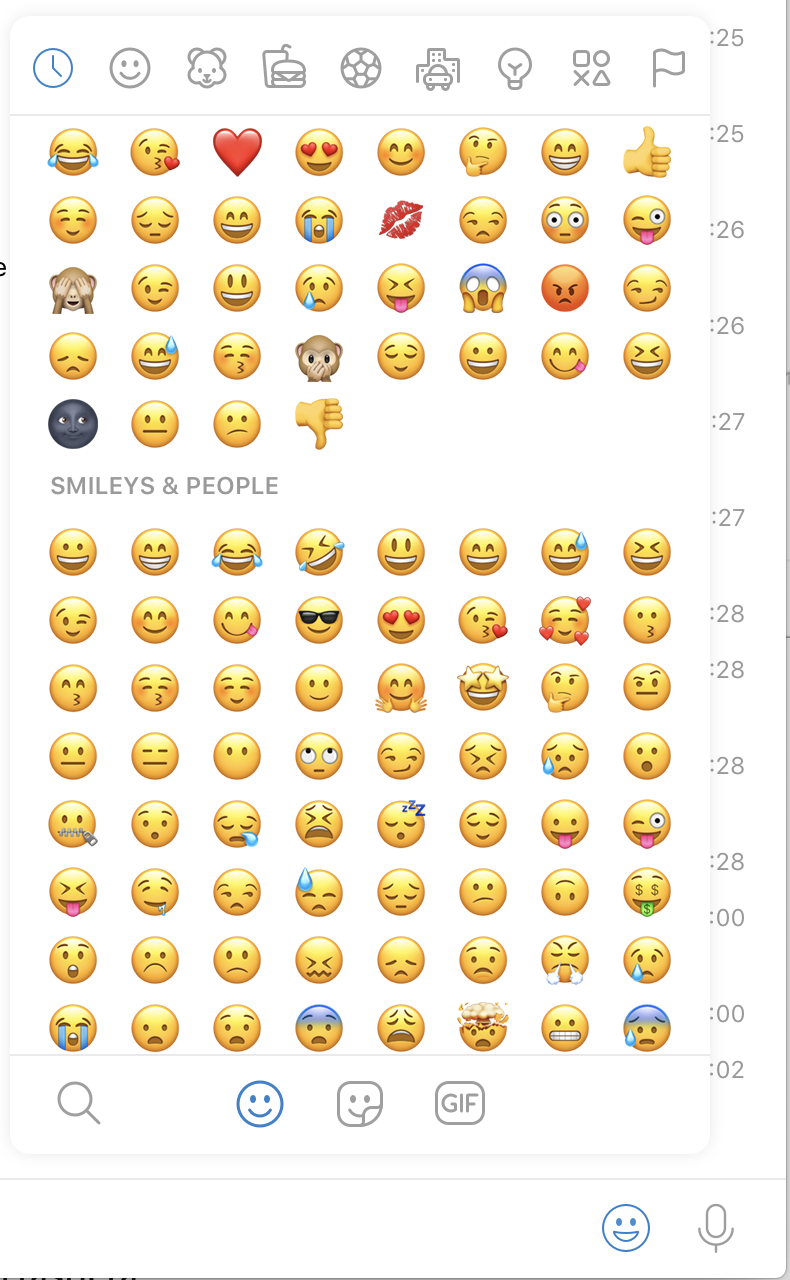scritto da IlMagoDellaMela

In questo tutorial ti spiegherò come scaricare Telegram sul Mac, in modo da poter usare l’app Telegram di messaggistica sul tuo Mac fisso o portatile.
Telegram, la famosa app di messaggistica, sta prendendo piede, un pò in ritardo rispetto a WhatsApp, però io personalmente la preferisco per tanti motivi.
Da quando l’app WhatsApp è stata acquistata da Facebook, francamente non ho notato alcuna evoluzione nelle funzionalità.
Mentre l’app Telegram mi piace moltissimo perchè permette di gestire i file scambiati tra gli utenti in modo migliore.
Inoltre Telegram ha sviluppato un’app dedicata sia per Windows che per Mac, quindi puoi installarla sia tuo smartphone, sia contemporaneamente sul tuo computer Windows o Mac.
Anche Telegram ha una funzione CHAT SEGRETE, e la funzione Archivia Chat, in modo da rendere nascoste le Chat che vuoi nascondere da occhi indiscreti.
Per maggiori informazioni, guide e tutorials su Telegram puoi leggere i tutorials su https://www.social-facile.it/category/telegram
Tutorials e guide su come funziona Telegram e come usare Telegram
Come scaricare Telegram sul Mac da AppStore
Vediamo ora i passaggi pratici per scaricare l’app Telegram sul Mac e leggere ed inviare i messaggi su Telegram rapidamente come fai sul tuo smartphone.
Il vantaggio di usare Telegram sul Mac, è che puoi creare velocemente screenshots ed inviarli su Telegram a tuoi colleghi di lavoro in smart-working ad esempio.
Un altro vantaggio di Telegram rispetto a WhatsApp, è che puoi installare l’app Telegram sia sul tuo computer, sia sul tuo smartphone contemporaneamente.
WhatsApp invece funziona in modo inutilmente più complesso.
- apri l’app Mac AppStore sul Mac
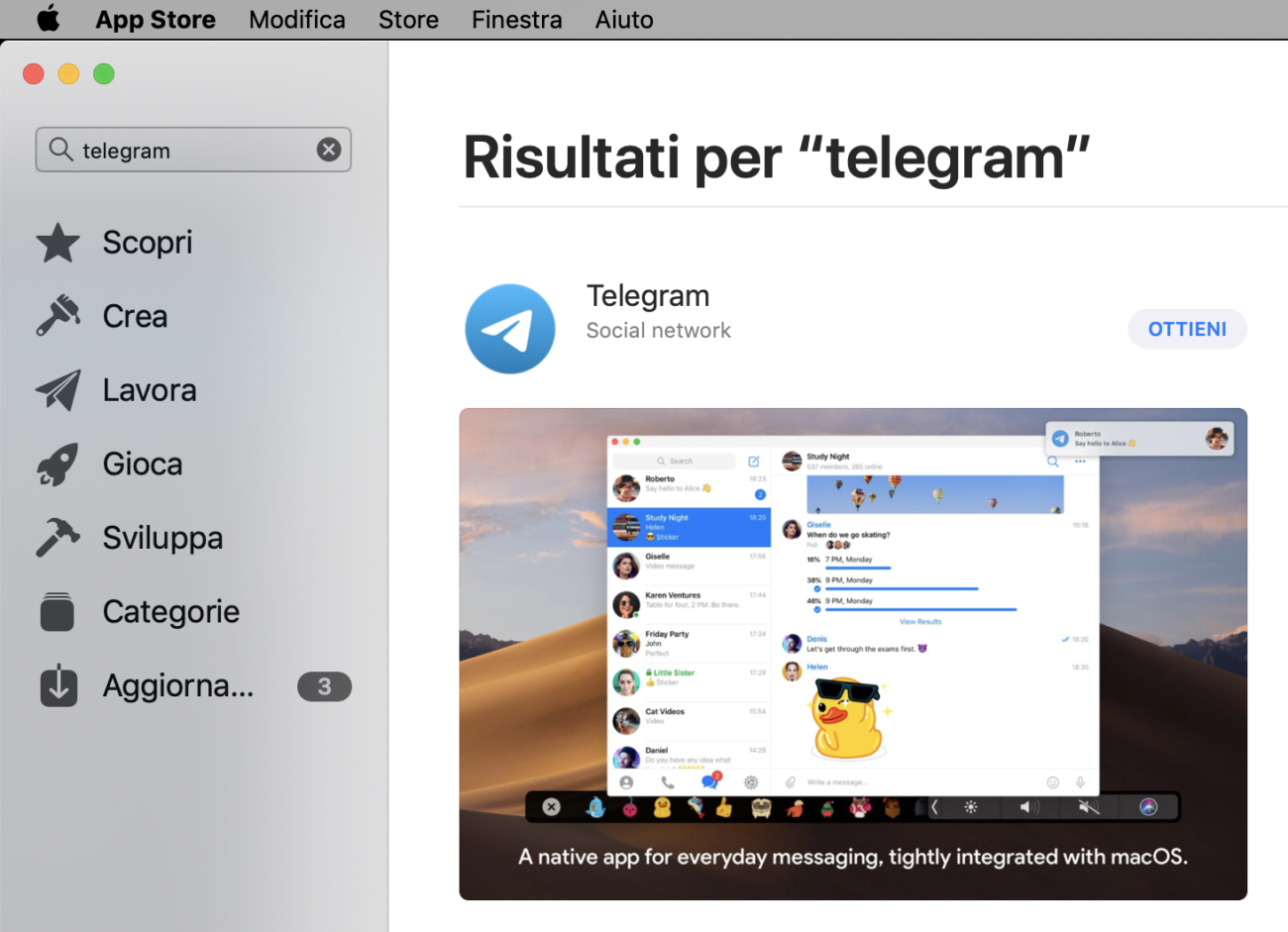
- nella barra di ricerca scrivi Telegram
- vedrai tra i risultati di ricerca l’app Telegram (come in figura qui sopra)
- premi sul pulsante OTTIENI per scaricarla
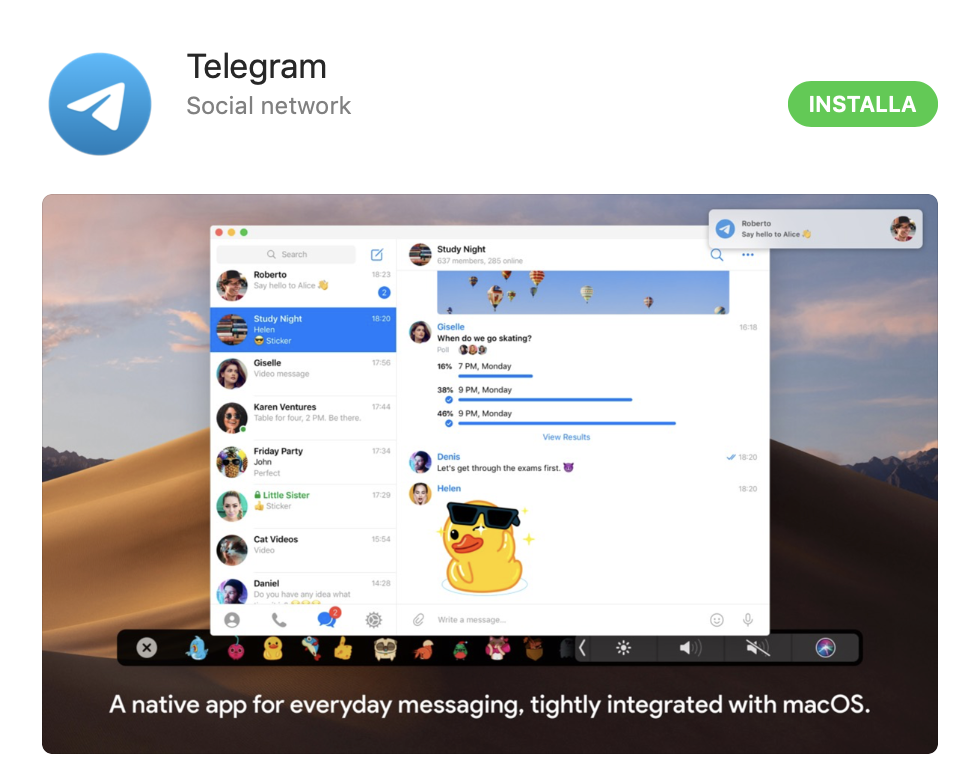
- poi premi sul pulsante verde INSTALLA (come in figura qui sopra)
- l’app Telegram verrà installata sul tuo Mac
- troverai l’app Telegram nella cartella Applicazioni del tuo Finder
Come usare Telegram sul Mac
Appena installi l’app Telegram, l’app si apre e ti mostra la seguente schermata:
- inserisci il tuo numero di telefono comprensivo di prefisso e numero di telefono
- (esempi di prefissi sono: 348, 340, 335, 333, etc)
- poi premi il tasto NEXT
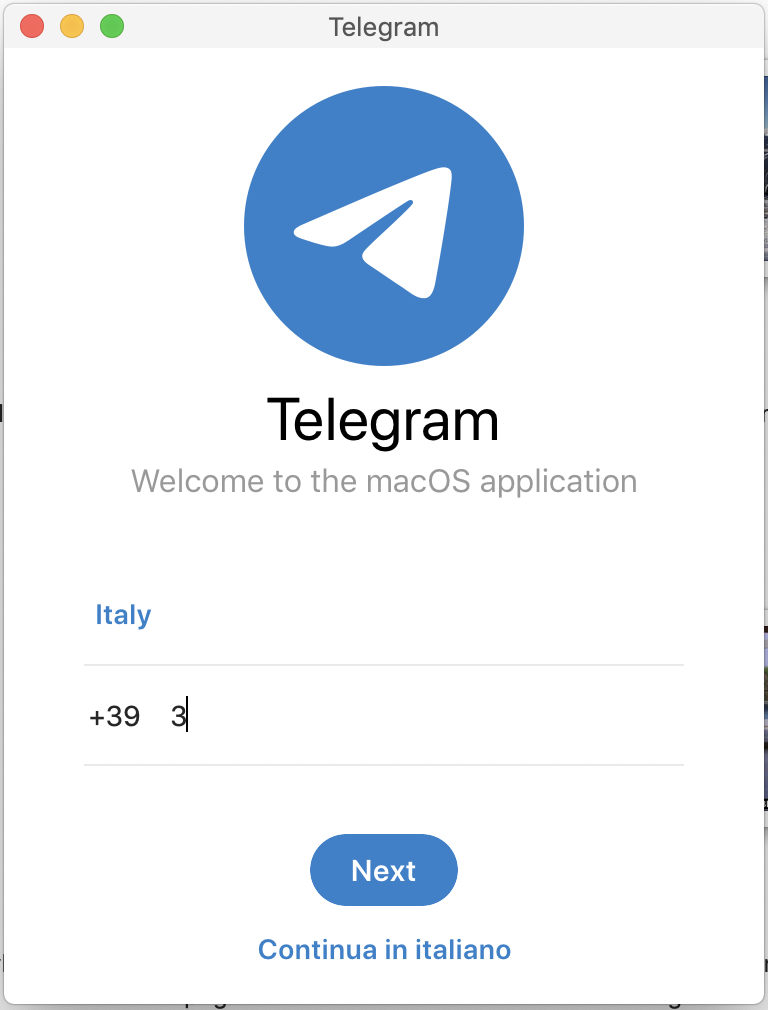
- la schermata principale di Telegram sul Mac appare come in figura seguente
- sulla sinistra trovi la lista delle tue conversazioni (chat)
- se clicchi su una conversazione,
- sulla destra vedrai i messaggi scambiati
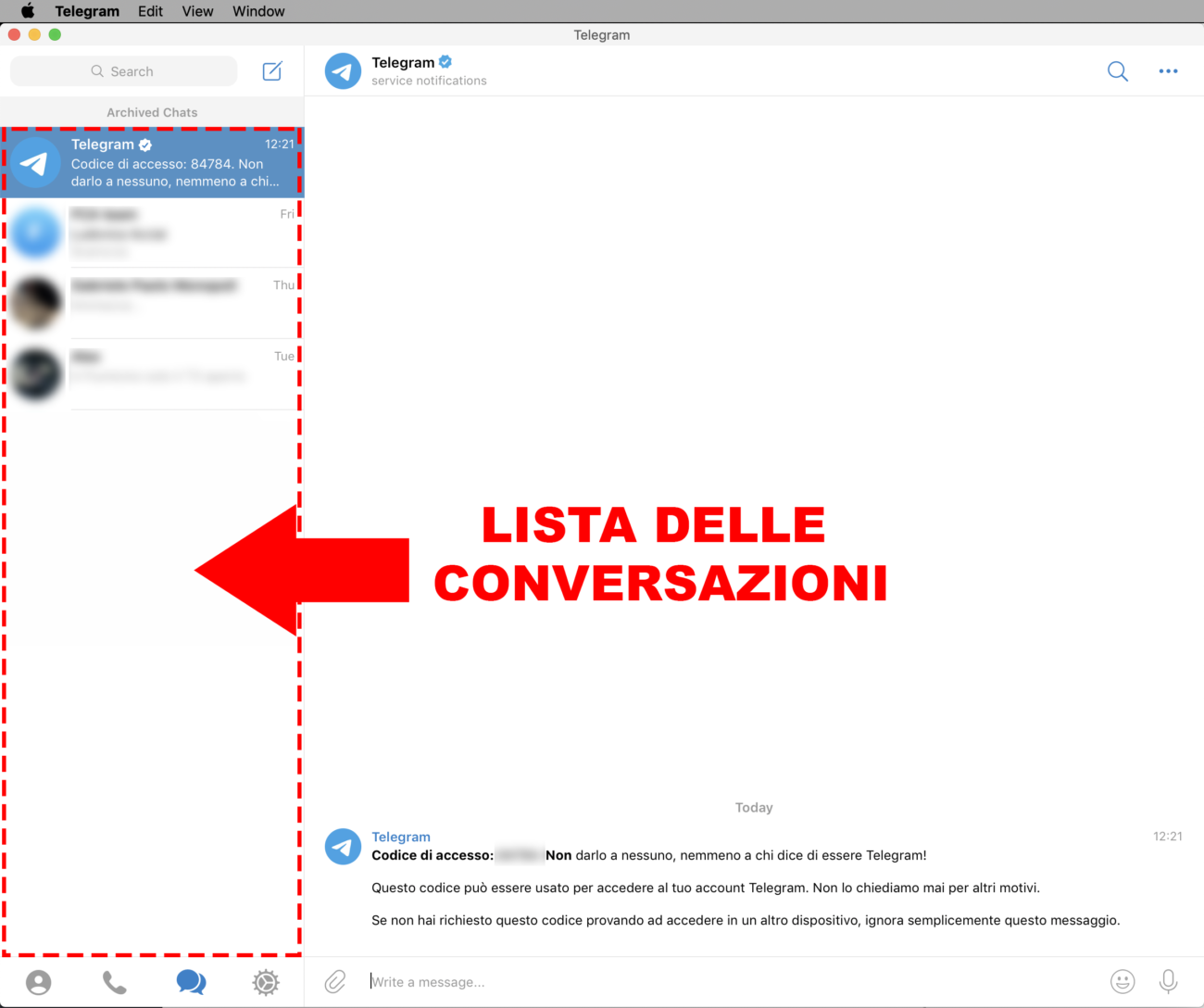
Come inviare un messaggio da Telegram sul Mac
Vediamo ora come inviare un messaggio ad un tuo contatto su Telegram per Mac.
- in basso, sulla destra, trovi una riga bianca con la scritta Write a message…
- clicca su questa barra bianca e poi scrivi il messaggio con la tastiera
- per allegare delle foto o file dal computer clicca sull’icona Attach a sinistra della barra
- per inserire le faccine emoji, Animoji clicca sulla faccina a destra della barra
- per inserire un messaggio vocale (che registrerai mediante il microfono del tuo computer) clicca sul microfono a destra della barra

Come allegare foto video o file in un messaggio Telegram su Mac
Puoi allegare un VIDEO presente sul tuo computer, una FOTO presente sul tuo computer, oppure dei FILES di vario tipo, oppure un video registrato direttamente dalla videocamera, oppure puoi condividere la tua posizione.
- per allegare un file o una foto o un video, premi sull’icona ATTACH (graffetta)
- apparirà un menu per scegliere cosa allegare
- scegli tra le opzioni presenti
- Photo o video
- Registrazione live dalla videocamera
- File
- Location per condividere la propria posizione sulla mappa
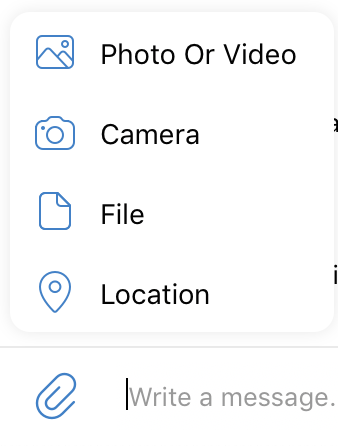
Come registrare un video o un messaggio vocale dal computer su Telegram
- premi l’icona stilizzata della macchina fotografica (a destra) per poter registrare un video o un messaggio audio da inviare via messaggio
- Telegram ti chiederà l’autorizzazione per poter usare la fotocamera del computer
- premi OK per consentire
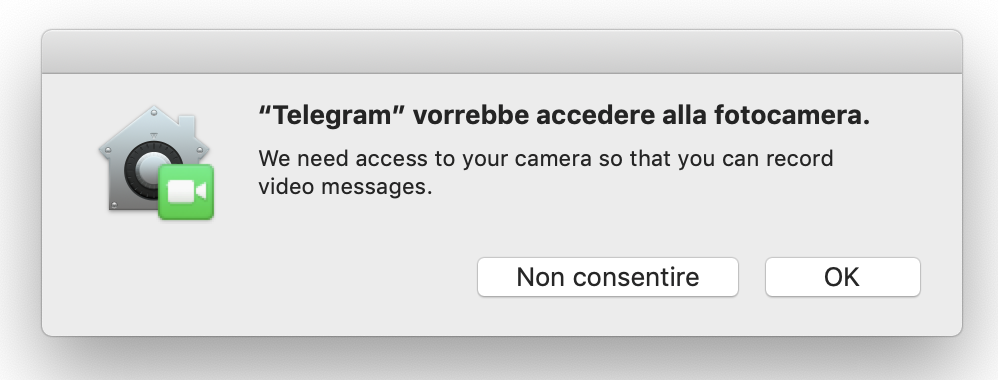
- Telegram ti chiederà inoltre l’autorizzazione ad usare il microfono del tuo computer
- premi OK per consentire
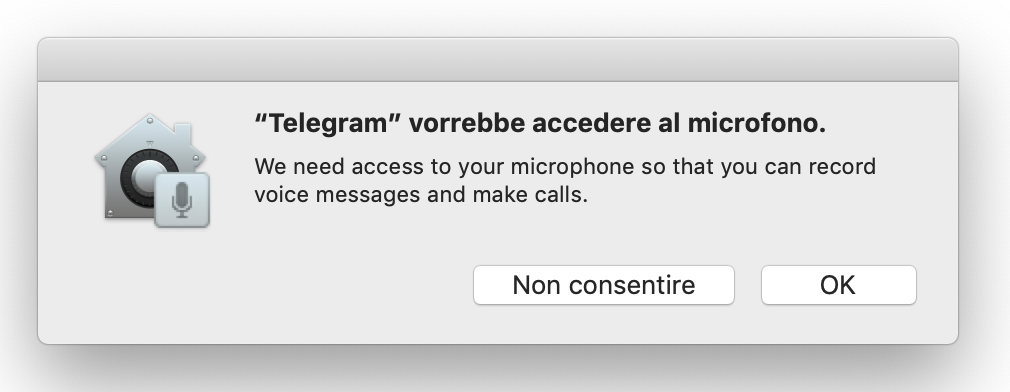
- se tieni premuto con il mouse il tasto FOTOCAMERA puoi registrare un video live dalla tua videocamera
Come inserire EMOJI ed ANIMOJI nei messaggi Telegram su Mac
Per inserire le faccine emoji ed Animoji nei tuoi messaggi Telegram
- clicca una volta sulla faccina vicino alla barra per scrivere messaggi
- apparirà una lista di faccine da usare
- scegli la faccina da inserire nel messaggio