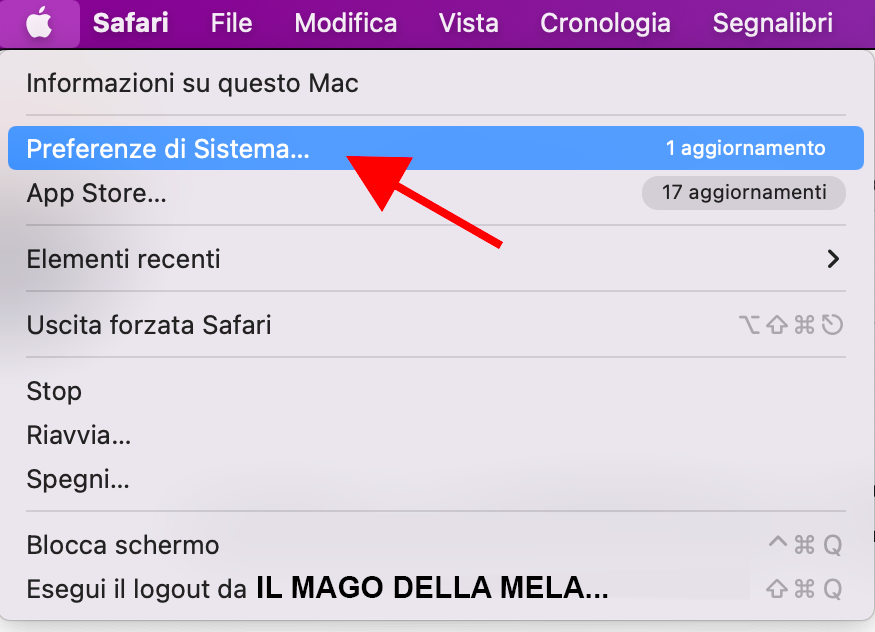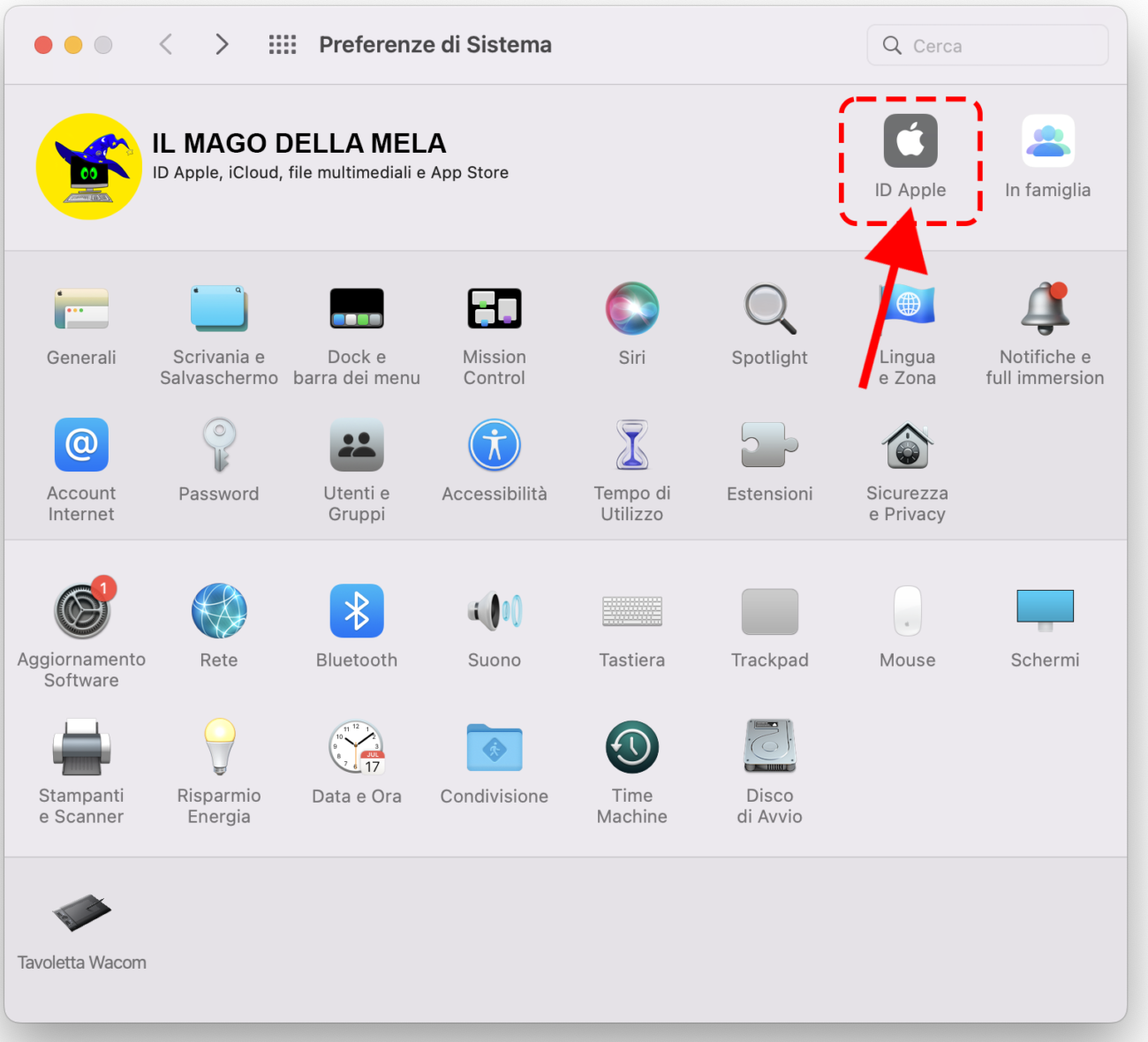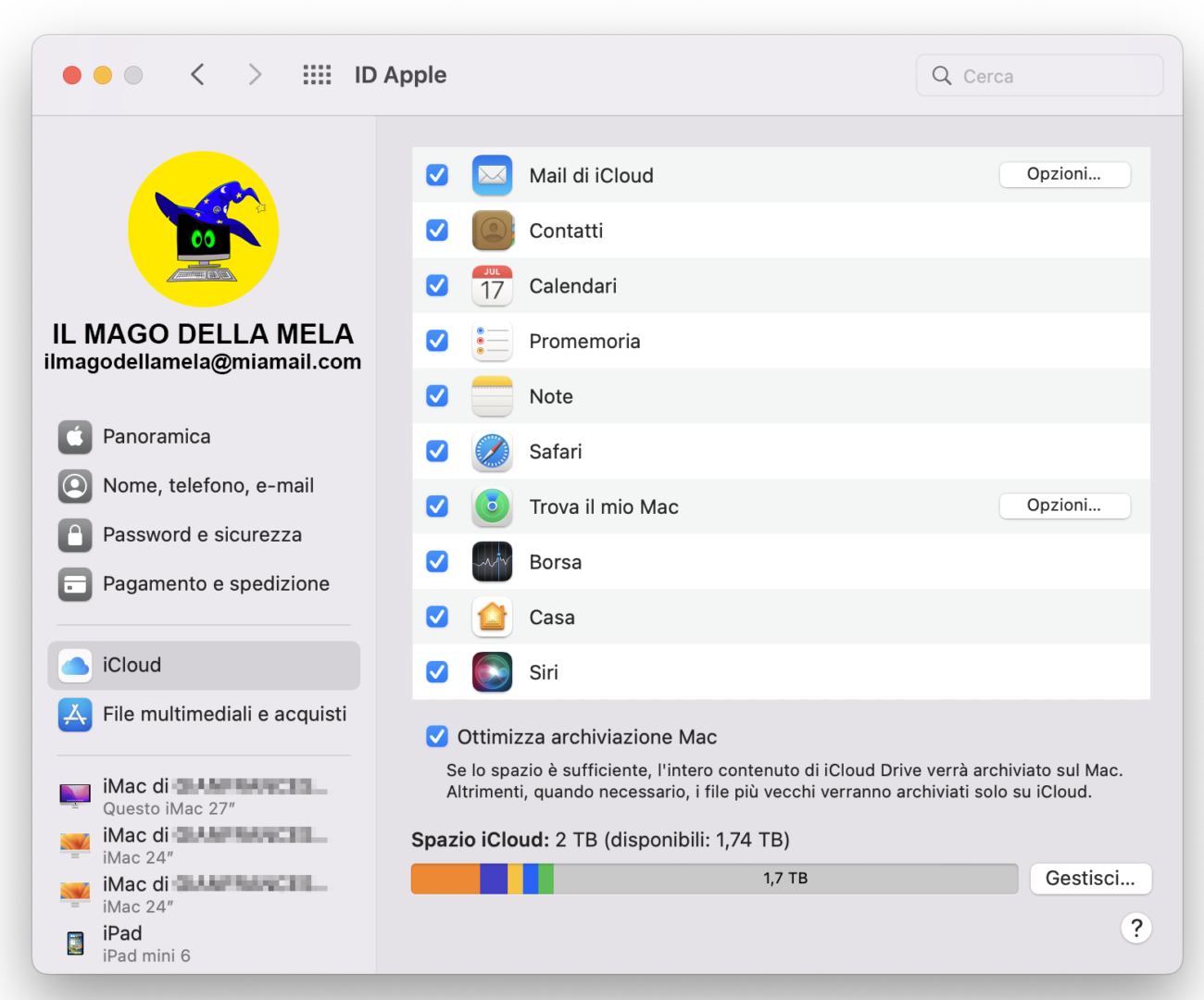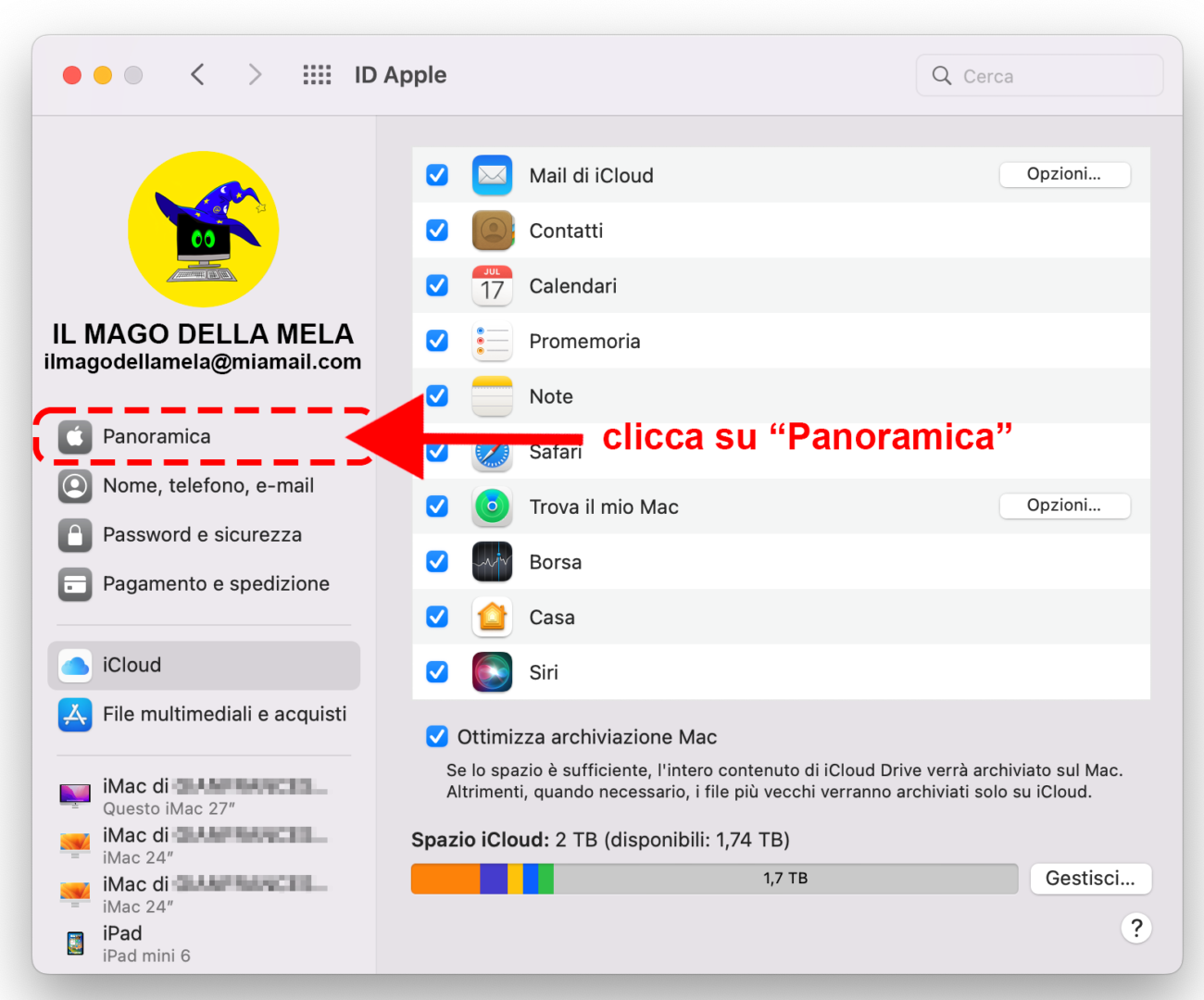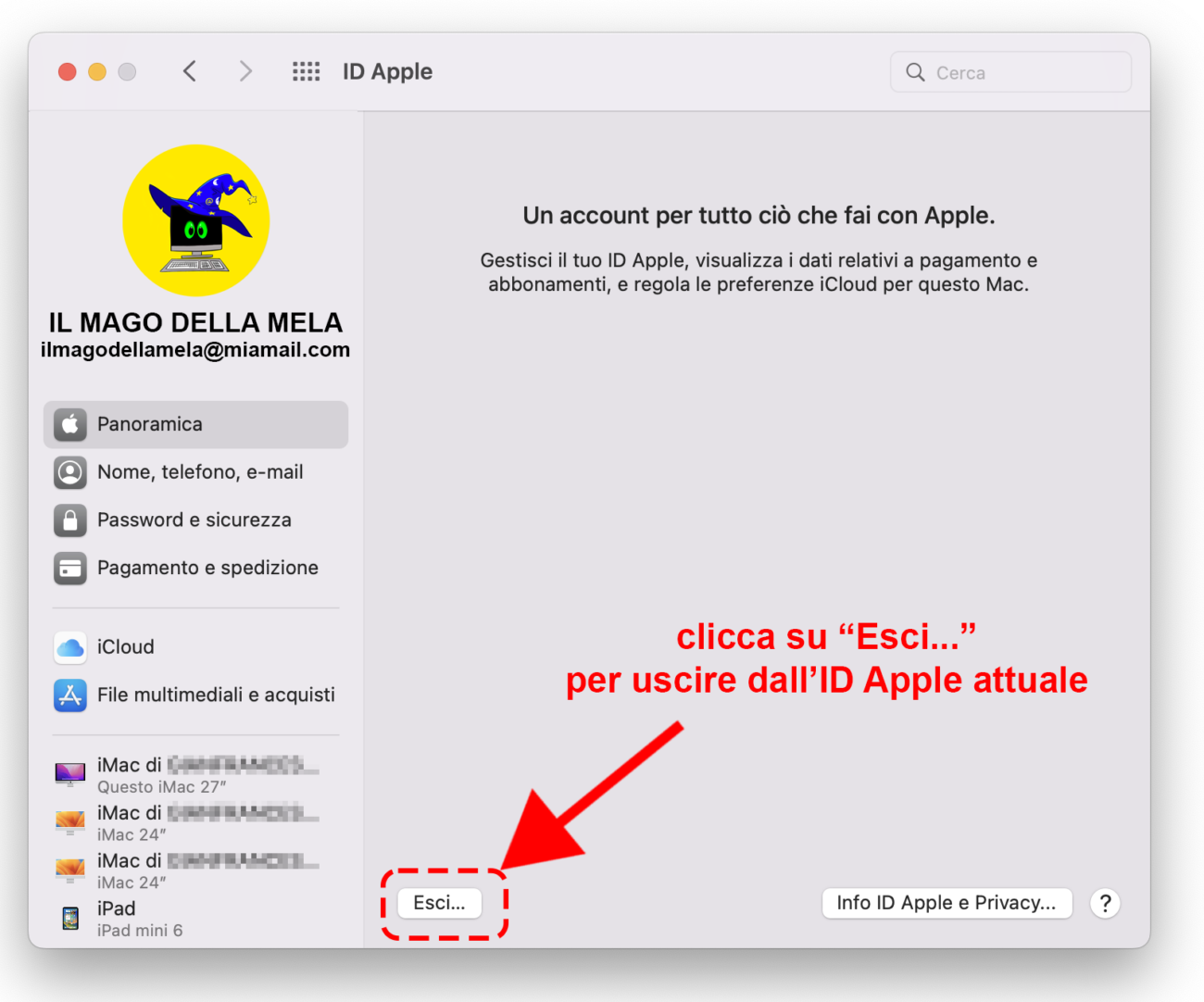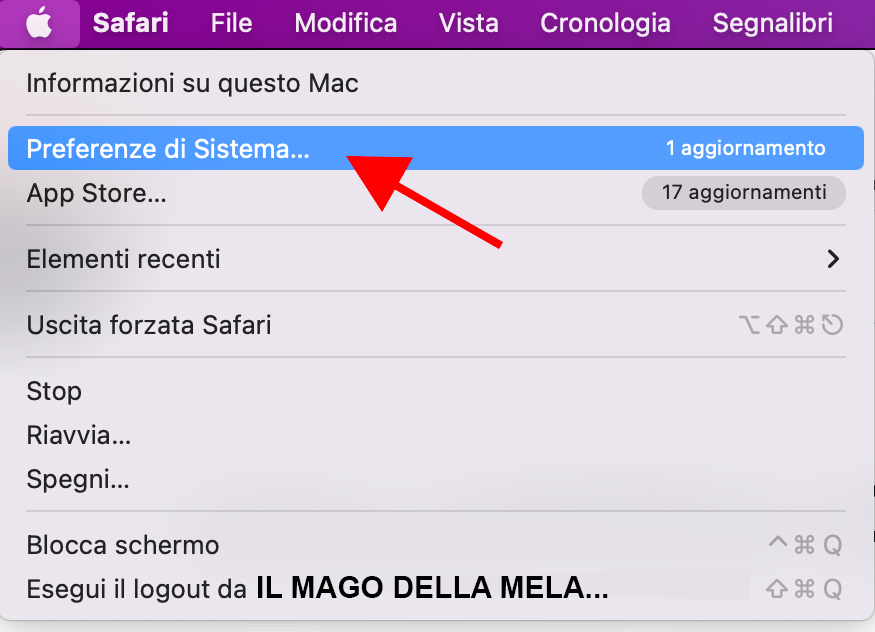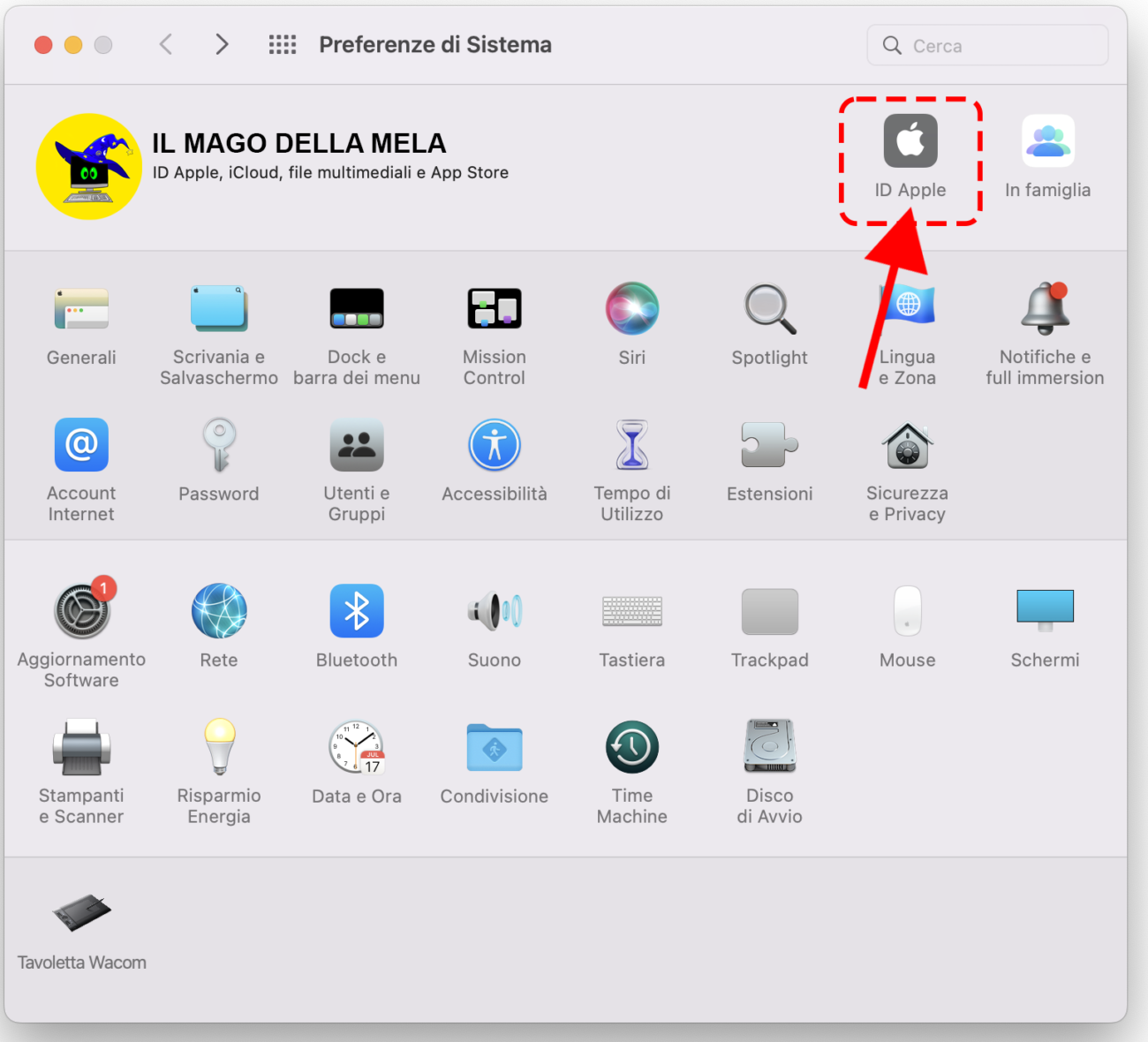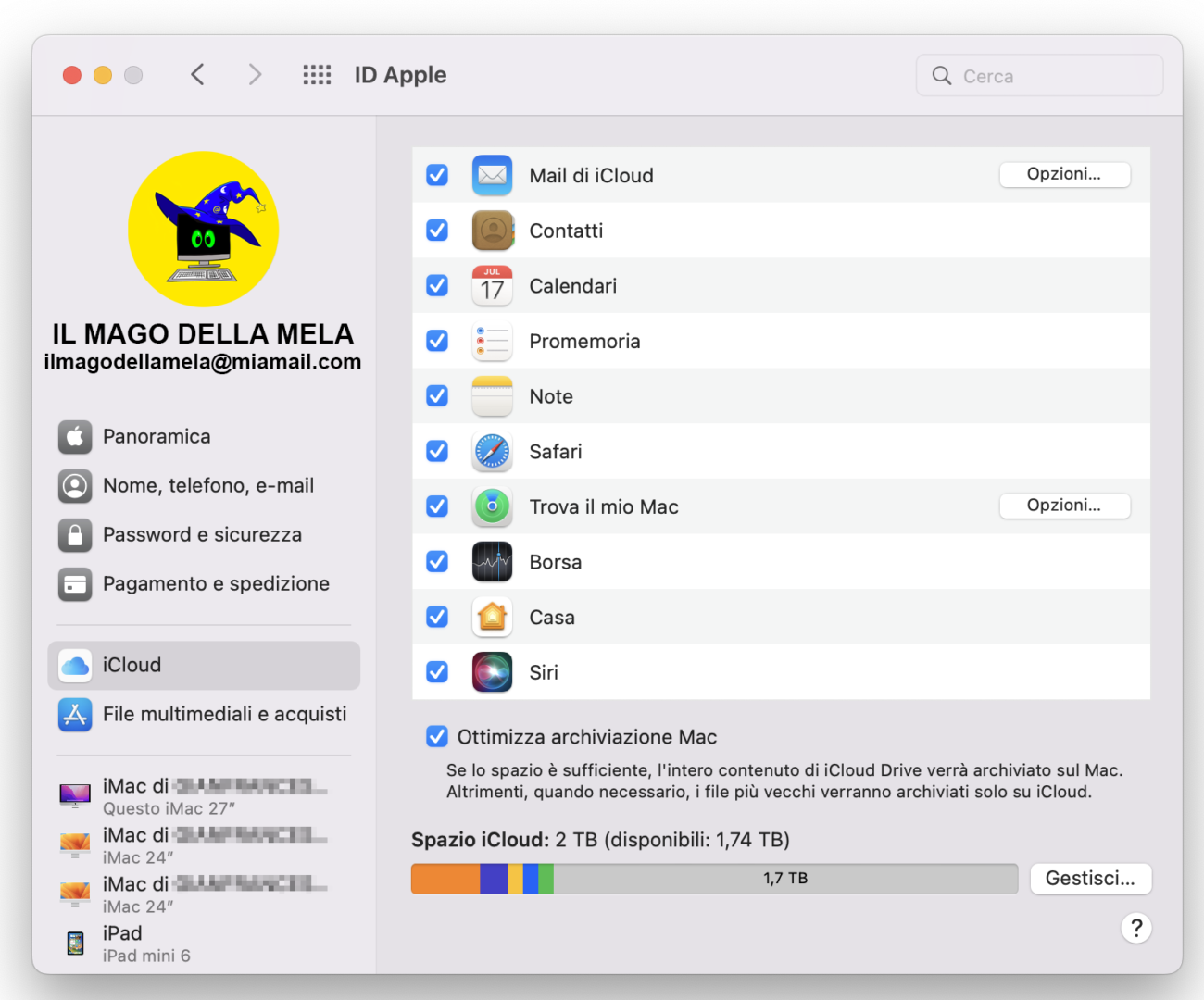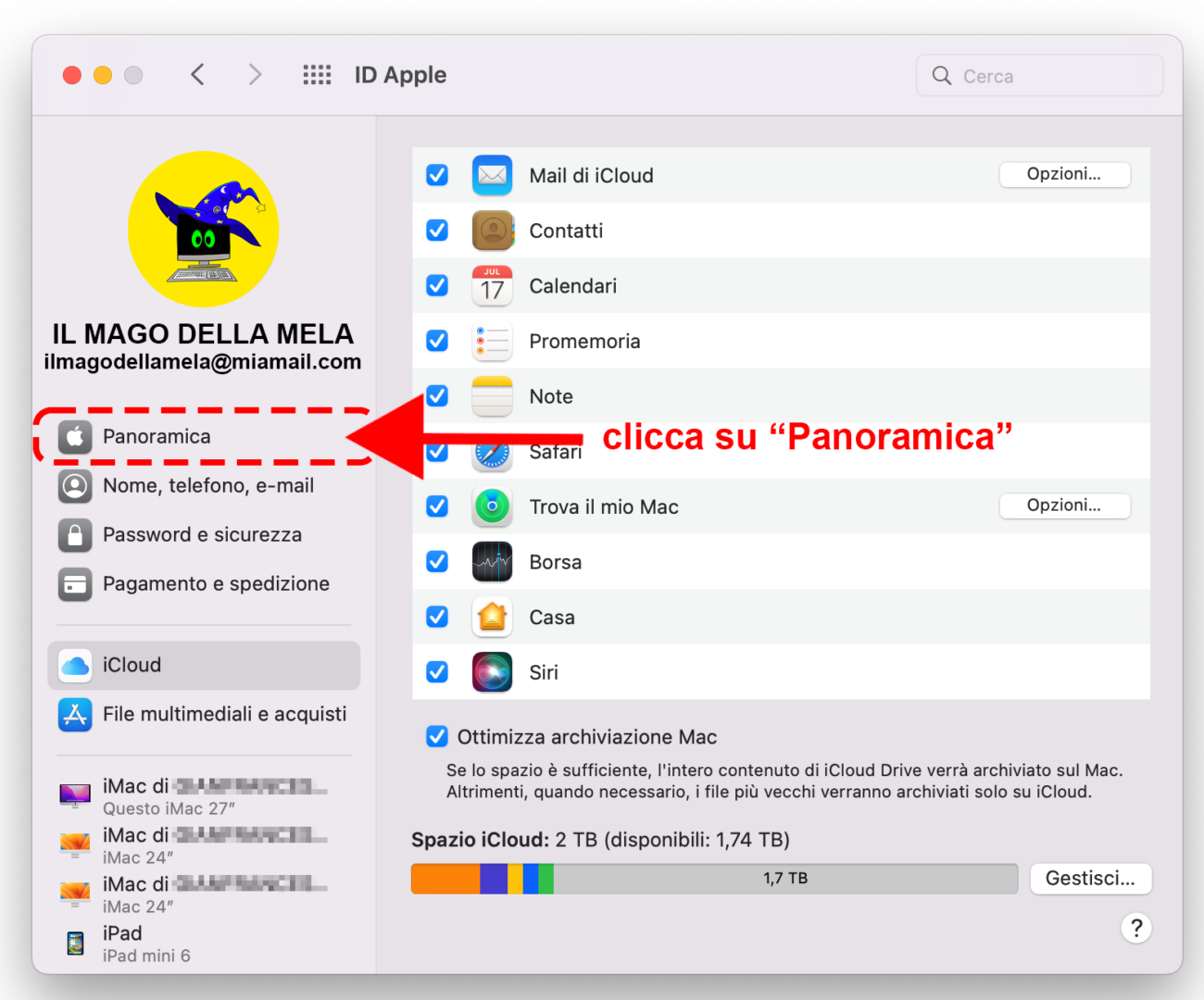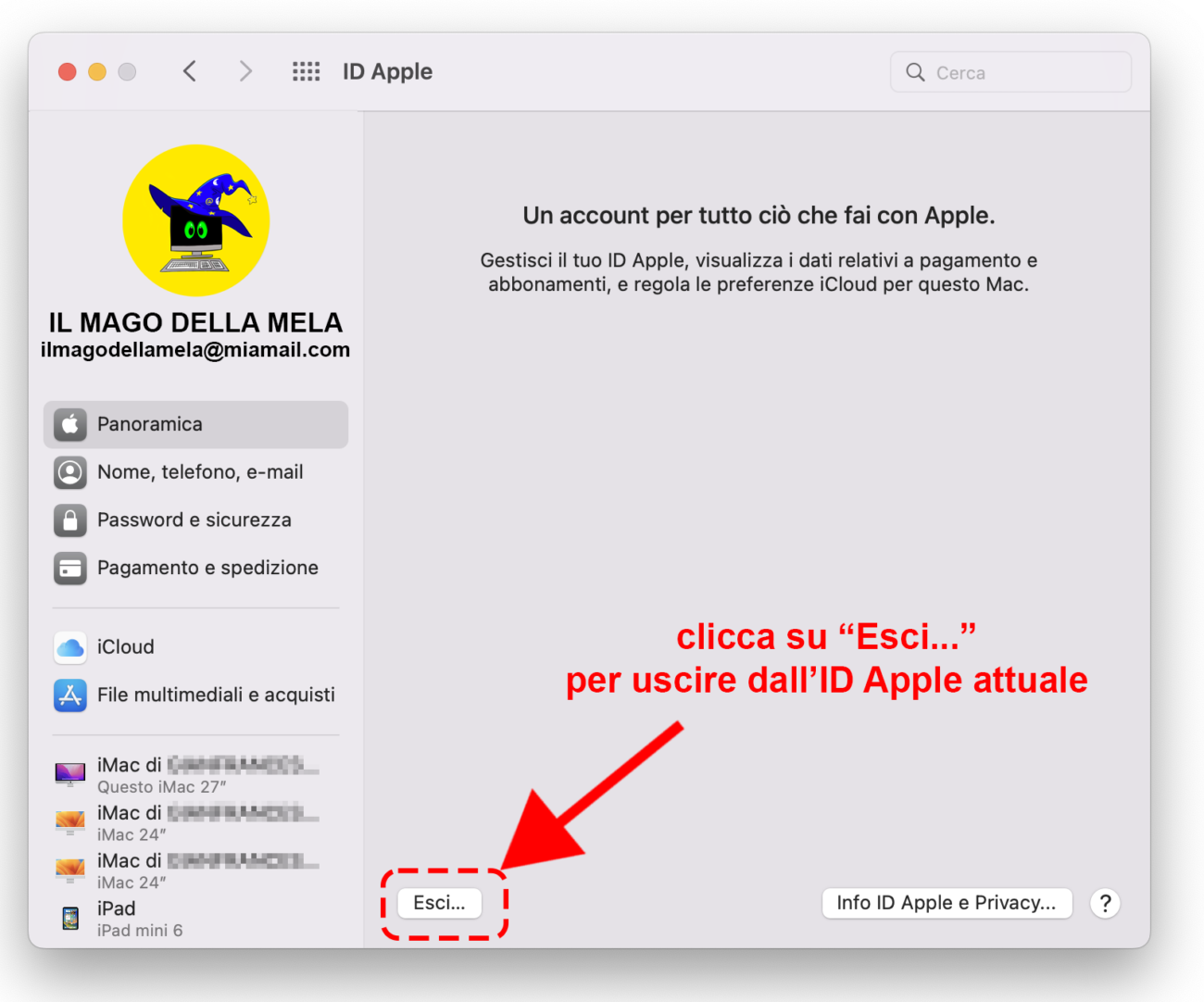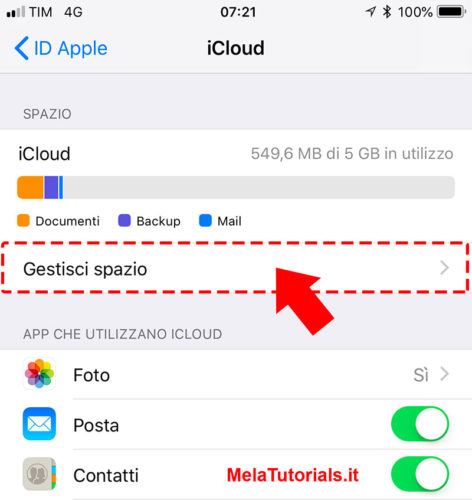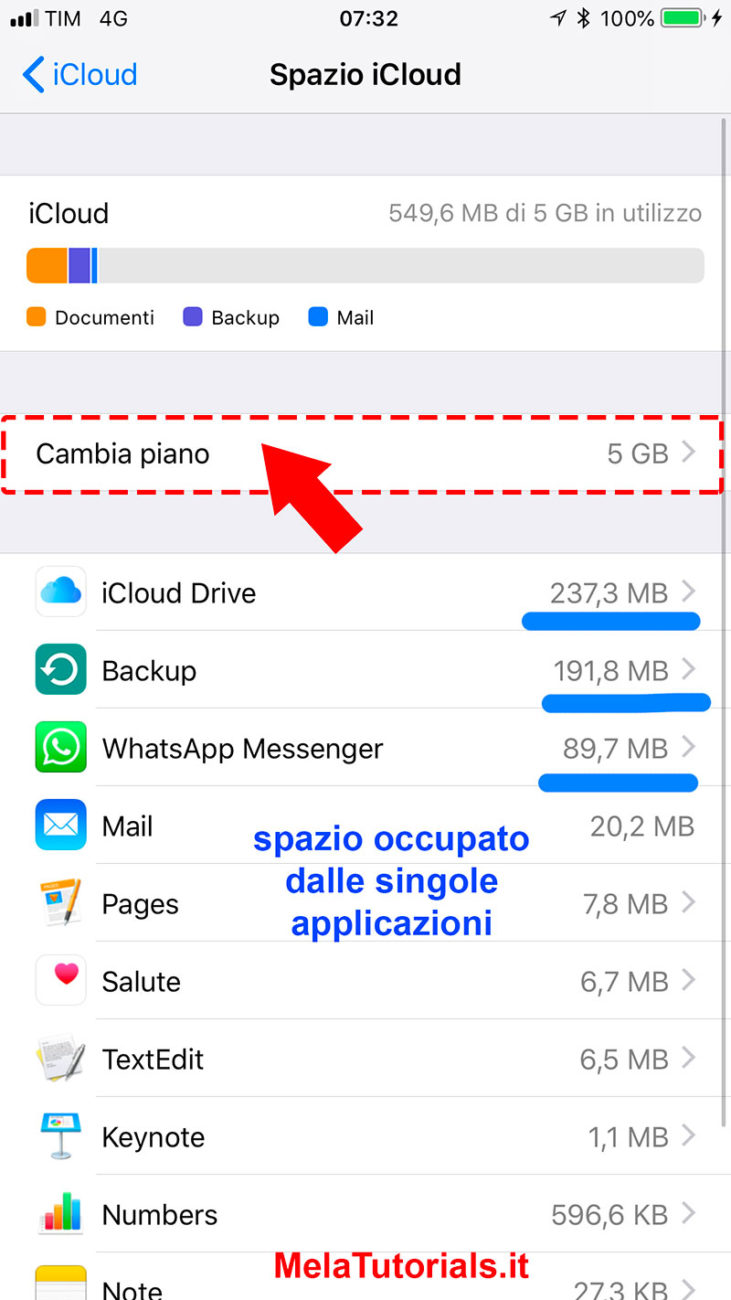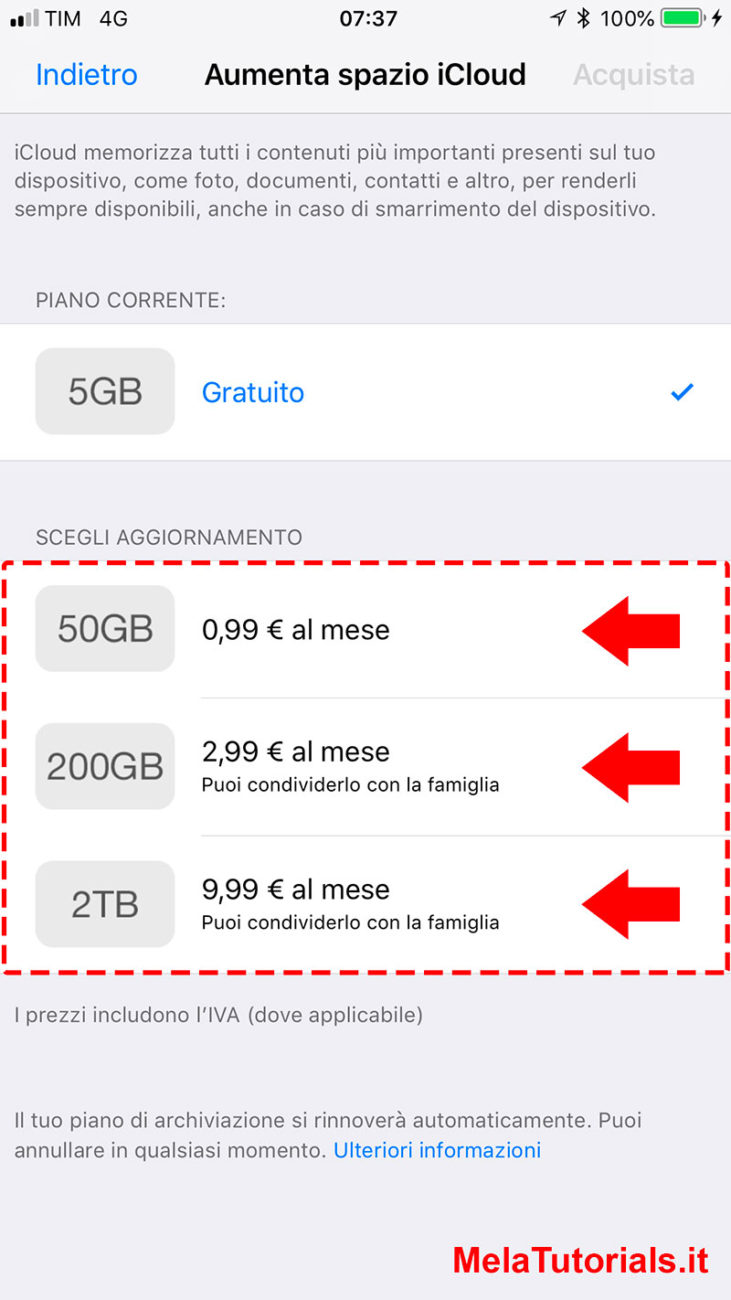Come disattivare Trova il mio iPhone
scritto da Il Mago Della Mela
siti web www.melatutorials.it – www.ilmagodellamela.it
In questo tutorial vedremo come disattivare Trova il mio iPhone sul tuo iPhone o iPad, direttamente dalle Impostazioni del tuo dispositivo Apple.
A cosa serve Trova il mio iPhone e perchè attivarlo o disattivarlo ?
Trova il mio iPhone è una funzionalità offerta da Apple che permette di localizzare su una mappa il tuo iPhone o iPad se è acceso e connesso ad Internet tramite rete 3G/4G o connessione WiFi.
Questa funzione può essere utile in caso di smarrimento dell’iPhone.
Putroppo l’iPhone si può comunque spegnere dall’esterno tramite il tasto di accensione/spegnimento anche se non sei il legittimo proprietario del dispositivo, quindi chiunque trovi l’iPhone può spegnerlo e renderlo non rintracciabile tramite la funzione Trova il mio iPhone.
In caso di furto dell’iPhone di solito il malintenzionato spegne per prima cosa il dispositivo e poi cerca di ripristinarlo per svuotarlo dai dati in esso contenuti, per poterlo rivendere.
Formattare completamente l’iPhone in modo classico, tramite la funzione Ripristina nelle Impostazioni, non è possibile senza conoscere la password dell’ ID Apple.
Quindi se il proprietario dell’iPhone ha inserito un codice di sicurezza per l’apertura del telefono (riconoscimento facciale Face ID / riconoscimento dell’impronta Touch ID), il ladro si troverà di fronte a due ostacoli:
– il primo è il codice di sblocco del telefono (numerico, alfanumerico oppure riconoscimento facciale o dell’impronta)
– il secondo è la password dell’account Apple
Purtroppo esistono altri modi per riportare iPhone alle impostazioni di fabbrica ossia facendo il jailbreak del dispositivo, ossia raggirando il sistema operativo tramite dei programmi appositi e svuotando completamente iPhone tramite la procedura di jailbreak.
Perchè disattivare Trova il mio iPhone ?
E’ necessario disattivare Trova il mio iPhone quando si vuole vendere o regalare un iPhone ad un’altra persona.
E’ necessario disattivare Trova il mio iPhone anche per permutare il proprio vecchio iPhone con uno nuovo presso un Apple Store, per avere uno sconto sull’acquisto del nuovo iPhone.
Il prodotto viene in questo caso valutato da Apple una certa somma in denaro che viene scalata dall’acquisto di un nuovo prodotto.
(il programma si chiama Apple Give Back)
In realtà questa funzione Trova il mio iPhone si disattiva in automatico quando si esce dall’ ID Apple dalle Impostazioni del proprio iPhone.
PER DISATTIVARE SOLO TROVA IL MIO IPHONE
Per disattivare solo la funzione Trova il mio iPhone segui i seguenti passaggi:
- premi l’icona Impostazioni dalla schermata principale del tuo iPhone
{ICONA IMPOSTAZIONI}
Sulla pagina Impostazioni che si aprirà troverai una sezione in alto con il tuo NOME e COGNOME
- premi sul tuo NOME e COGNOME
(come in figura seguente)
{ACCOUNT APPLE}
{ICLOUD}
- scorri in basso fino a trovare la voce Trova il mio iPhone
{VOCE TROVA IL MIO IPHONE}
- disattiva l’interruttore Trova il mio iPhone
{INTERRUTTORE TROVA IL MIO IPHONE}
NOTA
Devi essere connesso tramite Internet con la tua rete 3G/4G oppure con una connessione WiFi per eseguire questa operazione, altrimenti riceverai un messaggio di errore.
Se sei connesso ad Internet e l’operazione andrà a buon fine, ora la funzione Trova il mio iPhone sarà disattiva, e non sarà possibile rintracciare dal portale www.icloud.com il tuo dispositivo.
Come uscire dall’ID Apple
Se hai intenzione di vendere il tuo iPhone o regalarlo ad un’altra persona, dovresti seguire tre semplici passi:
– 1. fare un backup dei tuoi dati memorizzati su iPhone (su iCloud oppure sul computer tramite iTunes)
– 2. ripristinare completamente il tuo iPhone (svuotare completamente il tuo iPhone, dalle Impostazioni del telefono)
In questo modo, salverai prima di tutto tutti i tuoi dati, in modo che se acquisti un nuovo iPhone potrai recuperarli tutti.
Per seconda cosa svuoterai completamente il vecchio iPhone in modo da non lasciare traccia dei tuoi dati sul telefono che regalerai o venderai.
Per eseguire queste operazioni leggi i tutorial correlati che spiegano questi passaggi qui sotto:
PER FARE IL BACKUP
come fare un backup su iCloud
come fare un backup sul computer con iTunes
PER SVUOTARE IPHONE
come ripristinare iPhone
come attivare Trova il mio iPhone
La funzione Trova il mio iPhone si attiva in automatico quando acquisti un nuovo iPhone e crei il tuo ID Apple (acount Apple) dal dispositivo.
Se per qualche motivo hai disabilitato la funzione Trova il mio iPhone dalle Impostazioni del tuo iPhone, puoi sempre ri-attivarla in ogni momento sempre dalle Impostazioni.
Per attivare la funzione Trova il mio iPhone segui i passasggi qui sotto:
– premi l’icona Impostazioni dalla schermata principale del tuo iPhone
{ICONA IMPOSTAZIONI}
Sulla pagina Impostazioni che si aprirà troverai una sezione in alto con il tuo NOME e COGNOME
– premi sul tuo NOME e COGNOME
(come in figura seguente)
{ACCOUNT APPLE}
– premi sulla voce iCloud
{ICLOUD}
– scorri in basso fino a trovare la voce Trova il mio iPhone
{VOCE TROVA IL MIO IPHONE}
– attiva l’interruttore Trova il mio iPhone (deve apparire verde)
{INTERRUTTORE TROVA IL MIO IPHONE}
L’iPhone si collegherà al server di iCloud e comunicherà di voler attivare questa funzione.
Devi essere connesso ad Internet tramite 3G/4G o WiFi per attivare correttamente questa funzione Trova il mio iPhone.
A questo punto se il server risponde correttamente la funzione Trova il mio iPhone ritornerà attiva, e potrai rintracciare il tuo iPhone dal portale www.icloud.com fintantochè il tuo iPhone sia acceso e collegato ad Internet.
Come ti ripeto, purtroppo non è possibile rintracciare un iPhone spento tramite la funzione Trova il mio iPhone.
Come rintracciare un cellulare in caso di furto
Quando una SIM CARD è inserita in un telefono cellulare, dialoga con le antenne BTS degli operatori telefonici.
Anche quando i cellulari sono spenti, inviano la propria posizione alla rete delle antenne degli operatori.
Se un ladro ruba un telefono cellulare, butta la SIM CARD del proprietario e inserisce una propria SIM CARD è possibile rintracciarlo tramite il numero IMEI univoco che identifica il cellulare sulla rete telefonica.
Avrete visto in televisione nel caso di omicidi e rapine con aggressioni alle persone che le forze dell’ordine riescono a collaborare con i gestori telefonici per rintracciare i movimenti di malviventi tramite gli spostamenti di un dato IMEI sulle celle della rete telefonica nazionale.
In caso di gravi eventi, rivolgersi alle forze dell’ordine per rintracciare un malvivente, magari tramite l’IMEI di un cellulare rubato.

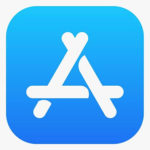
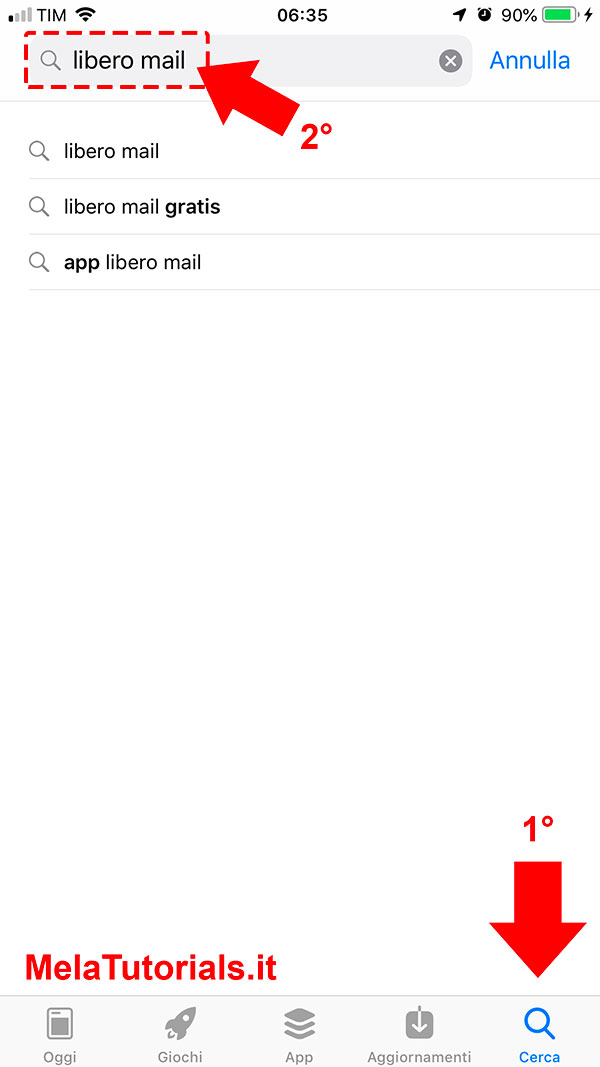
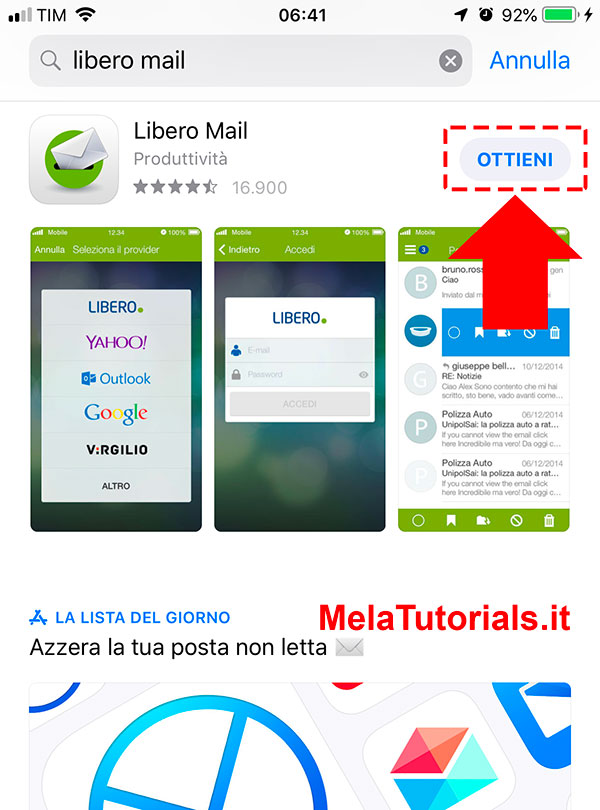
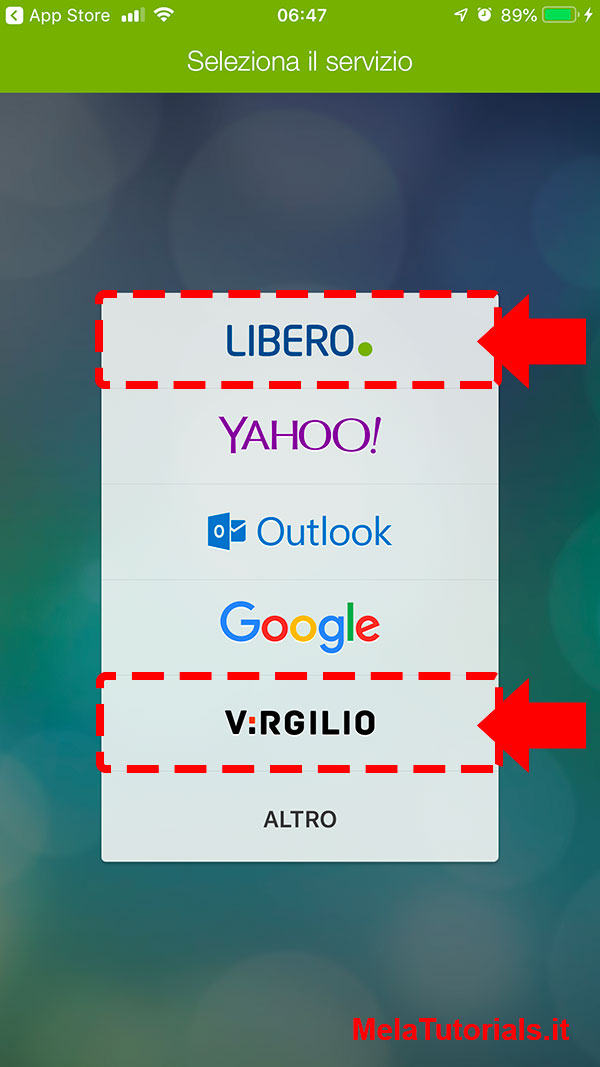
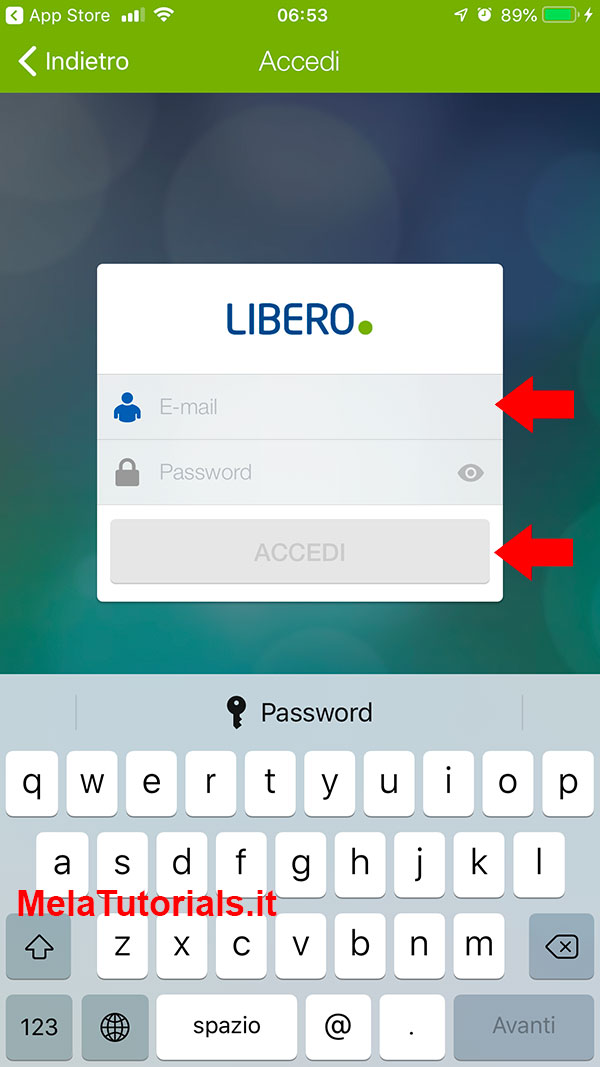
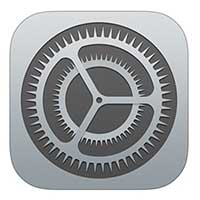
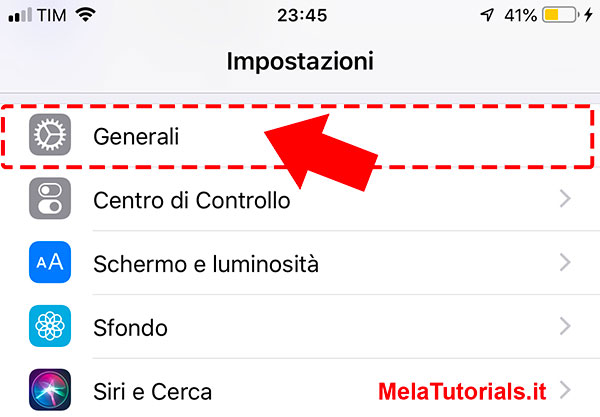
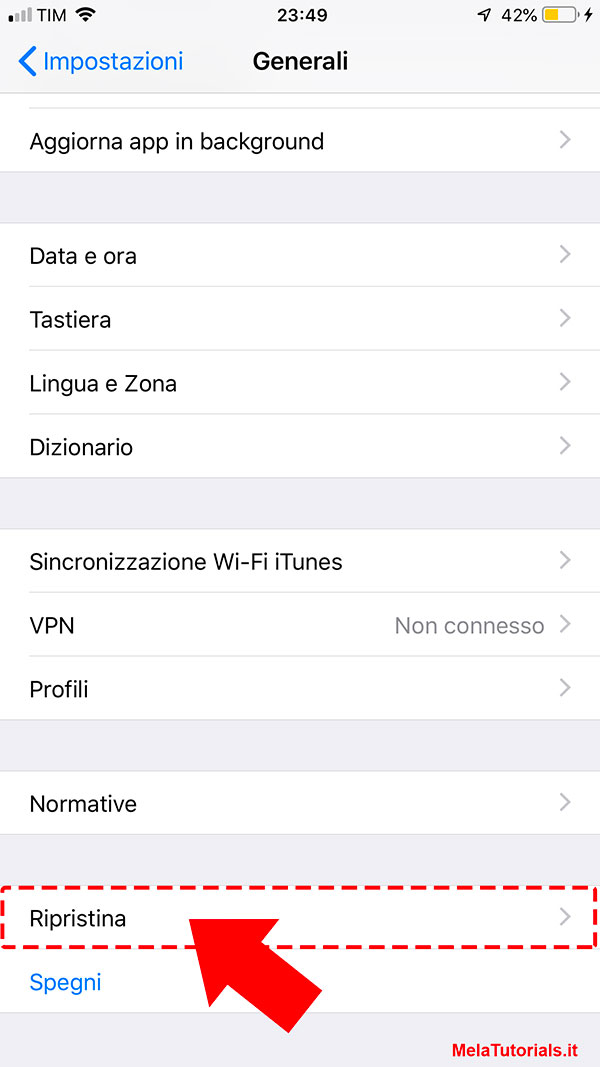
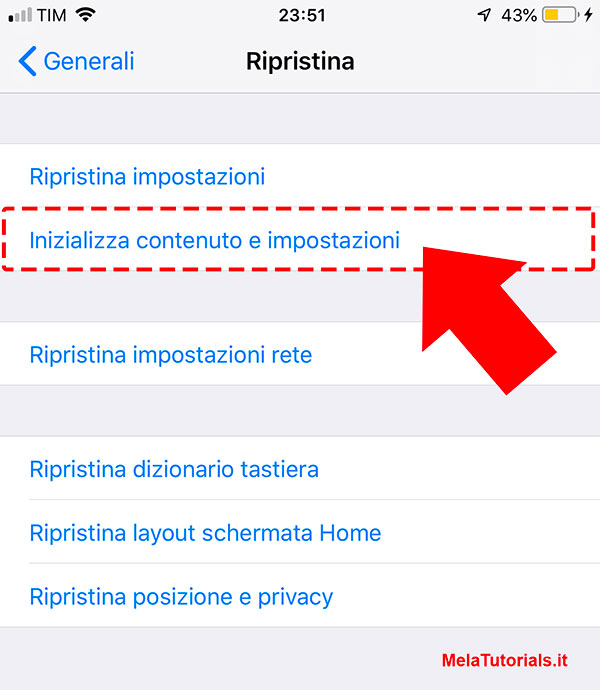
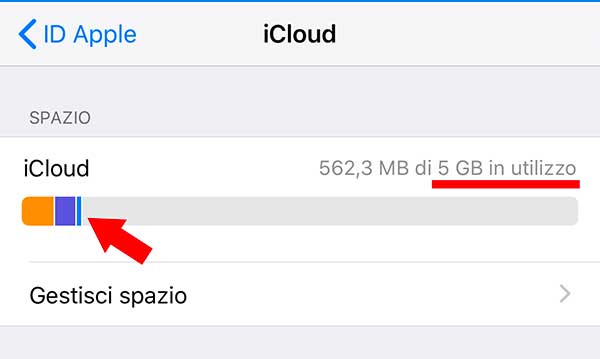
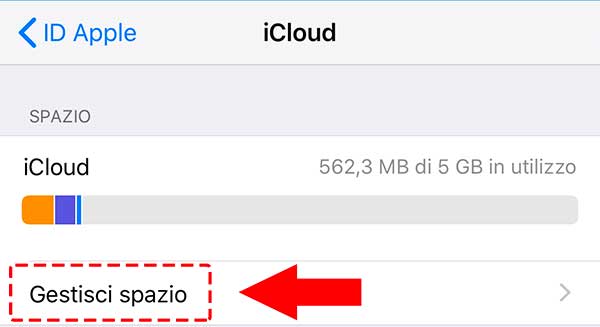
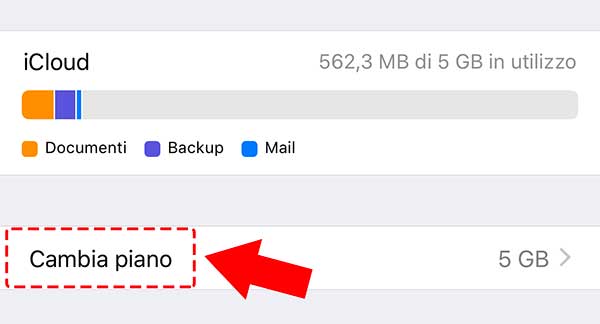
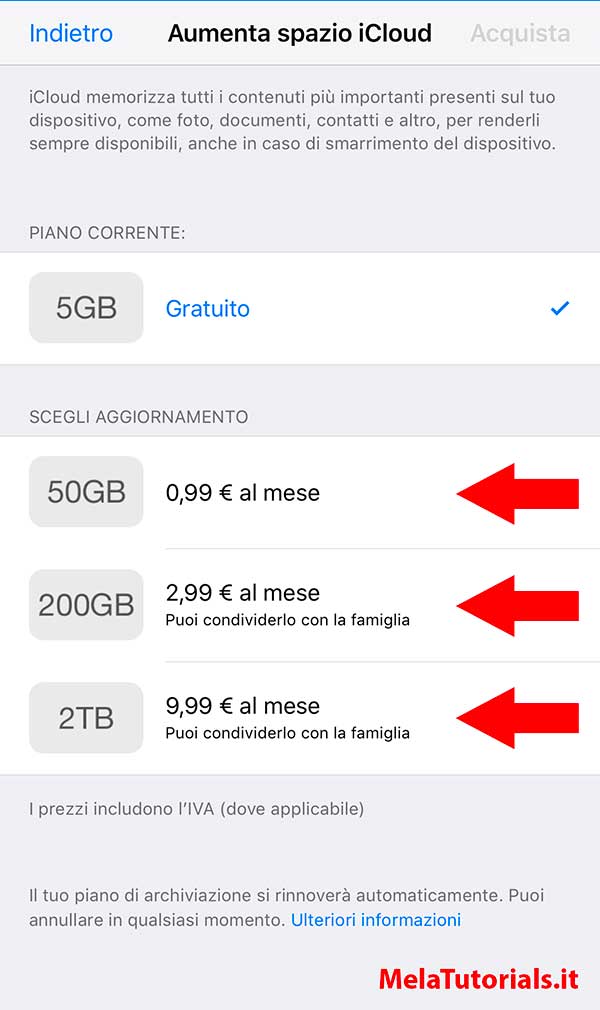
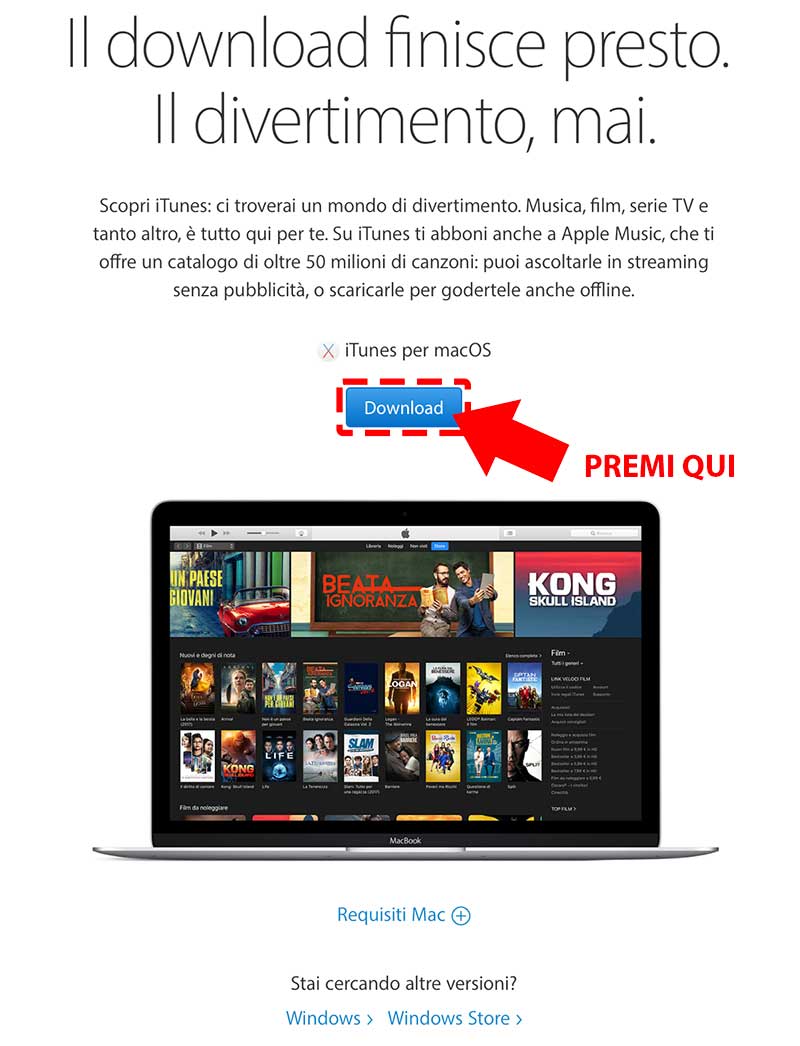
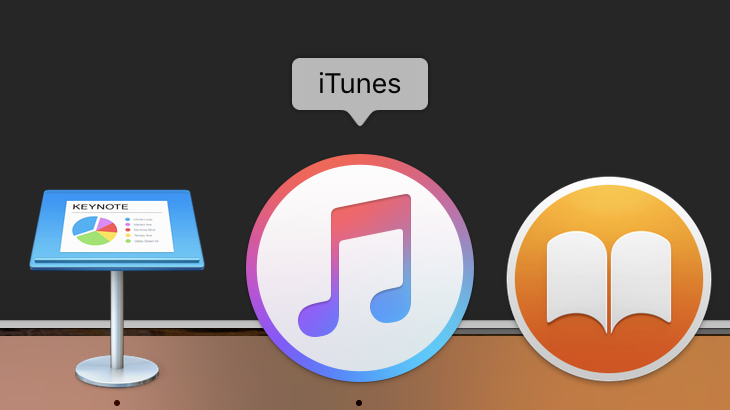
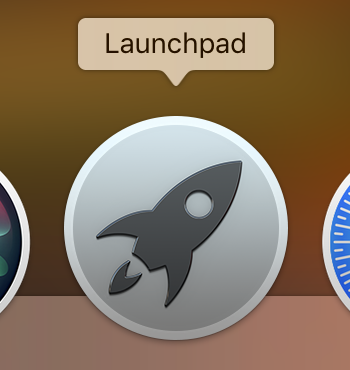
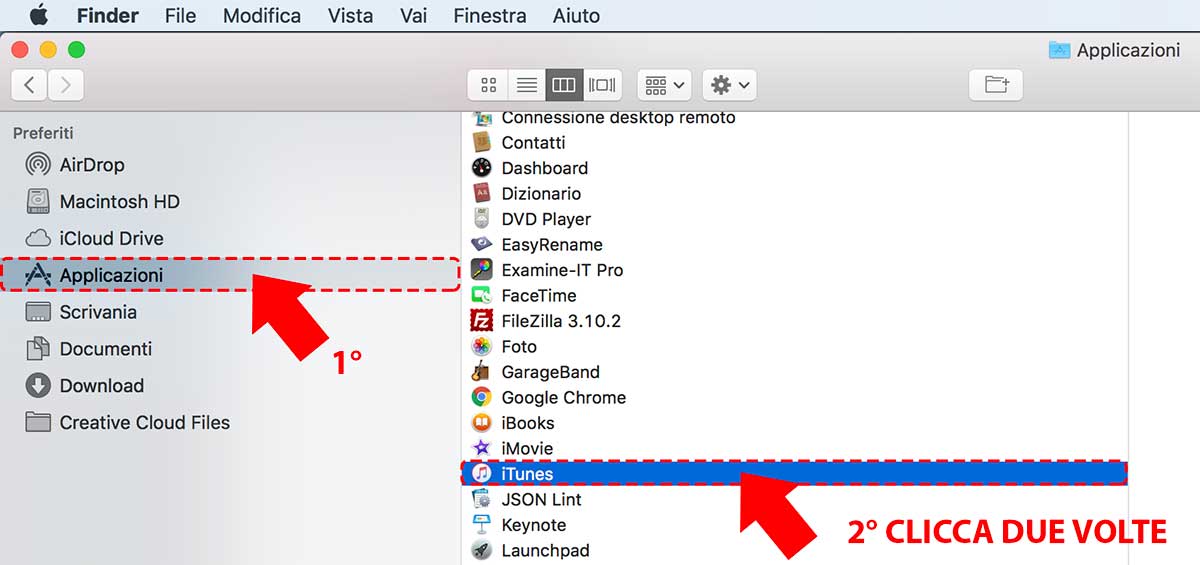

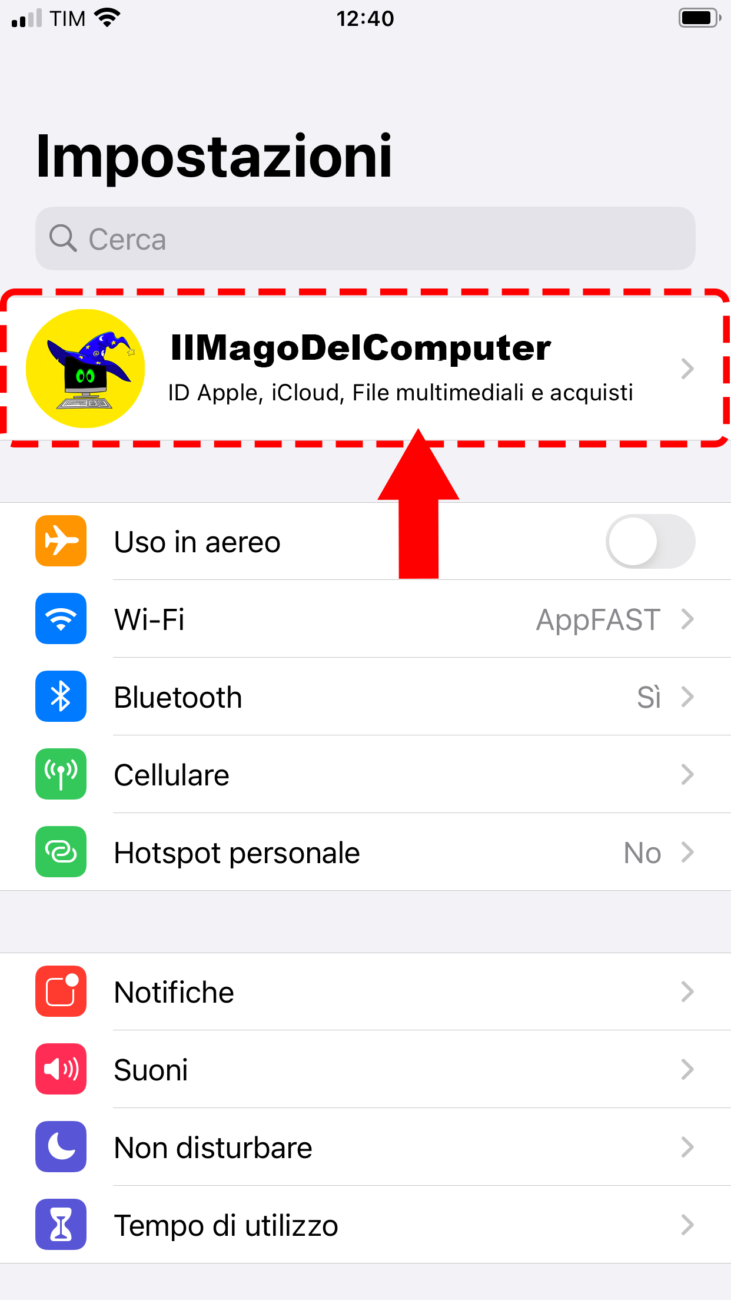
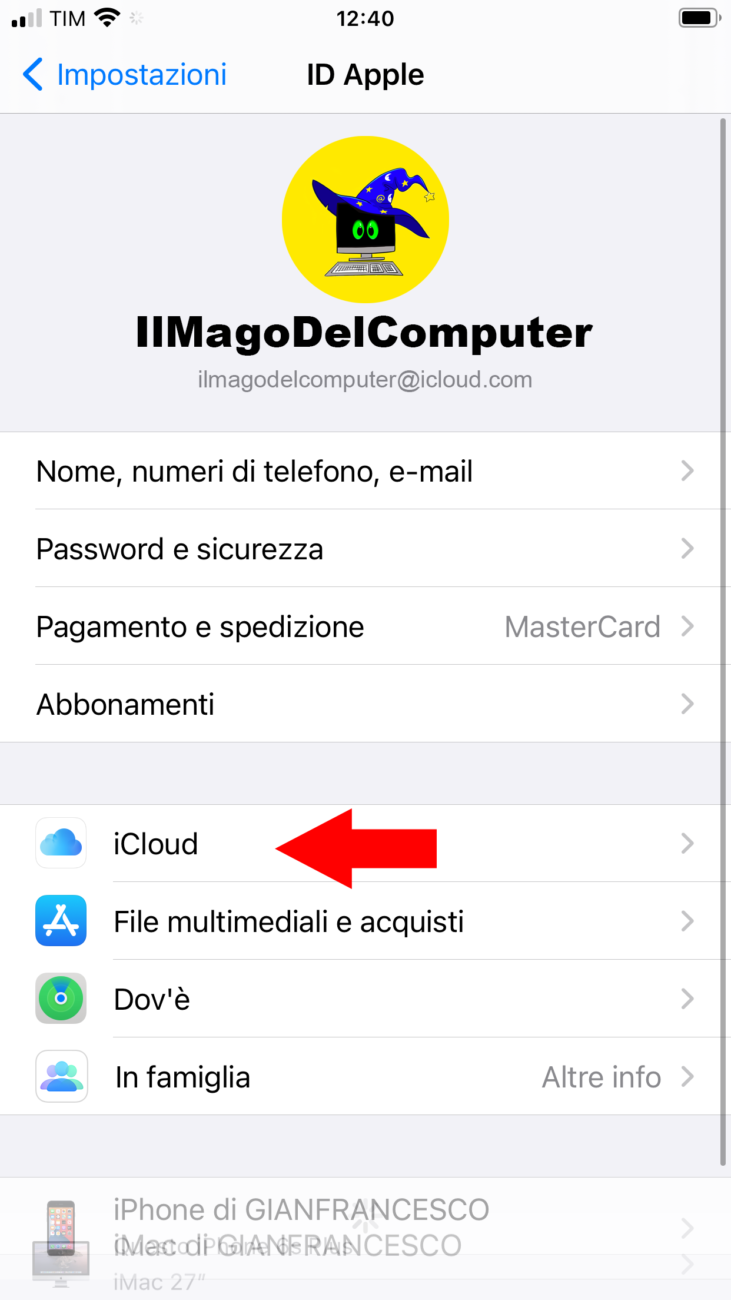
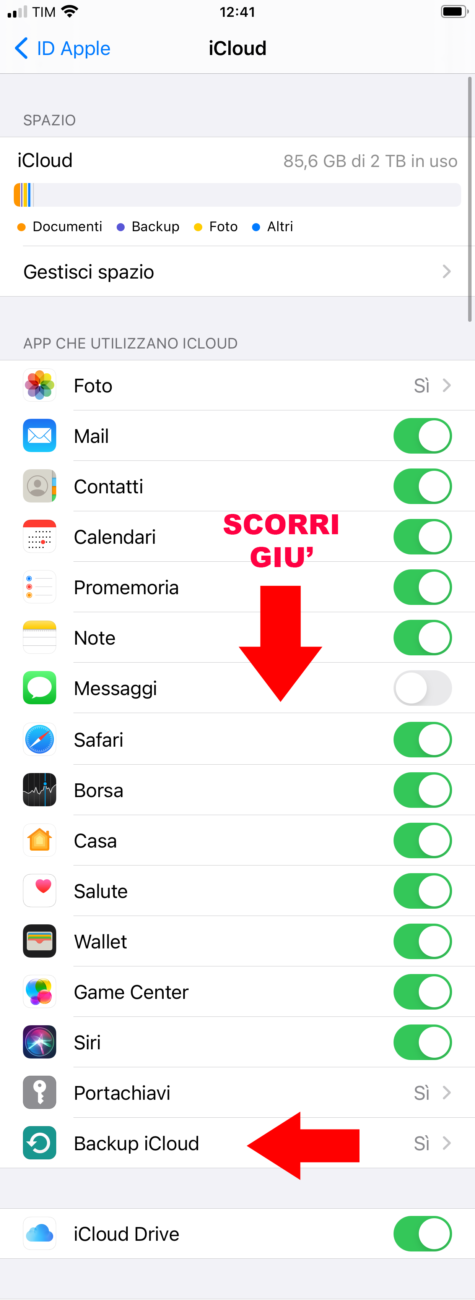
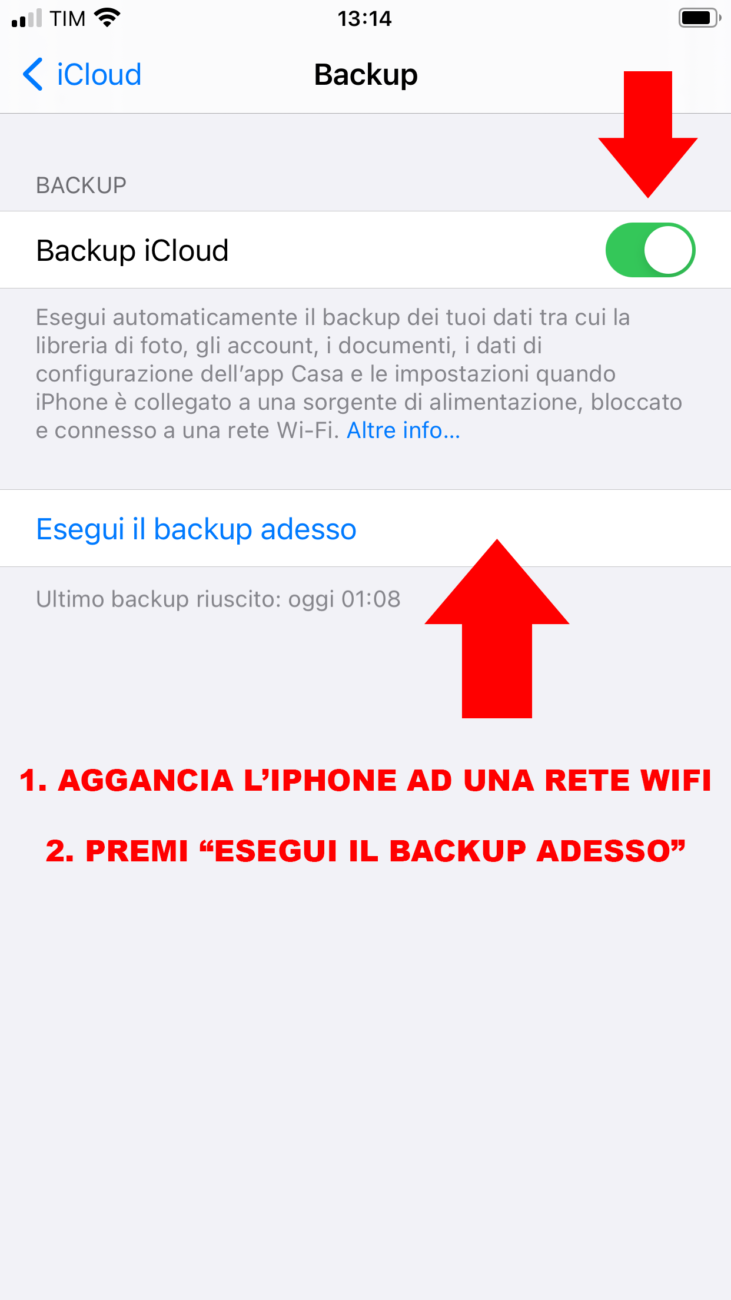
 (in alto a sinistra sullo schermo)
(in alto a sinistra sullo schermo)