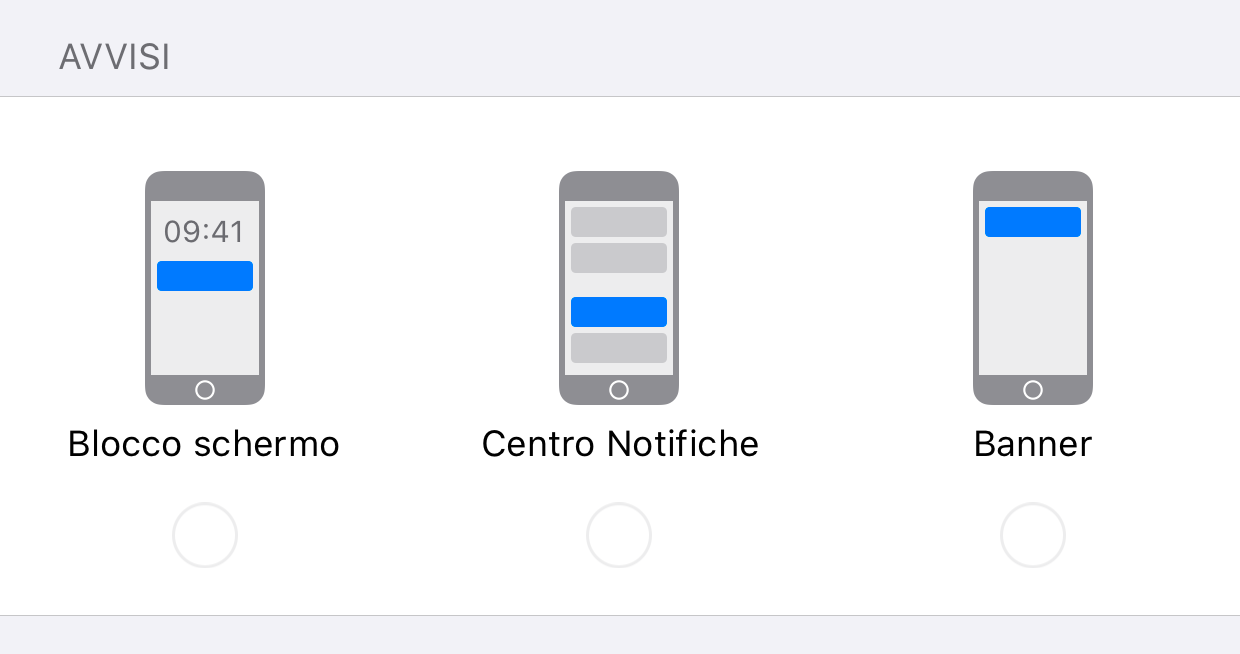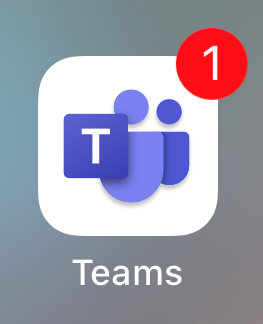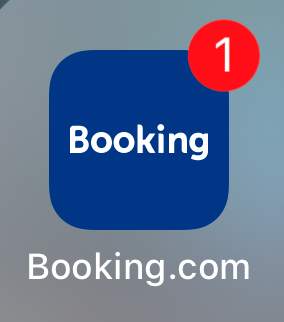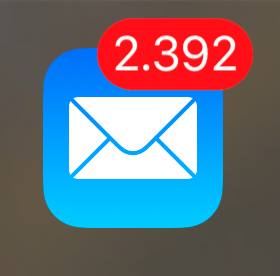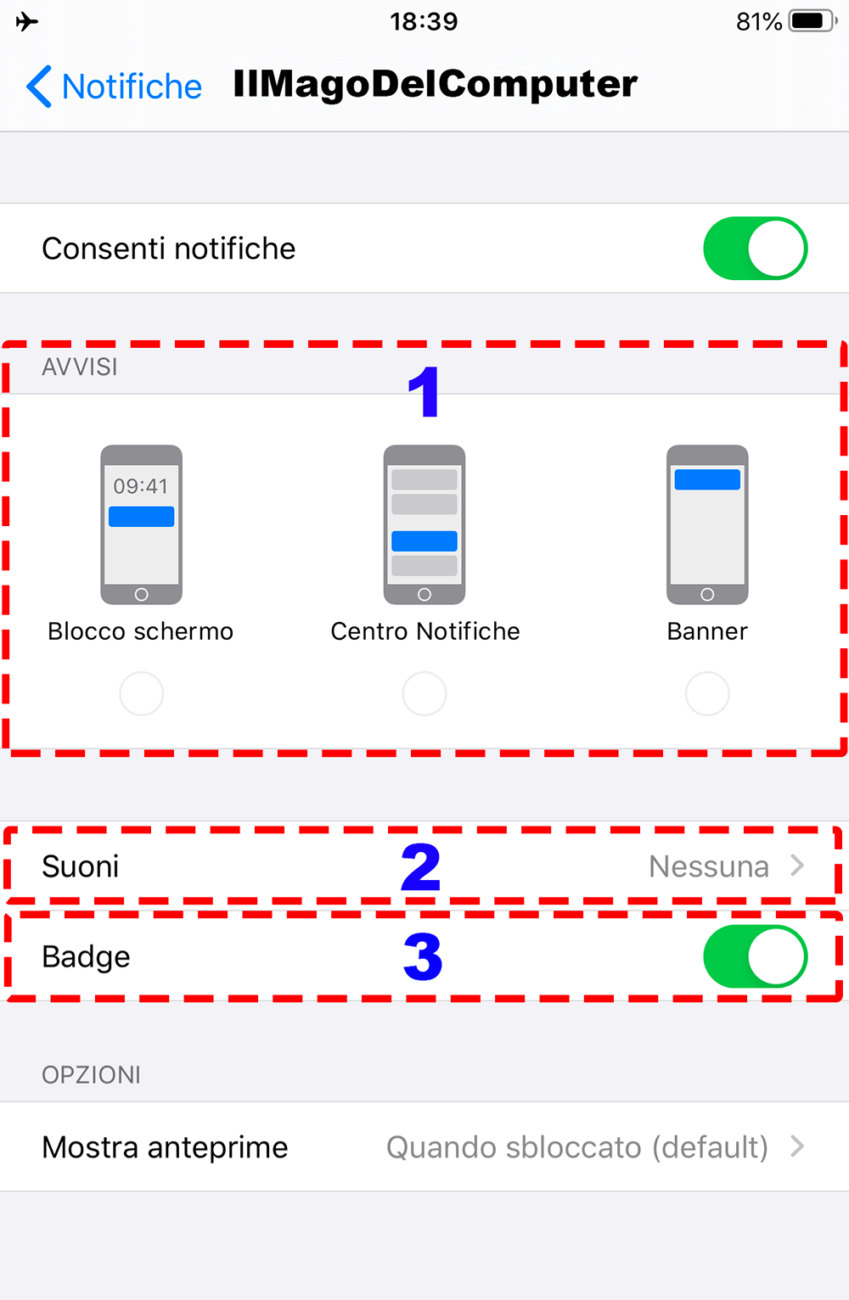come espellere cd da mac
Dopo tanti anni passati a lavorare con i PC Windows, hai deciso di passare a Mac ma non sei ancora riuscito a capire bene come funziona il drive per i CD e i DVD dei computer Apple, senza tasti e carrellino?
Hai inserito un CD nel superdrive del tuo MacBook ma non riesci più a tirarlo fuori?
Niente panico, anche questa volta puoi contare sul mio aiuto.
Posso infatti darti una mano io a capire come espellere CD da Mac.
Con la guida di oggi, scopriremo come espellere CD da Mac in varie circostanze:
normalmente, ossia quando non ci sono problemi di sorta ma non si sa ancora maneggiare bene il drive CD/DVD dei computer Apple; e nei casi più delicati, vale a dire quando il dischetto sembra non volerne sapere di uscire dal drive malgrado le richieste dell’utente.
Una soluzione la troverai di sicuro! Prima che tu possa allarmarti e pensare a chissà cosa ci tengo inoltre a farti presente sin da subito che contrariamente alle apparenze, espellere CD da Mac è, quasi in tutti i casi, un’operazione molto semplice da effettuare e per la messa a segno della quale non è certo necessario essere degli esperti conoscitori del mondo della “mela morsicata” oltre che degli informatici di fama mondiale.
Chiarito ciò, se sei quindi effettivamente intenzionato a scoprire che cosa bisogna fare per poter espellere CD da Mac, ti suggerisco di prenderti qualche minuto di tempo libero, di metterti seduto ben comodo dinanzi la tua postazione multimediale a marchio Apple e di concentrarti sulla lettura delle indicazioni che sto per fornirti.
Scommetto che alla fine ti darai uno schiaffo sulla fronte e ti domanderai “come ho fatto a non pensarci prima?”.
Comandi base
Tasto Eject
IMMAGINE QUI 1
Cominciamo dalle cose più semplici.
Se non sai come espellere CD da Mac perché sei appena passato ai computer Apple dopo aver passato una vita sui PC Windows e non hai ancora molta confidenza con il superdrive dei computer Apple, allora sappi che far uscire i dischetti da quest’ultimo è un vero gioco da ragazzi.
Tutto quello che devi fare è premere il tasto Eject sulla tastiera del tuo computer, quello raffigurante una freccia rivolta verso l’alto che di solito si trova in alto a destra.
Una volta fatto ciò, sullo schermo del Mac apparirà un avviso raffigurante il tasto Eject che hai appena premuto e nel giro di qualche istante il CD che precedentemente avevo inserito nel drive del tuo computer verrà espulso.
Finder
IMMAGINE QUI 2
In alternativa, alla procedura per espellere CD da Mac che ti ho già indicato, puoi riuscire nel tuo intendo anche tramite il Finder.
In che modo?
Te lo spiego subito.
Tanto per cominciare fai clic sulla voce Vai collocato nella barra dei menu in alto a sinistra di OS X dopodiché seleziona la voce Computer dal menu che ti viene mostrato.
In alternativa, premi sull’icona del Finder quella quadrata raffigurante un volto, per intenderci) che risulta collocata sul Dock.
Successivamente individua l’icona del dischetto che hai inserito nel computer nella barra laterale di sinistra, seleziona quest’ultima dopodiché cliccaci sopra con il tasto destro e scegli la voce Espelli “nome CD/nome DVD” (al posto di nome CD/nome DVD trovi indicato il nome del CD o del DVD Che hai inserito nel Mac) dal menu che ti viene mostrato.
Una volta effettuati questi passaggi, il dischetto verrà espulso immediatamente dall’unità del Mac.
Più facile di così?
Scorciatoia da tastiera
IMMAGINE QUI 3
L’idea di espellere CD da Mac premendo semplicemente un pulsante sulla tastiera di aggrada ma tu e il tasto Eject proprio non riuscite ad andare d’accordo?
Beh, allora prova così:
seleziona l’icona del dischetto che intendi espellere dal tuo Mac dalla Scrivania oppure dal Finder dopodiché premi la combinazione di tasti cmd+E.
Dopo aver effettuato questi passaggi il dischetto presente nel tuo Mac verrà espulso!
Cestino
IMMAGINE QUI 4
Un altro semplice sistema per espellere CD da Mac consiste nel trascinare e rilasciare l’icona dello stesso apparsa sulla Scrivania sull’icona del Cestino che figura sul Dock.
Nel fare ciò, il Cestino si trasformerà in un’icona raffigurante il tasto Eject ed il dischetto che avevo inserito nel lettore CD/DVD del tuo computer verrà immediatamente espulso. Credimi, eseguire queste operazioni richiede molto meno tempo che spiegarle.
Utility Disco
IMMAGINE QUI 5
Puoi espellere CD da Mac anche utilizzando Utility Disco, l’app presente di serie su tutti i computer a marchio Apple per la gestione dei dischi e dei drive esterni che vengono collegati al computer.
Per accedervi, apri il Launchpad e clicca sull’icona di Utility Disco oppure recati nella cartella Applicazioni, apri la cartella Utility e fai doppio clic sull’icona del tool.
Nella schermata che a questo punto ti viene mostrata sulla scrivania, seleziona il nome del disco che hai inserito nel Mac dalla barra laterale collocata sulla sinistra dopodiché premi sull’icona del pulsante Eject collocato accanto a quest’ultimo ed il CD/DVD che precedentemente avevi inserito nel Mac verrà subito espulso.
In caso di problemi
IMMAGINE QUI 6
Ora invece veniamo alle situazioni un po’ più delicate, quelle in cui non si riesce ad espellere CD da Mac né premendo il tasto Eject sulla tastiera né effettuando una qualsiasi altra operazione tra quelle che ti ho indicato nelle righe precedenti.
In questi casi, puoi provare varie tecniche.
La prima consiste nel cliccare sull’icona della mela prendete nella parte in alto a sinistra sulla barra dei menu e selezionare la voce Riavvia… dal menu che compare tenendo premuto il tasto del mouse o del trackpad fin quando il computer non si riavvia e il dischetto viene espulso.
In alternativa, è possibile aprire il Terminale (lo trovi nelle Utility, ma basta cercarlo con Spotlight per avviarlo subito) dare uno dei due comandi riportati di seguito e premere il pulsante Invio sulla tastiera in modo da forzare l’espulsione del CD senza riavviare il computer.
- drutil eject
- drutil tray eject
In seguito, per chiudere il tray (il cassettino del lettore CD/DVD del Mac) immetti uno dei seguenti comandi in Terminale e premi il pulsante Invio sulla tastiera del computer.
- drutil close
- drutil tray close
Qualora neppure le indicazioni che ti ho appena fornito dovessero tornarti utili per espellere CD da Mac, prova a riavviare il computer tenendo premuto il tasto alt della tastiera per aprire il manager d’avvio. Quando appare la finestra Disco di avvio, rilascia il tasto alt e premi il pulsante Eject nell’angolo in alto a destra della tastiera per espellere il disco. Un po’ lunga ma non eccessivamente complessa come procedura, in fin dei conti.
Nessuna delle soluzioni per espellere CD da Mac che ti ho suggerito sembra funzionare?
Beh, allora prova a fare così:
spegni il computer per almeno una decina di minuti facendo clic sull’icona a forma di mela collocata nella parte in alto a sinistra della barra dei menu e selezionando la voce Spegni… dal menu visualizzato.
Successivamente riaccendi il Mac e prova a mettere nuovamente in pratica uno dei metodi per espellere CD da Mac che ti ho indicato poc’anzi.
A questo punto, dovrebbe andare tutto per il verso giusto.
Un altro sistema per espellere CD da Mac in caso di problemi ma che, questo è bene che tu lo tenga presente, potrebbe compromettere il corretto funzionamento del tuo computer provocando danni al drive dello stesso, consiste nel far scivolare un biglietto da visita sottile nel lettore e nel cercare di spingere fuori il disco facendo una leggera pressione con quest’ultimo.
Se invece il tuo Mac ha un lettore con un tray, spegni il computer e cerca un piccolo foro accanto a quest’ultimo.
Raddrizza una graffetta e spingila in questo foro per forzare.
Facendo in questo modo, il disco smetterà di girare e il computer sarà costretto ad espellerlo.
Anche in questo caso ti suggerisco di presentare particolare attenzione all’esecuzione della procedura che ti ho appena indicato poiché l’eccessiva pressione potrebbe danneggiare irrimediabilmente il lettore CD/DVD del tuo Mac.
Come ultima spiaggia, ti suggerisco di rivolgerti all’assistenza Apple che di sicuro saprà aiutarti ad espellere CD da Mac e ti fornirà tutte le indicazioni del caso.
Puoi metterti in contatto telefonando consultando l’apposita pagina Web accessibile facendo clic qui e seguendo le indicazioni a schermo.
In alternativa, puoi recarti direttamente nell’Apple Store più vicino alla tua zona con il tuo Mac ed illustrare la situazione agli addetti presenti in negozio. Per scoprire se nella tua zona è presente un Apple Store, clicca qui per collegarti all’apposita pagina Web mediante cui visualizzare l’elenco completo dei centri Apple presenti sul territorio italiano ed i relativi indirizzi.